- Part 1. How to Transfer Photos from iCloud to External Hard Drive from iCloud Website
- Part 2. How to Transfer Photos from iCloud to External Hard Drive from Mac Photos
- Part 3. How to Transfer Photos from iCloud to External Hard Drive with iCloud for Windows
- Part 4. How to Transfer iCloud Photos from iPhone to External Hard Drive via FoneTrans for iOS
- Part 5. FAQs About How to Transfer Photos from iCloud to External Hard Drive
How to Transfer Photos from iCloud to External Hard Drive Efficiently
 Posted by Lisa Ou / Jan 04, 2022 09:00
Posted by Lisa Ou / Jan 04, 2022 09:00 Why would you have to learn how to transfer photos from iCloud to external hard drive? For instance, the primary goal of using cloud storage services, iCloud, is to fill your library or cloud storage rather than your device. However, iCloud storage is not unlimited nor free forever. Time will surely come when your iCloud storage or your iPhone storage will run out of time. Moreover, when your iCloud storage is already full, it will stop backing up or syncing your photos or data.
When memory storage runs out of space, photos are the first thing you might want to delete or relocate. This action gives space to new data on your device and iCloud storage. With that, you must learn the most efficient way to transfer your iCloud photos to more secure storage with more storage space for your photos. With that, you can free up your iCloud storage and make it useful for more photos to come. Learn how to transfer photos from iCloud to an external hard drive with the top 4 transfer solutions given below and maximize your iCloud storage to the fullest.
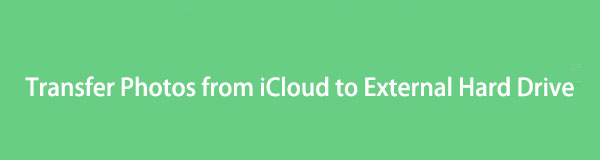

Guide List
- Part 1. How to Transfer Photos from iCloud to External Hard Drive from iCloud Website
- Part 2. How to Transfer Photos from iCloud to External Hard Drive from Mac Photos
- Part 3. How to Transfer Photos from iCloud to External Hard Drive with iCloud for Windows
- Part 4. How to Transfer iCloud Photos from iPhone to External Hard Drive via FoneTrans for iOS
- Part 5. FAQs About How to Transfer Photos from iCloud to External Hard Drive
With FoneTrans for iOS, you will enjoy freedom to transfer your data from iPhone to computer. You can not only transfer iPhone text messages to computer, but also photos, videos and contacts can be moved to PC easily.
- Transfer photos, videos, contacts, WhatsApp, and more data with ease.
- Preview data before transferring.
- iPhone, iPad and iPod touch are available.
Part 1. How to Transfer Photos from iCloud to External Hard Drive from iCloud Website
An official website for iCloud is readily available and accessible on any operating system and web browser. Through iCloud’s official website, you can access your backed up and synced Apple data anywhere, anytime with just a few clicks. On that note, you can download your iCloud photos from iCloud’s official website and copy or move them to your external hard drive as easily and quickly as possible. This method is recommended because you can do this with a computer running macOS or Windows and with no tools needed to be downloaded.
Steps on How to Transfer Photos from iCloud to External Hard Drive from iCloud Website:
Step 1Firstly, go to iCloud's official website from the web browser of your Mac or PC when you are on iCloud's website, log in to your iCloud Account.
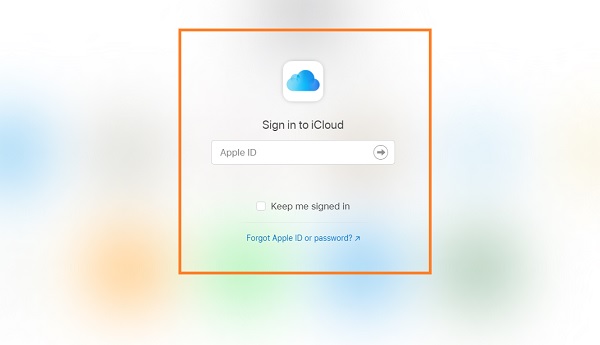
Step 2After signing in, click Photos from the interface, then switch to the Photos tab. Subsequently, select all the photos you want to transfer or save on your external hard drive. To quickly select multiple images at once, use the Command or Ctrl key on your Mac or Windows, respectively.
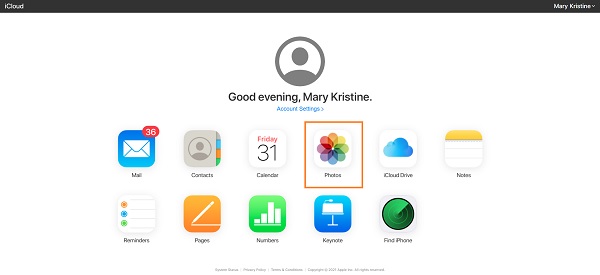
Step 3Next, click the Download icon once you’re done selecting all photos to be transferred.
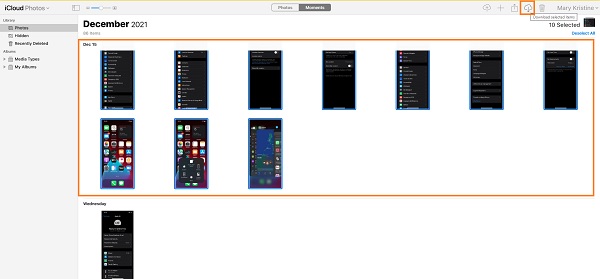
Step 4Finally, from the Downloads folder on your computer, copy or move your photos to your external hard drive as a destination.
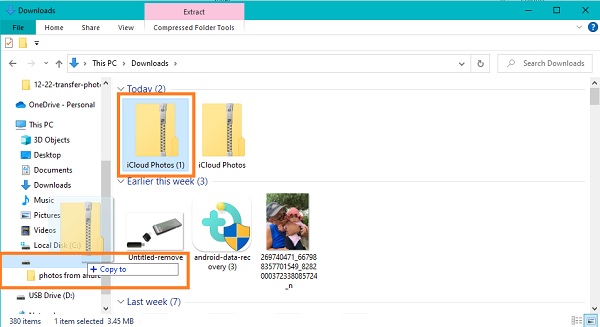
Please note that all your downloaded photos will automatically be saved in a ZIP format. Additionally, suppose you are using a Mac. You want to use a local program available on your device to transfer your photos. In that case, the following solution will be best for you.
With FoneTrans for iOS, you will enjoy freedom to transfer your data from iPhone to computer. You can not only transfer iPhone text messages to computer, but also photos, videos and contacts can be moved to PC easily.
- Transfer photos, videos, contacts, WhatsApp, and more data with ease.
- Preview data before transferring.
- iPhone, iPad and iPod touch are available.
Part 2. How to Transfer Photos from iCloud to External Hard Drive from Mac Photos
Mac Photos is a program for macOS devices that shows your photos supposedly immersive and dynamic. In addition to viewing and editing your photos, you can also use this program to export your iCloud images from Mac to your external hard drive in a few simple steps. But before you begin, note that this method will only work if you enable iCloud backup and sync on your Mac first.
Steps on How to Transfer Photos from iCloud to External Hard Drive from Mac Photos:
Step 1Begin by connecting your external hard drive to your Mac. Subsequently, create a new folder in your external hard drive for your iCloud photos.
Step 2Next, open the Photos program on your Mac and select all photos you intend to transfer or save on your external hard drive.
Step 3After selecting all photos to be transferred, select Export under the File menu. You have the option of exporting Edited (default) or Unmodified Original (recommended) versions of your photos. Lastly, set the newly created folder in your external hard drive as your destination folder.
However, suppose you are using a Windows computer and want to keep your iCloud photos and data up to date simultaneously. In that case, an iCloud program is what you need. Fortunately, an available iCloud program is primarily meant for Windows.
With FoneTrans for iOS, you will enjoy freedom to transfer your data from iPhone to computer. You can not only transfer iPhone text messages to computer, but also photos, videos and contacts can be moved to PC easily.
- Transfer photos, videos, contacts, WhatsApp, and more data with ease.
- Preview data before transferring.
- iPhone, iPad and iPod touch are available.
Part 3. How to Transfer Photos from iCloud to External Hard Drive with iCloud for Windows
If you want to keep your iCloud photos up to date and accessible on all your devices, you can use the iCloud program for Windows. Additionally, it is a great advantage to have your iCloud data, including your photos, reflecting on your computer without accessing your iCloud AccountAccount on the web browser. Also, you can use the iCloud for Windows to transfer your iCloud photos to your external hard drive. Carefully read and follow the simplified steps below for moving iCloud photos through the iCloud for Windows program.
Steps on How to Transfer Photos from iCloud to External Hard Drive with iCloud for Windows:
Step 1Firstly, go to the Settings app on your iPhone and tap your name at the very top of your screen. After that, head to iCloud-subsequently, select Photos. From there, turn on the iCloud Photos.
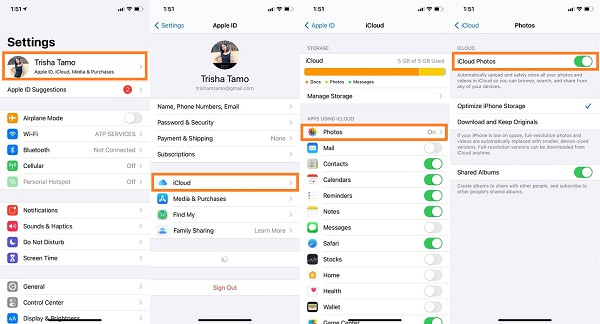
Step 2On the other hand, download and install the iCloud program for Windows on your computer. Once the program is successfully installed, log in with your iCloud Account using your Apple ID and password. Make sure to use the same iCloud Account for your iPhone and your computer.
Step 3After that, click Options beside Photos. Subsequently, tick iCloud Photo Library and Download new photos and videos to my PC.
Step 4Finally, click Change under the Download new photos and videos to my PC. After that, you can finally set your external hard drive as the default destination of your iCloud photos. Lastly, click Done, followed by Apply.
However, suppose you find it unnecessary to keep all your iCloud data and update them on your computer. In that case, a third-party transferring tool is the most recommended solution for you.
Part 4. How to Transfer iCloud Photos from iPhone to External Hard Drive via FoneTrans for iOS
Nothing beats a solution that guarantees a successful transfer process without any quality loss, efficiently on top of that. FoneTrans for iOS undoubtedly stands out among all transfer tools when talking about the best transfer tool. FoneTrans for iOS is a tool available on both Windows and Mac. It has a straightforward interface making it accessible and user-friendly. FoneTrans for iOS allows you to see a preview of your photos and other data before transferring and is a fast loading program making it efficient.
Steps on How to Transfer Photos from iCloud to External Hard Drive via FoneTrans for iOS:
With FoneTrans for iOS, you will enjoy freedom to transfer your data from iPhone to computer. You can not only transfer iPhone text messages to computer, but also photos, videos and contacts can be moved to PC easily.
- Transfer photos, videos, contacts, WhatsApp, and more data with ease.
- Preview data before transferring.
- iPhone, iPad and iPod touch are available.
Step 1Firstly, head to the Settings on your iPhone and tap your name from the top of your screen. Then enable iCloud Photos under Photos.
Step 2Secondly, download and install FoneTrans for iOS on your computer. Please note that FoneTrans for iOS is available in a Mac and Windows version. At the same time, connect your external hard drive and iPhone to your computer using a USB cord.
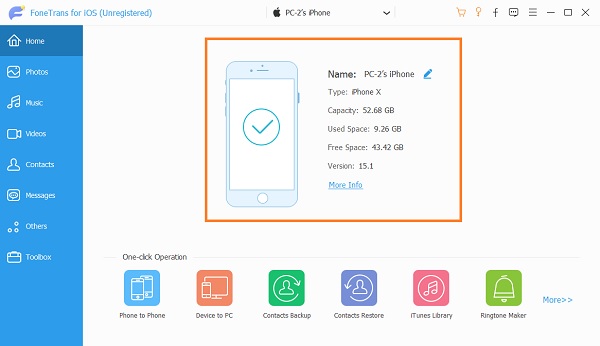
Step 3Thirdly, open FoneTrans for iOS. Then click Photos on the left part of the panel when the program finally recognizes your iPhone.
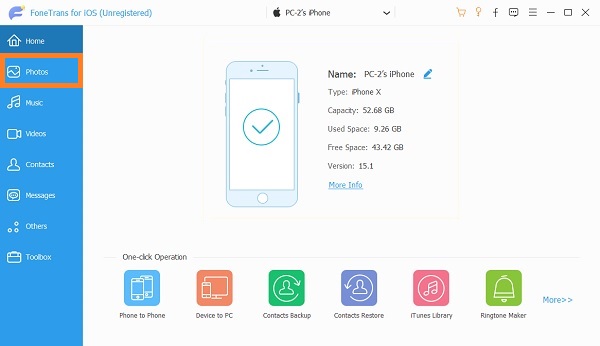
Step 4Finally, select all the iCloud photos you intend to transfer to your external hard drive from the preview panel on the right side and click the Export.
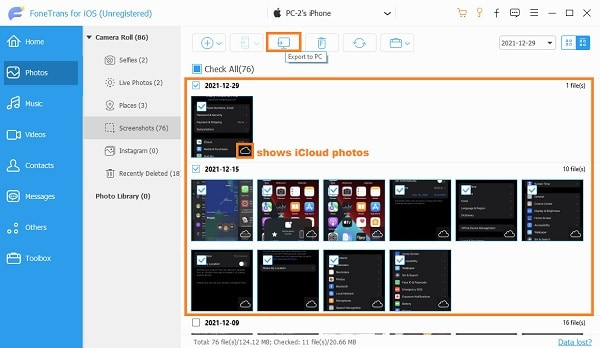
Step 5Lastly, set your external hard drive as the destination location.
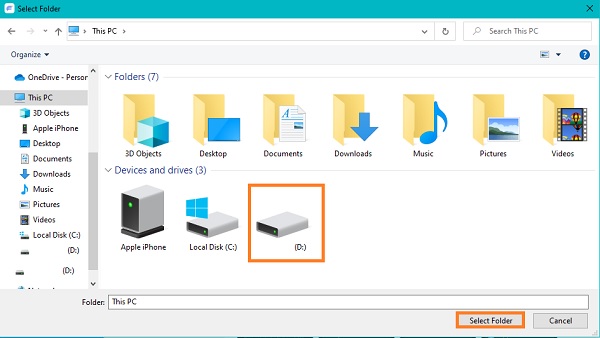
With FoneTrans for iOS, you will enjoy freedom to transfer your data from iPhone to computer. You can not only transfer iPhone text messages to computer, but also photos, videos and contacts can be moved to PC easily.
- Transfer photos, videos, contacts, WhatsApp, and more data with ease.
- Preview data before transferring.
- iPhone, iPad and iPod touch are available.
Part 5. FAQs About How to Transfer Photos from iCloud to External Hard Drive
What is the difference between the edited version and the unmodified original version on Mac Photos?
You might be confused and wonder which of the two is better and which version to save on your external hard drive. For your information, the edited version is the one that retains all the edits made when you import your photos. At the same time, the unmodified original version is the original that shows the images as-is and has no modifications even from the source library. Additionally, you cannot revert the pre-import version of your pictures if you choose the edited version. In contrast, you need to recreate the edits you made in the unmodified original version.
Why do my iCloud photos look blurry?
There are some instances where iCloud photos might seem blurry than you expect them to be. One reason for this is Apple or iPhone Storage Optimization. Apple or iPhone Storage Optimization is a feature that lowers the quality of your photos for the sake of decreasing their file size. This blurring happens when you run out of memory space or save memory space consumption for photos.
How much memory do I need for my pictures?
The file size of each photo boils down to the file type used to save them. Examples of photo file types are JPEG, BMP, GIFF, etc. Moreover, the file size of photos also differs depending on whether you compressed them or not, if compressed, what compression was used. Simply put, photos use pixels or dots to create the whole image. Thus the higher pixel, the more precise the shot and the clearer the photo, the bigger the file size. For example, iPhone photos use approximately 2 MB per picture.
Conclusion
Congratulations! You just learned how to transfer photos from iCloud to external hard drive in 4 distinct methods. Moreover, all processes are guaranteed to be effective and efficient. They differ in multi-functionality and accessibility with their corresponding advantages. Furthermore, FoneTrans for iOS is the most recommended tool for you because it is specially meant for transferring and is proven effective based on first-hand experience. Lastly, the choice is yours to make, and be sure to follow the solution that suits your needs best.
With FoneTrans for iOS, you will enjoy freedom to transfer your data from iPhone to computer. You can not only transfer iPhone text messages to computer, but also photos, videos and contacts can be moved to PC easily.
- Transfer photos, videos, contacts, WhatsApp, and more data with ease.
- Preview data before transferring.
- iPhone, iPad and iPod touch are available.
