- Part 1. How to Transfer Photos from iPhone to iPad via AirDrop
- Part 2. How to Transfer Photos from iPhone to iPad using iCloud
- Part 3. How to Transfer Photos from iPhone to iPad using iTunes/Finder
- Part 4. How to Transfer Photos from iPhone to iPad using FoneTrans for iOS
- Part 5. FAQs About How to Transfer Photos from iPhone to iPad
Transfer Photos from iPhone to iPad with Outstanding Solutions
 Posted by Lisa Ou / Jan 10, 2022 09:00
Posted by Lisa Ou / Jan 10, 2022 09:00 Did you have a fun photoshoot with your friends or family, and do you want to keep those photos on your iPad? Otherwise, perhaps your iPhone is running out of memory space, but you don't want to delete photos, which majorly consumes your memory space. Or are you migrating to a new iPad? These are some instances, so you resort to transferring pictures from your iPhone to an iPad. Sharing photos is not a difficult task to begin also with. But the problem is, do you know how to transfer photos from iPhone to iPad? If you do, are you confident that you are doing it most effectively and efficiently?
On that note, this post will show you 5 carefully curated ways to transfer photos from iPhone to iPad in helpful yet straightforward ways. Make sure to read until the end and don't miss the best way to solve your problem.
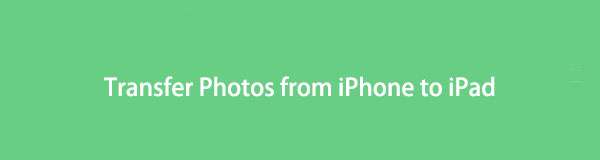

Guide List
- Part 1. How to Transfer Photos from iPhone to iPad via AirDrop
- Part 2. How to Transfer Photos from iPhone to iPad using iCloud
- Part 3. How to Transfer Photos from iPhone to iPad using iTunes/Finder
- Part 4. How to Transfer Photos from iPhone to iPad using FoneTrans for iOS
- Part 5. FAQs About How to Transfer Photos from iPhone to iPad
With FoneTrans for iOS, you will enjoy freedom to transfer your data from iPhone to computer. You can not only transfer iPhone text messages to computer, but also photos, videos and contacts can be moved to PC easily.
- Transfer photos, videos, contacts, WhatsApp, and more data with ease.
- Preview data before transferring.
- iPhone, iPad and iPod touch are available.
Part 1. How to Transfer Photos from iPhone to iPad via AirDrop
AirDrop is a readily available and built-in transfer tool for iPhones, iPads, and computers running macOS. It is the first method most people opt for when transferring photos. AirDrop is a game-changer in sharing photos among Apple devices, such as iPhones and iPads. AirDrop is a wireless ad hoc network that allows devices to communicate directly. If you are in a hurry and have no computer at the moment, this method is best for you.
Steps on How to Transfer Photos from iPhone to iPad via AirDrop:
Step 1Begin by enabling AirDrop on both your iPhone and iPad. To enable AirDrop, open the Control Center and long-press WiFi. Then tap AirDrop and choose between Contacts Only and Everyone on who can see your device.
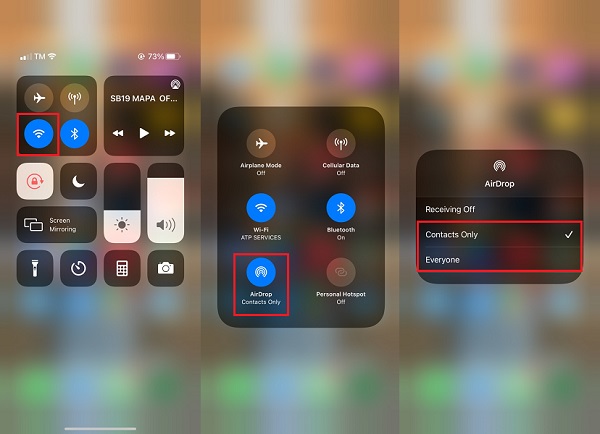
Step 2Now on your iPhone, open the Photos app and select all of the photos you want to transfer.
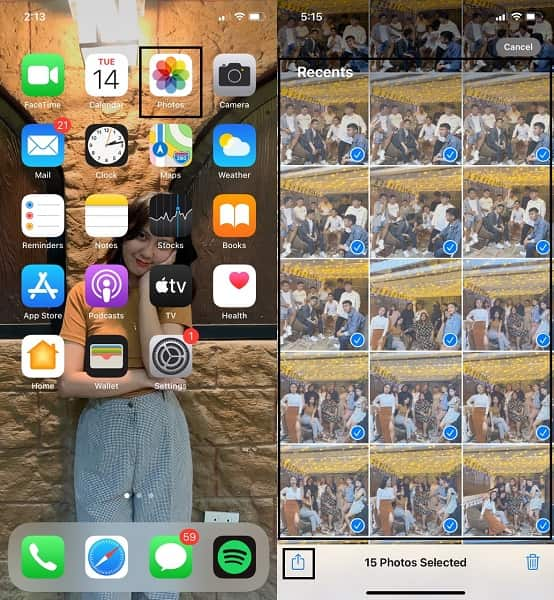
Step 3Finally, tap the Share icon on your iPhone screen and choose AirDrop. Subsequently, select your iPad's name as the receiver. Meanwhile, tap Accept on your iPad when a notification appears.
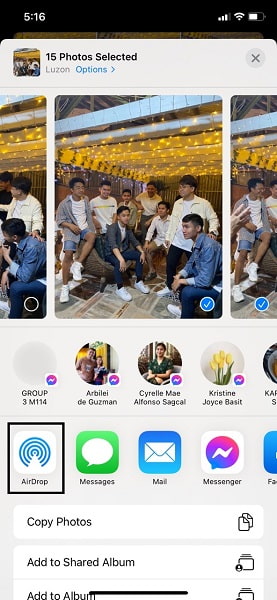
However, if you plan to transfer large-files photos or too many photos, the transfer might not get through. If you experience troubles using AirDrop and experience repeated transfer fails, you might want to transfer pictures with other methods. iCloud is here.
With FoneTrans for iOS, you will enjoy freedom to transfer your data from iPhone to computer. You can not only transfer iPhone text messages to computer, but also photos, videos and contacts can be moved to PC easily.
- Transfer photos, videos, contacts, WhatsApp, and more data with ease.
- Preview data before transferring.
- iPhone, iPad and iPod touch are available.
Part 2. How to Transfer Photos from iPhone to iPad using iCloud
First and foremost, iCloud is an appropriate option if you want to transfer photos from iPhone to iPad automatically and wirelessly. With iCloud, you can share and sync photos and other data among all iOS devices with the same Apple ID account as you. Before starting with this method, make sure to use the same Apple ID on both your iPhone and your iPad.
Steps on How to Transfer Photos from iPhone to iPad with iCloud:
Step 1Firstly, open Settings on your iPhone and head to iCloud after tapping your name at the top of the screen. From there, tap Photos and enable iCloud Photos.
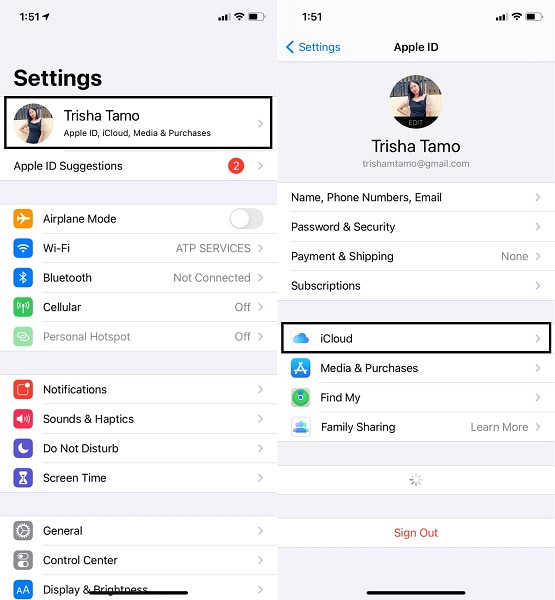
Step 2On the other hand, do the same thing on your iPad. Go to the Settings app and enable iCloud photos from the Photos.
However, suppose you think it is inappropriate to sync all photos from your camera roll with other devices as it requires that you reset devices firstly. In that case, this method may not be perfect for you. Especially if others are sharing the same Apple ID with you, but you don't want them to see all your photos, and you want to share these photos only on your iPad. But suppose you do, however, wish to sync all your pictures with your iPad alone. In that case, there are ways to transfer photos from iPhone to iPad without iCloud but in a similar syncing method.
With FoneTrans for iOS, you will enjoy freedom to transfer your data from iPhone to computer. You can not only transfer iPhone text messages to computer, but also photos, videos and contacts can be moved to PC easily.
- Transfer photos, videos, contacts, WhatsApp, and more data with ease.
- Preview data before transferring.
- iPhone, iPad and iPod touch are available.
Part 3. How to Transfer Photos from iPhone to iPad using iTunes/Finder
Being Apple devices' default data managers through a computer, Finder and iTunes allow you to sync your photos as you wish. With these data managing tools, you can sync photos from your iPhone only onto the device you want, even with or without using the same account.
Steps on How to Transfer Photos from iPhone to iPad with iTunes/Finder:
Step 1On your computer, open iTunes or Finder. Meanwhile, connect your iPhone to your computer. Once the device icon appears on iTunes or Finder, click on it.
Step 2Next, go to Summary. From there, tick This computer and click Back Up Now. Finally, click Done, then eject your iPhone and connect your iPad.
Step 3After connecting your iPad to your computer, click the Photos option under Summary. Subsequently, tick the checkbox beside Sync Photos, select which photos you want to sync, then click Apply.
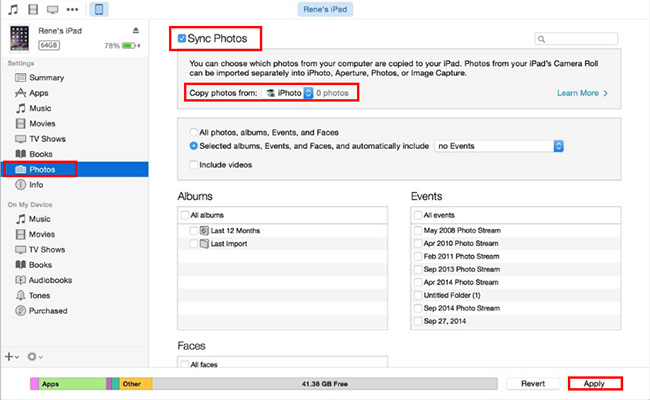
To know which iTunes or Finder to use, check what OS your computer uses. Use Finder if you use a computer with macOS Catalina or the latest version. And if you are using Windows, macOS Mojave, or an earlier version, use iTunes.
Also, note that this is also a way to transfer photos from iPad to iPhone.
But this method might not be as efficient and easy as you would prefer. Moreover, having the option to transfer photos selectively is not possible with iTunes and Finder. But don't worry because the best is yet to be revealed below.
Part 4. How to Transfer Photos from iPhone to iPad using FoneTrans for iOS
FoneTrans for iOS is a transfer tool that transfers data among iOS devices and computers, with you in all control. What more would you need than a tool that allows selective transferring with a preview on screen without quality loss? FoneTrans features all the things you are looking for from a transfer tool. Practical, user-friendly, fast-loading, and available for both Mac and Windows.
Additionally, FoneTrans for iOS is also best if you learn how to transfer photos from iPad to iPhone without iCloud.
Steps on How to Transfer Photos from iPhone to iPad with FoneTrans for iOS:
Step 1Firstly, install and run FoneTrans for iOS on your computer. Straightaway, connect your iPhone and iPad to your computer using USB cables together.
Step 2Secondly, click Photos from the sidebar menu. Then select all of the photos that you want to transfer.
Step 3Lastly, click the Device Export icon once you select the photos. Then choose your iPad as the destination device.
For your information, FoneTrans for iOS and the other methods above also work if you want to know how to transfer photos from iPad to iPad without iCloud. You will have to do the same steps with your iPad as the source device.
With FoneTrans for iOS, you will enjoy freedom to transfer your data from iPhone to computer. You can not only transfer iPhone text messages to computer, but also photos, videos and contacts can be moved to PC easily.
- Transfer photos, videos, contacts, WhatsApp, and more data with ease.
- Preview data before transferring.
- iPhone, iPad and iPod touch are available.
Part 5. FAQs About How to Transfer Photos from iPhone to iPad
Why is Airdrop not working? What should I do with it?
The issue of AirDrop not working is brought by multiple factors and reasons. First on the list is an outdated operating system, which is why it is wise to be upgraded and enjoy the latest version of the operating system available for your device. Second, your iPhone or iPad might be experiencing some internal troubles. In that case, it will be wise to soft restart your iPhone or iPad. Third, AirDrop errors might be caused by AirDrop restrictions. Make sure AiDrop is enabled from the Content & Privacy Restriction under Screen Time. Lastly, try turning off then on your WiFi and Bluetooth. Try if these simple solutions will fix your AirDrop issues. If not, opt to use FoneTrans for iOS instead of transferring your iPhone photos to your iPad.
Why are my iPhone photos not syncing with iCloud?
Internet connectivity problem is the most common reason why iCloud photos library is not syncing among multiple devices. However, if you have a strong Internet connection on your IOS devices, try checking if you are using the same Apple IDs. Also, if iCloud photos feature is enabled for all devices. Moreover, there are alternatives to transferring photos from iPhone to iPad without iCloud, including FoneTrans for iOS.
Do I need iCloud backup when transferring photos from iPhone to iPad via iCloud?
Transferring data, pictures, for instance, does not necessarily mean you need iCloud backups. Creating a backup of all your iPhone's data and syncing them all together on your iPad is unnecessary. However, iCloud backup is recommended as it is helpful to prevent data loss. You can use other ways to transfer photos selectively and directly onto your iPad with the right tool. FoneTrans for iOS is a highly recommended tool because it works efficiently.
Conclusion
So, now that you've learned 5 exquisite ways to transfer photos from iPhone to iPad. As you saw, you can share pictures among iOS devices wirelessly, automatically, and through a computer. But rest assured, you can rely on the steps above as you deal with your plan of transferring photos from iPhone to iPad. Above all, FoneTrans for iOS is the most recommended way to go because of its versatility and efficiency. FoneTrans for iOS allows you to transfer directly without creating backups and syncing all photos among your devices.
Additionally, it's great that you can share selectively with a preview on your screen, so you can select and transfer efficiently with no failures. To end, note that the choice is yours to make. Share your photos now, and don't let this task stress you ever again.
With FoneTrans for iOS, you will enjoy freedom to transfer your data from iPhone to computer. You can not only transfer iPhone text messages to computer, but also photos, videos and contacts can be moved to PC easily.
- Transfer photos, videos, contacts, WhatsApp, and more data with ease.
- Preview data before transferring.
- iPhone, iPad and iPod touch are available.
