- Part 1. How to Transfer Photos from Mac to External Hard Drive with Mac Finder
- Part 2. How to Transfer Photos from Mac to External Hard Drive with Mac Photos
- Part 3. How to Transfer Photos from Mac to External Hard Drive with Time Machine
- Part 4. How to Transfer Photos from Mac to iPhone with FoneTrans for iOS
- Part 5. FAQs About How to Transfer Photos from Mac to External Hard Drive
How to Transfer Photos from Mac to External Hard Drive [2023]
 Posted by Lisa Ou / Jan 21, 2022 09:00
Posted by Lisa Ou / Jan 21, 2022 09:00 Transfer photos from Mac to an external hard drive is a task to back up photos onto an external hard drive. Such transferring is smart because creating a backup and keeping your photos in a safe place allows you to keep photos for as long as you wish. But the question is, do you know how to transfer your beloved photos from your Mac onto an external hard drive? It is crucial to find the best solution for your photos to be 100% safe and secured. With that, this post will show you different ways on how to transfer photos from Mac to external hard drive 2018 and the latest models.
![How to Transfer Photos from Mac to External Hard Drive [2023]](/images/ios-transfer/how-to-transfer-photos-from-mac-to-external-hard-drive.jpg)

Guide List
- Part 1. How to Transfer Photos from Mac to External Hard Drive with Mac Finder
- Part 2. How to Transfer Photos from Mac to External Hard Drive with Mac Photos
- Part 3. How to Transfer Photos from Mac to External Hard Drive with Time Machine
- Part 4. How to Transfer Photos from Mac to iPhone with FoneTrans for iOS
- Part 5. FAQs About How to Transfer Photos from Mac to External Hard Drive
With FoneTrans for iOS, you will enjoy freedom to transfer your data from iPhone to computer. You can not only transfer iPhone text messages to computer, but also photos, videos and contacts can be moved to PC easily.
- Transfer photos, videos, contacts, WhatsApp, and more data with ease.
- Preview data before transferring.
- iPhone, iPad and iPod touch are available.
Part 1. How to Transfer Photos from Mac to External Hard Drive with Mac Finder
The default file manager for Mac is Finder which is versatile and accessible each time you need to access, manage, and transfer data, photos from your Mac. With Mac Finder, you can transfer photos from your Mac onto an external hard drive directly and selectively. However, if you use earlier versions of macOS, you should use iTunes to figure it out instead.
Steps on How to Transfer Photos from Mac to External Hard Drive with Mac Finder:
Step 1Firstly on your Mac, connect the external hard drive. Subsequently, open Finder.
Step 2Secondly, go to Pictures and open the folder that contains the photos to be transferred.
Step 3Thirdly, select the photos you want to transfer. Lastly, drag and drop the selected photos to your external hard drive.
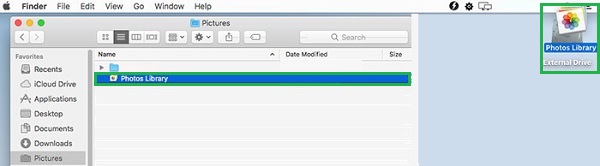
Alternatively, you can also export photos directly from the Photos program on your Mac.
With FoneTrans for iOS, you will enjoy freedom to transfer your data from iPhone to computer. You can not only transfer iPhone text messages to computer, but also photos, videos and contacts can be moved to PC easily.
- Transfer photos, videos, contacts, WhatsApp, and more data with ease.
- Preview data before transferring.
- iPhone, iPad and iPod touch are available.
Part 2. How to Transfer Photos from Mac to External Hard Drive with Mac Photos
Mac Photos is the default program for photos on Mac. In addition to viewing photos from your Mac, the Photos program also allows you to manage your pictures. Fortunately, this program also has a built-in export feature that allows you to export photos onto an external hard drive.
Steps on How to Transfer Photos from Mac to External Hard Drive with Mac Photos:
Step 1First, on your Mac, connect the external hard drive. After that, create a new folder on the external hard drive to transfer the photos.
Step 2Next, open the Photos program without closing the folder you just created. From there, select all the photos that you want to transfer.
Step 3After that, click Export from the File menu. Subsequently, select between Edited (default) and Unmodified Original (recommended) versions for your photos.
Step 4Lastly, select the new folder you created as the destination folder.
But if you wish to backup all photos and data in your Mac onto an external hard drive, then the previous solutions are not for you. Instead, you can use another feature on Mac that allows automatic backup.
With FoneTrans for iOS, you will enjoy freedom to transfer your data from iPhone to computer. You can not only transfer iPhone text messages to computer, but also photos, videos and contacts can be moved to PC easily.
- Transfer photos, videos, contacts, WhatsApp, and more data with ease.
- Preview data before transferring.
- iPhone, iPad and iPod touch are available.
Part 3. How to Transfer Photos from Mac to External Hard Drive with Time Machine
Mac has a Time Machine feature, an automatic backup mechanism. Time Machine is primarily designed to backup Mac’s local storage to network-attached disks. Moreover, according to your setting, a built-in backup program automatically backs up your Mac whenever you connect your external hard drive.
Steps on How to Transfer Photos from Mac to External Hard Drive with Time Machine:
Step 1To begin, connect the external hard drive to your Mac and open System Preferences.
Step 2From there, click Select Backup Disk after clicking Time Machine. Make sure to tick Back Up Automatically as well.
Step 3Finally, select your external hard drive followed by Use Disk.
Note that Time Machine backs up all data on your Mac, taking more extended time. Further, the photos you want to transfer to an external hard drive might be from your iPhone or iPad.
What if you prefer to transfer photos from Mac to iPhone?
Part 4. How to Transfer Photos from Mac to iPhone with FoneTrans for iOS
FoneTrans for iOS is a transfer tool available on Mac and Windows for iOS data transferring. This tool is the best photo transferring solution that you can find because it transfers photos without altering or saving them locally on your computer. Additionally, FoneTrans for iOS will never erase nor harm your iOS data before and after transferring. What's great is that it takes only a little storage on your computer. Further, since iOS devices sometimes use HEIC format for photos accordingly, FoneTrans for iOS allows conversion of photos into PNG or JPG.
With FoneTrans for iOS, you will enjoy freedom to transfer your data from iPhone to computer. You can not only transfer iPhone text messages to computer, but also photos, videos and contacts can be moved to PC easily.
- Transfer photos, videos, contacts, WhatsApp, and more data with ease.
- Preview data before transferring.
- iPhone, iPad and iPod touch are available.
Steps on How to Transfer Photos to iPhone with FoneTrans for iOS:
Step 1Firstly, install and run FoneTrans for iOS on your Mac. Meanwhile, connect the external hard drive and your iPhone or iPad to your Mac.
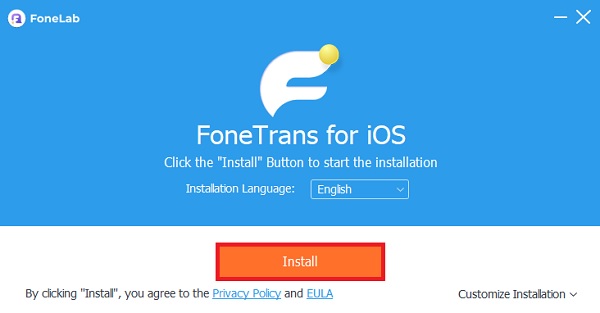
Step 2Secondly, click Photos from the left sidebar of the interface, then select all the photos you intend to transfer.
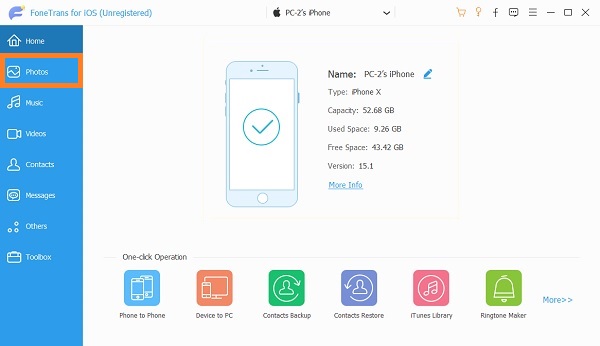
Step 3Thirdly, click the Export icon. Subsequently, please navigate to iPhone and set it as the destination of your photos.
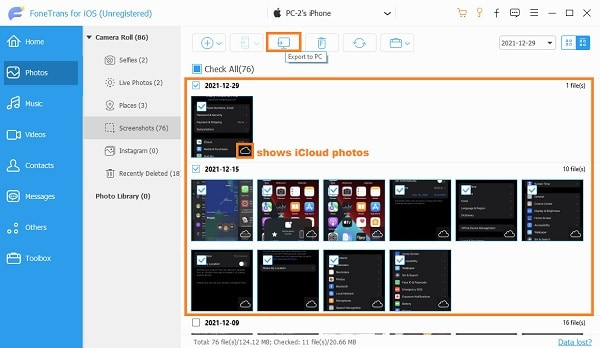
And these methods also work on how to transfer photos from MacBook to an iPhone.
With FoneTrans for iOS, you will enjoy freedom to transfer your data from iPhone to computer. You can not only transfer iPhone text messages to computer, but also photos, videos and contacts can be moved to PC easily.
- Transfer photos, videos, contacts, WhatsApp, and more data with ease.
- Preview data before transferring.
- iPhone, iPad and iPod touch are available.
Part 5. FAQs About How to Transfer Photos from Mac to External Hard Drive
Why can't I move files from Mac to an external hard drive?
One of the main reasons moving files to an external hard drive fails is that your external hard drive is already full. To check how much memory is left on your external hard drive, open Finder and click File. Go to Get Info, then check the external hard drives information under Available.
Why does transferring files to an external hard drive take so long?
There are various reasons why the duration of transferring onto an external hard drive takes longer than it's supposed to. And the reason for that includes low storage space on the external hard drive, large-sized data being transferred, corrupted files, invalid or improper file system, an outdated Disk driver, and too many fragments on the drive.
How likely is external hard drive failure?
According to statistics and user reports, external hard drives are most likely to fail at a rate of 5.1% for the first year of usage. The percentage of the external hard drive failing increases the more and longer you use it. But such numbers should not alarm you because the likelihood of an external hard drive failure is still based on how you use and take care of it.
Conclusion
And that is how you transfer photos from Mac onto an external hard drive. You may now find it easy and quick because of the solutions given above. With that, your choice of solution on transferring photos from Mac to an external hard drive is now all you have to make. Transfer now and let your photos be safe in your external hard drive.
With FoneTrans for iOS, you will enjoy freedom to transfer your data from iPhone to computer. You can not only transfer iPhone text messages to computer, but also photos, videos and contacts can be moved to PC easily.
- Transfer photos, videos, contacts, WhatsApp, and more data with ease.
- Preview data before transferring.
- iPhone, iPad and iPod touch are available.
