How to Transfer Photos from Mac to Flash Drive: Walk-through Guide
 Posted by Lisa Ou / Jan 04, 2022 09:00
Posted by Lisa Ou / Jan 04, 2022 09:00 Why would you have to transfer photos from your Mac to a USB flash drive? Perhaps you are planning to travel or go somewhere that requires some important pictures with you. Well, that is not a problem by itself, yet bringing your Mac with you seems what makes it burdensome. Conversely, you might have an important presentation in your class or work, and you must present some photos, but you cannot bring your Mac to the office or school. In that case, it is advised to transfer or save your pictures to your USB flash drive instead. Forthwith, refer to the solutions given below and learn how to transfer photos from Mac to flash drive.
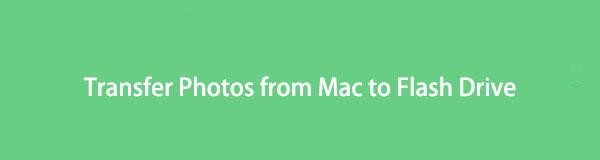

Guide List
With FoneTrans for iOS, you will enjoy freedom to transfer your data from iPhone to computer. You can not only transfer iPhone text messages to computer, but also photos, videos and contacts can be moved to PC easily.
- Transfer photos, videos, contacts, WhatsApp, and more data with ease.
- Preview data before transferring.
- iPhone, iPad and iPod touch are available.
Part 1. How to Transfer Photos from Mac to Flash Drive with Mac Finder
Being Mac's default data manager, Finder indeed allows you to transfer photos to your USB flash drive. In terms of accessibility and convenience, Mac Finder is here for you. Moreover, it is a program that lives up to its name because its primary function is to find and organize all data saved on your Mac. Users initially use it to transfer data between Mac and other devices, such as your USB flash drive. You can easily share photos from your Mac to your USB flash drive in just simple steps.
Steps on How to Transfer Photos from Mac to Flash Drive with Mac Finder:
Step 1Firstly, plug your USB flash drive into your Mac. At the same time, open the Finder window on your Mac. Meanwhile, click the USB drive icon from the left column of Finder.
Note that you must keep this window open as you proceed on the next steps.
Step 2Secondly, please navigate to the folder where the photos you want to transfer to your USB flash drive and select them. To select multiple images, press the Command key while selecting photos. You can also select the whole folder altogether.
Step 3Finally, click your photos and do not let go of your mouse. Drag and drop your selected pictures to the Finder window you opened earlier.
Alternatively, there is another native way of transferring photos from Mac to a USB flash drive. The solution below uses your Mac's local programs in transferring photos between your Mac and your USB flash drive.
With FoneTrans for iOS, you will enjoy freedom to transfer your data from iPhone to computer. You can not only transfer iPhone text messages to computer, but also photos, videos and contacts can be moved to PC easily.
- Transfer photos, videos, contacts, WhatsApp, and more data with ease.
- Preview data before transferring.
- iPhone, iPad and iPod touch are available.
Part 2. How to Transfer Photos from Mac to Flash Drive with Mac Photos
Mac Photos is another readily available local program on Mac that you can use to transfer photos onto your USB flash drive. Moreover, to quickly find the images from your Library, you can maximize Mac Photos' innovative features such as its Smart Albums. This program is beneficial in adding to the efficacy of your transfer process because it shows your photos clearly and in an organized manner. You can also use the search bar to quickly search the photos' location or details you want to transfer from your Mac onto your USB flash drive.
Steps on How to Transfer Photos from Mac to Flash Drive with Mac Photos:
Step 1Firstly, insert your USB flash drive into the USB port of your Mac. After that, open Photos on your Mac.
Step 2Secondly, select the photos you wish to transfer on your USB flash drive. To select multiple images selectively, press the Command key while selecting photos. Select the folder if you want to transfer all images to a folder instead.
Step 3Thirdly, click File, then select Export from the drop-down menu. Additionally, you can export the Edited or Unmodified Original version of your photos. Lastly, please create a new folder in your USB flash drive and set it as your destination folder.
Note: The Edited version is the default export format for your photos. However, the Unmodified Original version is much more recommended.
However, check the solution below if the photos you want to transfer have been synced to your iPhone. Moreover, suppose you're going to find a solution that possesses the advantages of both Mac Finder and Mac Photos. In that case, this will be best for you.
Part 3. How to Transfer Photos to Flash Drive with FoneTrans for iOS
The best transfer tool between Apple devices and other external devices is FoneTrans for iOS. FoneTrans for iOS is a transfer tool that is proven efficient because it shows a preview of your data, your photos, for instance, and transfers in just a few clicks. FoneTrans for iOS is also an accessible tool because it is available for Windows and Mac.
You can also use this method to transfer photos from Mac to flash drive if your Mac photos are synced or saved on your iPhone.
With FoneTrans for iOS, you will enjoy freedom to transfer your data from iPhone to computer. You can not only transfer iPhone text messages to computer, but also photos, videos and contacts can be moved to PC easily.
- Transfer photos, videos, contacts, WhatsApp, and more data with ease.
- Preview data before transferring.
- iPhone, iPad and iPod touch are available.
Steps on How to Transfer iPhone Photos to Flash Drive with FoneTrans for iOS:
Step 1Firstly, install and run FoneTrans for iOS on your Mac. By then, connect your iPhone using a USB cable and insert your USB flash drive on your Mac simultaneously.
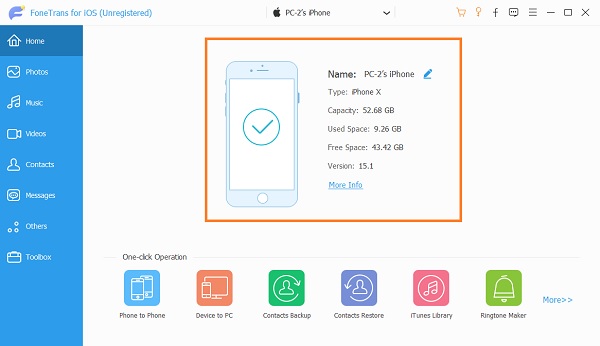
Step 2Secondly, when the program successfully recognizes your iPhone, click the Photos tab on the left part of the main interface.
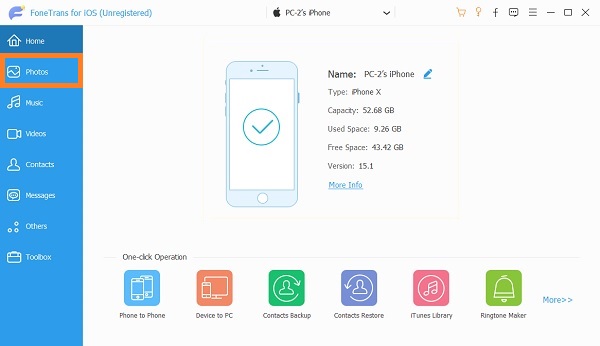
Step 3After that, a preview of all your photos will appear on the right side of the panel. From there, select all of the pictures that you want to transfer to your USB flash drive. Subsequently, click the Export button.
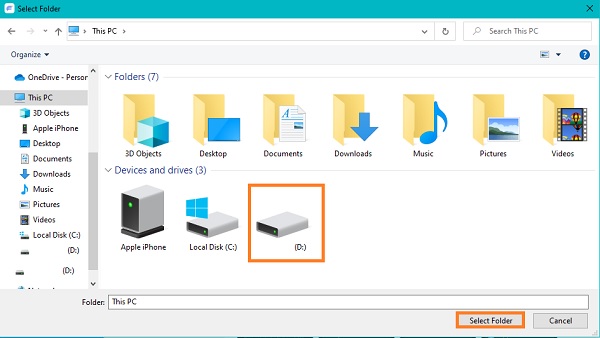
Step 4Finally, navigate under the This PC option and click your USB flash drive to set it as the destination location of your selected photos.
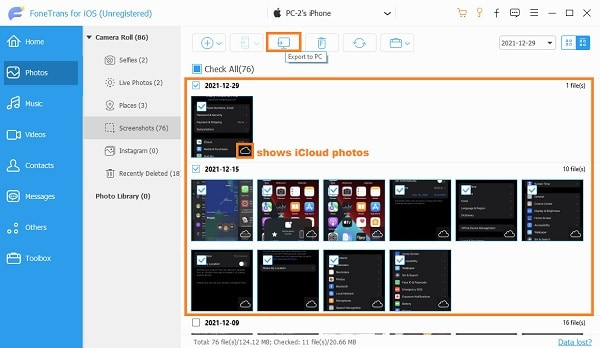
Part 4. FAQs About How to Transfer Photos from Mac to Flash Drive
Why can't I transfer files from Mac to a USB flash drive?
Perhaps your USB flash drive is in NTFS or New Technology File System format. That is the most common cause of failure to transfer photos or files from Mac to your USB flash drive. Furthermore, macOS does have the functionality to read NTFS formatted drives. However, it cannot write on them. Thus the failure to copy or paste (transfer) file between your NTFS flash drive and your Mac.
What should I do when my Mac doesn't recognize my flash drive?
If you inserted your USB flash drive or external hard drive on your Mac, but it does not show up, then you can try checking your settings first. To do so, go to Finder first and head to Preferences. After that, click the Sidebar and tick the box beside External disks under Locations. Afterward, your connected USB flash drive or external hard drive will appear on Finder.
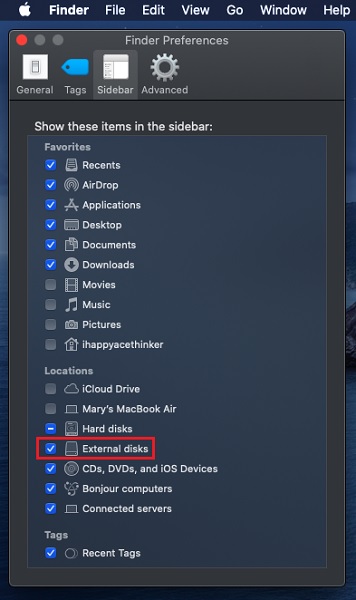
Is the SanDisk Micro flash drive compatible with Mac?
SanDisk Micro USB flash drive is currently not compatible with Mac and is only compatible with Windows. However, SanDisk offers a few macOS-compatible USB flash drives like Fleur and Crossfire.
Conclusion
In conclusion, given above are practical and efficient methods to transfer photos from Mac to a flash drive with quick and straightforward steps. Moreover, sharing pictures is not a difficult task in the first place. You have to learn the correct way to do so. Lastly, transfer your photos now, and make sure to do well on whichever purpose you intend to use your picture.
With FoneTrans for iOS, you will enjoy freedom to transfer your data from iPhone to computer. You can not only transfer iPhone text messages to computer, but also photos, videos and contacts can be moved to PC easily.
- Transfer photos, videos, contacts, WhatsApp, and more data with ease.
- Preview data before transferring.
- iPhone, iPad and iPod touch are available.
