- Part 1. How to Transfer Videos from iPhone to Computer with FoneTrans for iOS
- Part 2. How to Transfer Videos from iPhone to Computer via iTunes or Finder
- Part 3. How to Transfer Videos from iPhone to Computer through AirDrop
- Part 4. How to Transfer Videos from iPhone to Computer Using A USB Cable
- Part 5. FAQs about How to Transfer Videos from iPhone to Computer
How to Transfer Video from iPhone to Computer Conveniently
 Posted by Lisa Ou / Sept 19, 2024 16:00
Posted by Lisa Ou / Sept 19, 2024 16:00Hey guys! Does anyone here know how to transfer videos from iPhone to computer? My Apple device is running out of storage, and the only way I can think of to keep my videos safe is to move them to the computer. This way, even if I delete some data on my iPhone, it will be fine. My problem is that I don't know an effective transfer method. So, please help. Thank you.
iPhone is used for various purposes, including communication, gaming, playing media, etc. So, it's unsurprising if you have saved multiple videos on the device so you can watch or edit them offline. However, saving videos on your iPhone can lead to insufficient storage as time passes. Fortunately, you can easily resolve this by transferring some of your videos to the computer.
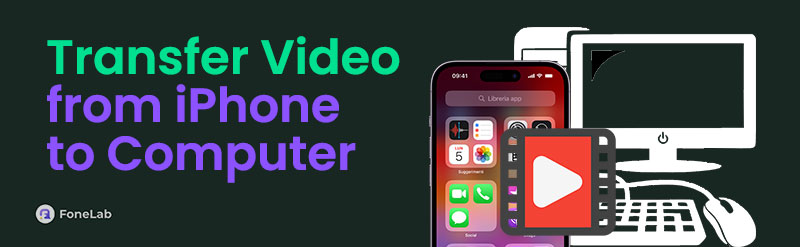
Besides, insufficient space isn't the only possible reason for transferring videos from the iPhone to your computer. You may also need to view or edit the multimedia files on a larger screen; moving them to your PC or Mac is the perfect way to resolve that. Thus, we encourage you to browse the next parts, which contain excellent ways to transfer iPhone videos to the computer.

Guide List
- Part 1. How to Transfer Videos from iPhone to Computer with FoneTrans for iOS
- Part 2. How to Transfer Videos from iPhone to Computer via iTunes or Finder
- Part 3. How to Transfer Videos from iPhone to Computer through AirDrop
- Part 4. How to Transfer Videos from iPhone to Computer Using A USB Cable
- Part 5. FAQs about How to Transfer Videos from iPhone to Computer
Part 1. How to Transfer Videos from iPhone to Computer with FoneTrans for iOS
Many people’s leading program option for data transfer is FoneTrans for iOS. It is the perfect tool for transferring videos, photos, documents, messages, or other files. It is at the top of our list because it makes transferring data from an iPhone to your computer easy. Since this tool supports all media formats, it doesn’t matter what format your videos or other content are saved in. Also, unlike other methods, it lets you transfer videos selectively or simultaneously.
Meanwhile, FoneTrans for iOS is also known best for its accessibility. Whether your computer runs Windows or macOS, its official site can provide the appropriate version you can install. Its interface also won’t give you difficulty. Because of its intuitive designs, managing its functions and navigations will be painless while transferring your videos from the iPhone to the computer. Also, your files’ safety will be ensured, as this tool never saves or modifies data.
With FoneTrans for iOS, you will enjoy freedom to transfer your data from iPhone to computer. You can not only transfer iPhone text messages to computer, but also photos, videos and contacts can be moved to PC easily.
- Transfer photos, videos, contacts, WhatsApp, and more data with ease.
- Preview data before transferring.
- iPhone, iPad and iPod touch are available.
Perceive the simple procedure underneath as a model of how to transfer videos from iPhone to computer with FoneTrans for iOS:
Step 1Open your browser to the official FoneTrans for iOS webpage and tick Free Download immediately. When saved, you must open the file to begin the installation, then hit the pop-up Install tab. The Start button will follow later, so select it when it’s time to launch the program.
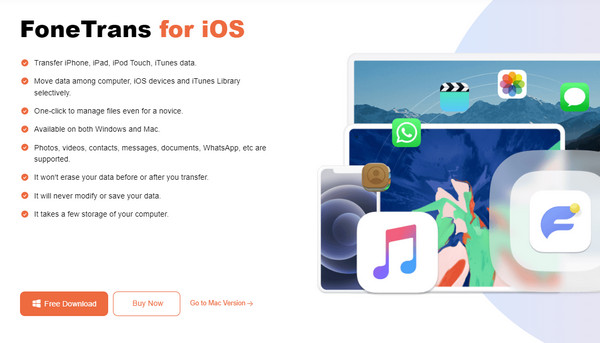
Step 2Next, link the iPhone with your lightning cable. Once the program detects and displays the information, select the Videos option in the left column to view your iPhone’s videos.
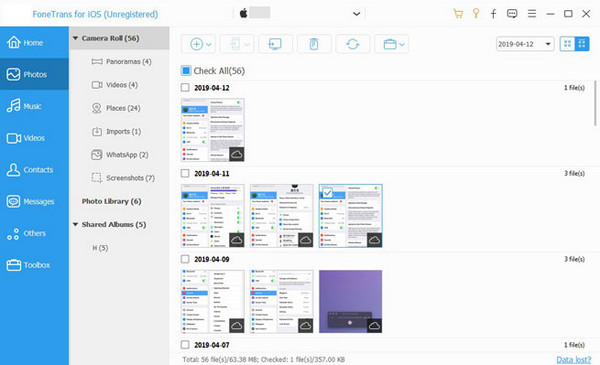
Step 3After that, find and select the items you plan to transfer. Once selected, tick the computer button at the top, then choose a destination folder to transfer the videos.
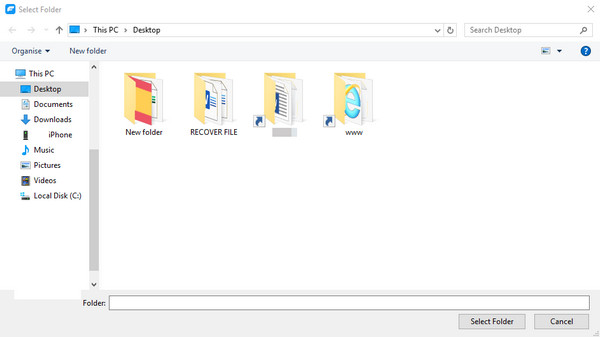
With FoneTrans for iOS, you will enjoy freedom to transfer your data from iPhone to computer. You can not only transfer iPhone text messages to computer, but also photos, videos and contacts can be moved to PC easily.
- Transfer photos, videos, contacts, WhatsApp, and more data with ease.
- Preview data before transferring.
- iPhone, iPad and iPod touch are available.
Part 2. How to Transfer Videos from iPhone to Computer via iTunes or Finder
On the other hand, you must be familiar with iTunes and Finder, especially if you use various Apple devices. They are the default mobile device management utilities for iPhones, iPads, iPod Touches, etc., and they offer features for transferring data. Hence, you can freely transfer your iPhone videos to the computer by navigating either program. However, remember that you can’t just choose which one to use because it will depend on your computer. If it runs a later macOS version, Finder will be suitable. Meanwhile, it is iTunes for Windows and older macOS users.
Comply with the safe operation below to understand how to transfer video from iPhone to computer via iTunes or Finder:
Step 1First, use your lightning cable to link the iPhone to your computer, then open Finder or iTunes. The device’s name or symbol should appear in the upper or left area of the initial interface. So, click it and select File Sharing on iTunes or Files on Finder.
Step 2The apps containing your files will then be shown. Hence, click the one that stores the videos you want to transfer, then select the items. Finally, on iTunes, select Save to and choose where to store the videos. Meanwhile, on Finder, simply drag them to a folder on the computer.
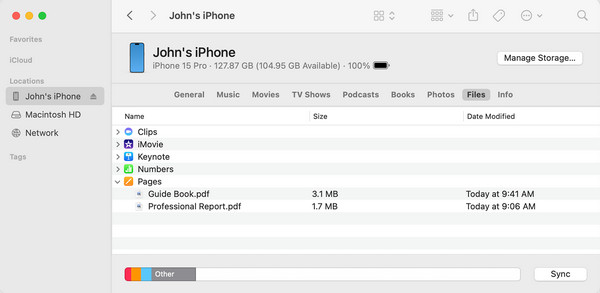
As you can see, the program’s interfaces are not very user-friendly, so navigating them can be challenging. Fortunately, you can use the transfer program above instead, as it offers a cleaner and simpler design, which is perfect even for first-time users. Other methods are also available.
With FoneTrans for iOS, you will enjoy freedom to transfer your data from iPhone to computer. You can not only transfer iPhone text messages to computer, but also photos, videos and contacts can be moved to PC easily.
- Transfer photos, videos, contacts, WhatsApp, and more data with ease.
- Preview data before transferring.
- iPhone, iPad and iPod touch are available.
Part 3. How to Transfer Videos from iPhone to Computer through AirDrop
AirDrop is a popular transfer feature on Apple devices. Hence, it will be very helpful if you plan to transfer your iPhone videos to a macOS computer. It only requires multiple features to be turned on, and you can transfer the files conveniently. However, as you may expect, this method won’t work on Windows, as AirDrop is only offered to Apple users.
Emulate the appropriate directions below to grasp how to transfer a video from iPhone to computer through AirDrop:
Step 1Ensure WiFi and Bluetooth are turned on on your Mac and iPhone. Next, open the video on your device’s Photos app, then hit Share. When sharing options appear, pick AirDrop.
Step 2The iPhone will detect nearby devices, including the Mac, so tap its name on the list. Click Accept once the transfer notifies your Mac, saving it in the Downloads folder.
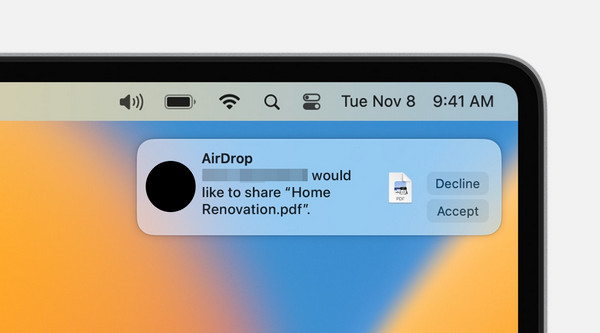
With FoneTrans for iOS, you will enjoy freedom to transfer your data from iPhone to computer. You can not only transfer iPhone text messages to computer, but also photos, videos and contacts can be moved to PC easily.
- Transfer photos, videos, contacts, WhatsApp, and more data with ease.
- Preview data before transferring.
- iPhone, iPad and iPod touch are available.
Part 4. How to Transfer Videos from iPhone to Computer Using A USB Cable
Since AirDrop isn’t available, you can use a USB cable on a Windows computer. This way, you can establish your device’s connection, and the Photos program will help you navigate the transfer. It will let you import your iPhone’s content, like videos, by only following a few instructions. However, this method will only work for Windows users this time.
Note the straightforward instructions below to determine how to transfer videos from iPhone to computer using a USB cable:
Step 1Link your USB cable to the iPhone and Windows, then start the Photos app. Once launched, select Import at the top right and choose From a USB device.
Step 2Next, pick the videos you intend to transfer. Once ready, select where you’d like to save them on the computer to start transferring the chosen files.
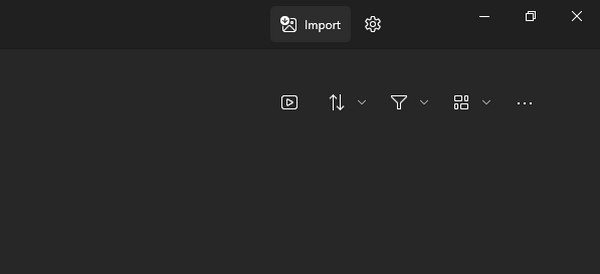
With FoneTrans for iOS, you will enjoy freedom to transfer your data from iPhone to computer. You can not only transfer iPhone text messages to computer, but also photos, videos and contacts can be moved to PC easily.
- Transfer photos, videos, contacts, WhatsApp, and more data with ease.
- Preview data before transferring.
- iPhone, iPad and iPod touch are available.
Part 5. FAQs about How to Transfer Videos from iPhone to Computer
1. Why can't I transfer my iPhone to my Mac with AirDrop?
Your iPhone or Mac's Personal Hotspot might be turned on. Or your Mac's AirDrop might be set to Contacts Only. Ensure to turn off the feature and set up the options correctly.
2. How to transfer videos from computer to iPhone?
Aside from transferring from an iPhone to a computer, you may also use some methods above to transfer your computer videos to the iPhone. Simply navigate the same instructions, but your iPhone will be the receiving end this time.
It's easy to achieve a smooth transfer process if you navigate the correct methods and instructions. Thankfully, the best and easiest strategies are already above to guide you.
With FoneTrans for iOS, you will enjoy freedom to transfer your data from iPhone to computer. You can not only transfer iPhone text messages to computer, but also photos, videos and contacts can be moved to PC easily.
- Transfer photos, videos, contacts, WhatsApp, and more data with ease.
- Preview data before transferring.
- iPhone, iPad and iPod touch are available.
