Easily erase all contents and settings on iPhone, iPad or iPod completely and permanently.
- Clear iPhone Junk Files
- Clear iPad Cache
- Clear iPhone Safari Cookies
- Clear iPhone Cache
- Clear iPad Memory
- Clear iPhone Safari History
- Delete iPhone Contacts
- Delete iCloud Backup
- Delete iPhone Emails
- Delete iPhone WeChat
- Delete iPhone WhatsApp
- Delete iPhone Messages
- Delete iPhone Photos
- Delete iPhone Playlist
- Delete iPhone Restrctions Passcode
Turn Off Private Browsing on iPad Using Renowned Ways
 Updated by Lisa Ou / Aug 26, 2024 14:20
Updated by Lisa Ou / Aug 26, 2024 14:20How to get out of private browsing mode on an iPad? A friend borrowed my device to log into a social media platform, so I told her to use the private browsing mode instead. This way, her data and information won't be saved to my iPad, and she can log in comfortably. However, I'm unsure about how to turn it off after she's done, so I need anyone's help. Your advice would mean a lot.
If you don't often use your browser's private browsing mode, it's understandable that you may not know how to exit it. Don't worry, though. The following parts will include the correct methods with instructions. Afterward, we will introduce a bonus program to help you manage your device's content better. Once you finish this post, organizing your device will be easier.
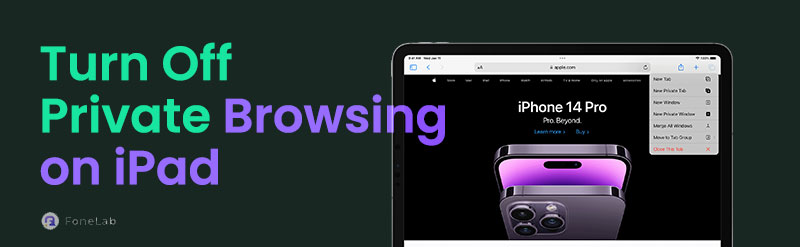

Guide List
Part 1. How to Turn Off Private Browsing on iPad
Various browsing apps can be installed on an iPad. Thus, it’s not impossible to have multiple browsers on your device. However, you can’t expect them to work the same since they are all managed differently. That’s why we prepared the proper processes for turning off the private browsing feature on the 2 most renowned browsers on an iPad and other devices.
Method 1. Turn Off Private Browsing on iPad Safari
Safari is Apple’s default and official browsing app on all its devices. Whether you use an iPad, iPhone, Mac, etc., you will notice this browser is automatically installed on your device. So, it is most likely what you use to explore the internet through private browsing. Meanwhile, turning off the mode or feature will be the least of your problems since its process only takes a few taps. You can exit it in a few seconds using the correct options, so navigate them comfortably.
Have regard to the easy operation below to turn off private browsing on Safari iPad:
Step 1Since your Safari browser is already in private browsing mode, you only need to exit it by clicking first the overlapping squares symbol at the bottom right of the interface.
Step 2Next, hit the Tabs button next to the Private button to view the active tabs on your regular browser. Then, choose the one you wish to open to exit the Private Browsing Mode.
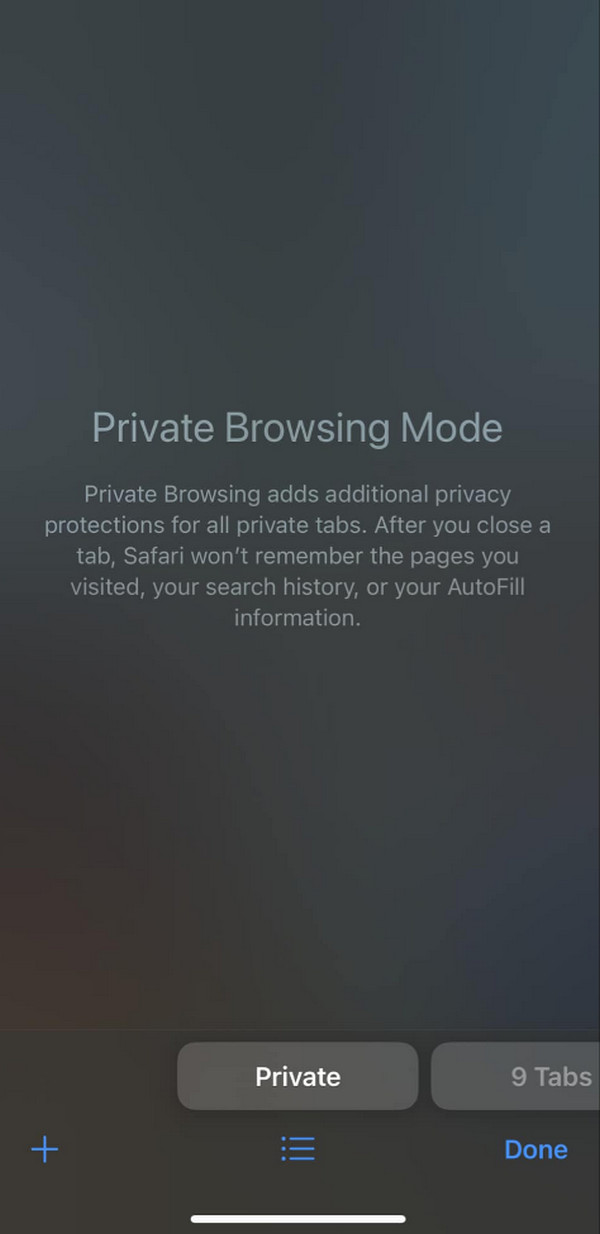
FoneLab iPhone Cleaner is the best iOS data cleaner which can easily erase all contents and settings or specific data on iPhone, iPad or iPod Touch.
- Clean unwanted data from iPhone, iPad or iPod touch.
- Erase data quickly with one-time overwriting, which can save you time for plenty of data files.
- It is safe and easy to use.
Method 2. Turn Off Private Browsing on iPad Chrome
Although it is not pre-installed, you can still find the Chrome browser on many Apple devices, such as iPads, because many prefer using it. It is among, if not the most popular browser worldwide, so it’s unsurprising if you use it and its incognito feature to search online. It is well-known for iOS, iPadOS, and Android users, and thankfully, its private browsing mode is hassle-free to navigate like the previous app. Hence, exiting it will be far from complicated.
Act according to the effortless guide below to grasp how to turn off private browsing mode on iPad Chrome:
Step 1Like the last process, you are already in Incognito, so turn it off by tapping the square icon from the options at the bottom. The active tabs under Incognito will then be shown.
Step 2This time, select the square icon at the top to view the active tabs under the regular browser. Finally, choose a regular tab to display its content, turning off the private browser.
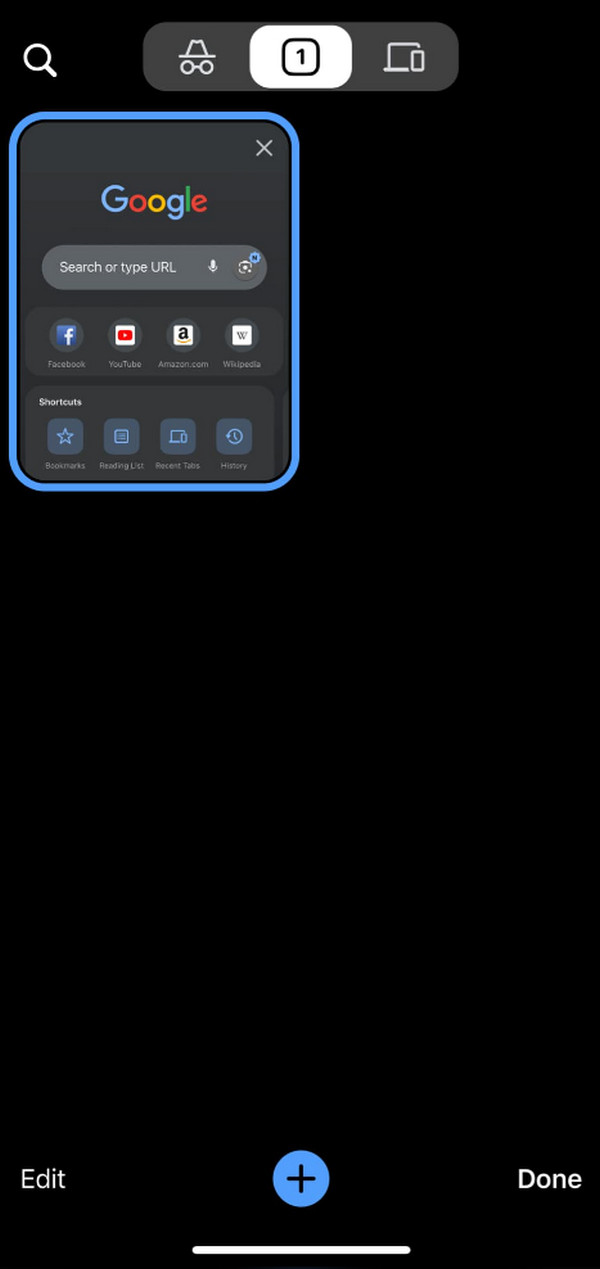
Many use the private browsing feature on their devices because they don’t want to keep their searches and history private. If you are among them, you will be thrilled to learn about the bonus program in the following section, as it can help clean your device’s browser and data.
2. Bonus Tip - Trustworthy Cleaner for iPad
FoneLab iPhone Cleaner is a renowned program for cleaning iOS and iPadOS devices. We strongly encourage you to install it if you’d like to free your browsing apps from caches, temp files, or other data that could expose your online activities. This tool can gather all caches, invalid files, downloaded temporary files, and other junk on your iPad and eliminate them simultaneously. Thus, installing it on your computer will be beneficial for your devices.
FoneLab iPhone Cleaner is the best iOS data cleaner which can easily erase all contents and settings or specific data on iPhone, iPad or iPod Touch.
- Clean unwanted data from iPhone, iPad or iPod touch.
- Erase data quickly with one-time overwriting, which can save you time for plenty of data files.
- It is safe and easy to use.
Meanwhile, it has an Erase Private Data feature that erases the device’s private data, preventing it from getting exposed by anyone.
Step 1Get FoneLab iPhone Cleaner’s file by exploring the program’s official webpage and selecting Free Download. You will see it in the left area. Once downloaded, click it to begin the quick installation. Essential components will also download, and you can watch the status bar on the lower section of the screen. Afterward, hit the pop-up Start tab to launch the tool.
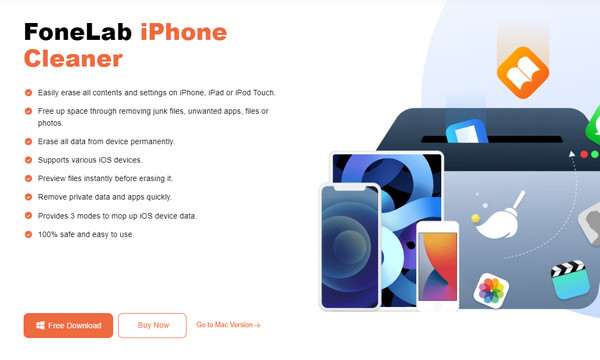
Step 2Use a USB cord to attach your iPhone, then hit Quick Scan once shown to let the tool access your content. Afterward, select the Erase Private Data option in the left section.
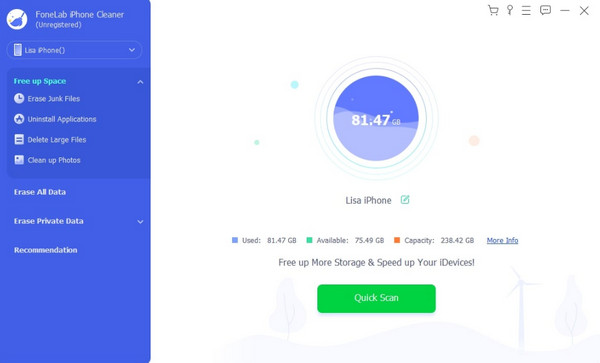
Step 3Next, erasing modes will appear. Choose Custom Erase or One-click Erase to navigate the function on your iPhone and delete the private data.
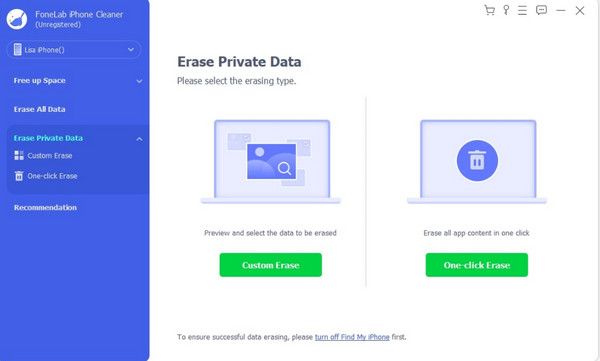
Aside from that, it also lets you clean the other content, such as large files, unwanted photos, unnecessary apps, and more. It can even clean your entire iPad through its Erase All Data feature. Its professionalism can only seem intimidating, but once you navigate its interface, using its functions will be effortless, thanks to its user-oriented design. It doesn’t matter if you’re a beginner using this tool since it provides on-screen descriptions for every feature.
FoneLab iPhone Cleaner is the best iOS data cleaner which can easily erase all contents and settings or specific data on iPhone, iPad or iPod Touch.
- Clean unwanted data from iPhone, iPad or iPod touch.
- Erase data quickly with one-time overwriting, which can save you time for plenty of data files.
- It is safe and easy to use.
Acquire the comfortable steps underneath as a pattern for cleaning your iPad content with FoneLab iPhone Cleaner:
Step 1Get FoneLab iPhone Cleaner’s file by exploring the program’s official webpage and selecting Free Download. You will see it in the left area. Once downloaded, click it to begin the quick installation. Essential components will also download, and you can watch the status bar on the lower section of the screen. Afterward, hit the pop-up Start tab to launch the tool.
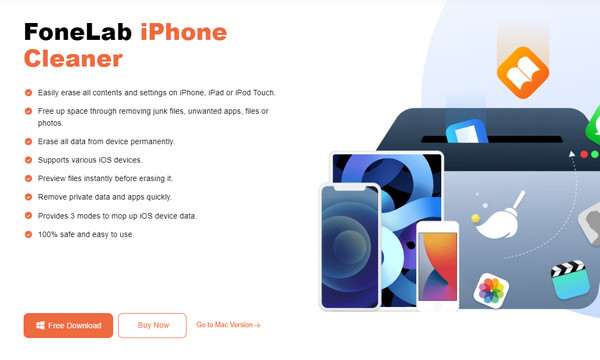
Step 2Follow the program’s main interface instructions by linking your device via a lightning cable. Once connected successfully, the Quick Scan tab will appear on the lower screen. Click it to initiate the tool to scan your iPad’s content, including caches and other junk from the browsers and other device areas. After that, click Free up Space on the left.
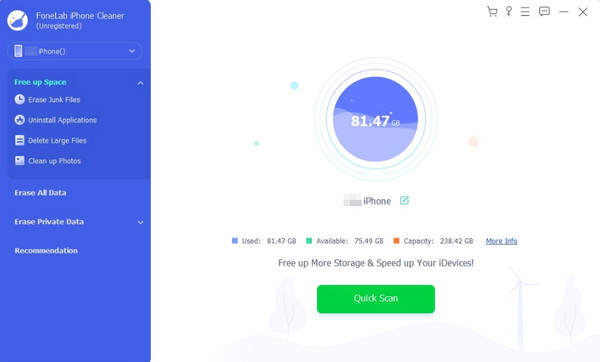
Step 3Options, including Erase Junk Files, will be shown under the Free up Space category. Select it to view the data it can clean, such as Image Caches, Invalid Files, Downloaded Temp Files, and more that your browsers and other apps contain. Check all that you intend to clean, then tick the Erase button on the lowermost right of the interface to clear them from your iPad.
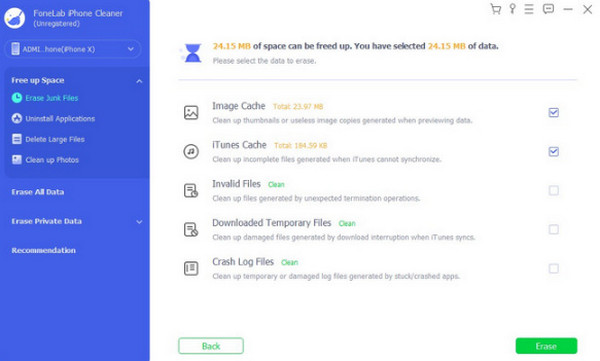
FoneLab iPhone Cleaner is the best iOS data cleaner which can easily erase all contents and settings or specific data on iPhone, iPad or iPod Touch.
- Clean unwanted data from iPhone, iPad or iPod touch.
- Erase data quickly with one-time overwriting, which can save you time for plenty of data files.
- It is safe and easy to use.
Part 3. FAQs about How to Turn Off Private Browsing on iPad
1. What happens when I remove private browsing mode on an iPad?
Once you remove or turn off the private browsing mode on your iPad, your browser will automatically return to regular browsing. Hence, the app will stop preventing your data, such as caches and histories, from being saved. Your online activities will be kept on the browser again, allowing you to revisit the websites you have explored anytime.
2. Will others see my activities on the browser?
Some, like hackers, are capable of viewing people's online activities with the help of their browser data. Thus, acquiring FoneLab iPhone Cleaner is highly recommended, as it helps you free your device from such data that allows others to view your online activities.
The official methods mentioned above make turning off your iPad's private browsing mode effortless. Thus, perform the correct steps to achieve your browser goal without difficulty.
FoneLab iPhone Cleaner is the best iOS data cleaner which can easily erase all contents and settings or specific data on iPhone, iPad or iPod Touch.
- Clean unwanted data from iPhone, iPad or iPod touch.
- Erase data quickly with one-time overwriting, which can save you time for plenty of data files.
- It is safe and easy to use.
