- Part 1. How to Transfer Pictures From iPhone to Computer with FoneTrans for iOS
- Part 2. How to Transfer Pictures From iPhone to Computer with A USB or Lightning Cable
- Part 3. How to Transfer Pictures From iPhone to Computer with Cloud-based Storage
- Part 4. How to Transfer Pictures From iPhone to Computer with AirDrop
- Part 5. FAQs about How to Transfer Pictures From iPhone to Computer
How to Transfer Pictures from iPhone to Computer Quickly
 Posted by Boey Wong / Sept 04, 2024 09:15
Posted by Boey Wong / Sept 04, 2024 09:15Pictures are commonly captured on smartphones like iPhones. It is advantageous to take photos with the Apple device because it captures them in high quality. However, some individuals want to transfer their pictures from their iPhones to their computers. Backups and editing procedures are some of their reasons.
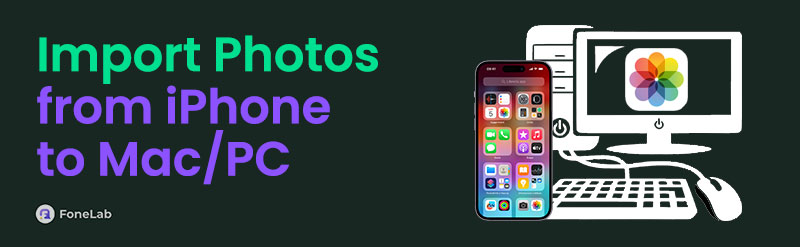
In this post, you will learn how to transfer pictures from iPhone to MacBook and Windows. The proven and tested processes are listed. See them as you scroll down.

Guide List
- Part 1. How to Transfer Pictures From iPhone to Computer with FoneTrans for iOS
- Part 2. How to Transfer Pictures From iPhone to Computer with A USB or Lightning Cable
- Part 3. How to Transfer Pictures From iPhone to Computer with Cloud-based Storage
- Part 4. How to Transfer Pictures From iPhone to Computer with AirDrop
- Part 5. FAQs about How to Transfer Pictures From iPhone to Computer
Part 1. How to Transfer Pictures From iPhone to Computer with FoneTrans for iOS
The previous methods are advantageous. However, they are demanding of their procedures. Try using FoneTrans for iOS! It can scan and transfer all your iPhone photos in a few clicks. It is convenient for novices because of its user-friendly nature. The software is secure because it will not delete your iPhone data after transferring it. See how to use this transfer tool for your iPhone photos.
With FoneTrans for iOS, you will enjoy freedom to transfer your data from iPhone to computer. You can not only transfer iPhone text messages to computer, but also photos, videos and contacts can be moved to PC easily.
- Transfer photos, videos, contacts, WhatsApp, and more data with ease.
- Preview data before transferring.
- iPhone, iPad and iPod touch are available.
Step 1Click Free Download to install the software on your computer. The tool is then set up, and the computer launches it.

Step 2Connect your iPhone to your chosen computer using a USB. Then, click the Photos button on the left to scan them.
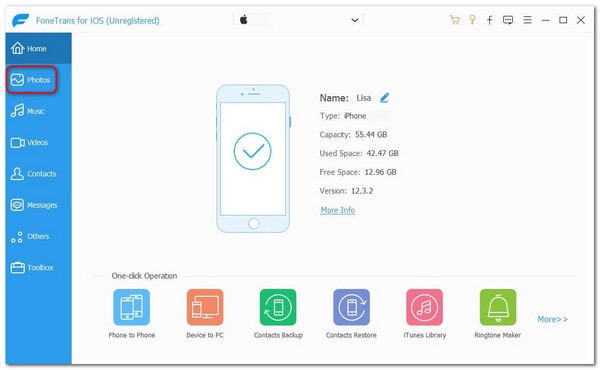
Step 3Select the photos you prefer to transfer. Then, click the Computer button at the top. Select the folder where you choose to store the images. Finally, click the Select Folder button.
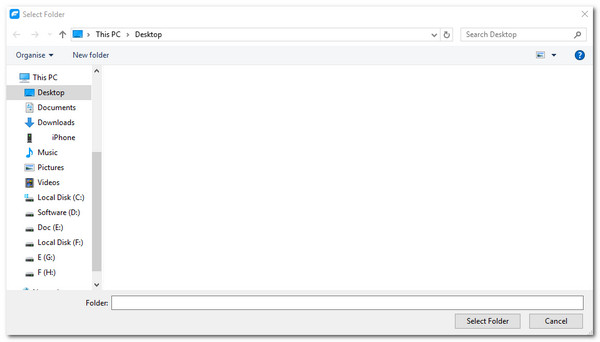
With FoneTrans for iOS, you will enjoy freedom to transfer your data from iPhone to computer. You can not only transfer iPhone text messages to computer, but also photos, videos and contacts can be moved to PC easily.
- Transfer photos, videos, contacts, WhatsApp, and more data with ease.
- Preview data before transferring.
- iPhone, iPad and iPod touch are available.
Part 2. How to Transfer Pictures From iPhone to Computer with A USB or Lightning Cable
You can move pictures from your iPhone to your computer without the help of backup and third-party tools. It is with the help of a USB connection. However, the transfer speed of this procedure is slower than that of the wireless one. See how to perform it in the detailed steps below.
Step 1Get a Lightning or USB cable. Please use it to connect the iPhone to your computer. If prompted, choose your iPhone's Trust This Device button to allow the permissions. Then, you must see your iPhone on the computer album afterward.
Step 2On your Mac, open the Finder program. But if you use a PC, you can open the File Explorer tool. Then, choose the iPhone folder on the left side of the main interface. Later, select the photos you want to move to your computer. Press the Cntrl + C keys on your PC or the Command + C keys on your keyboard to copy them.
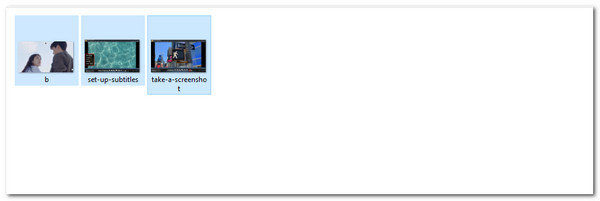
Step 3Go to the computer folder where you prefer to transfer the photos. Then, press the Cntrl + V key or Command + V key on your computer to paste them.
With FoneTrans for iOS, you will enjoy freedom to transfer your data from iPhone to computer. You can not only transfer iPhone text messages to computer, but also photos, videos and contacts can be moved to PC easily.
- Transfer photos, videos, contacts, WhatsApp, and more data with ease.
- Preview data before transferring.
- iPhone, iPad and iPod touch are available.
Part 3. How to Transfer Pictures From iPhone to Computer with Cloud-based Storage
Cloud-based storage is one wireless way to transfer photos from your iPhone to your computer. iCloud and Google Drive are some examples. Scroll down below to see their procedures.
Option 1. Use iCloud
iCloud is the built-in backup feature of Apple devices, including iPhones. It is the most convenient way to transfer photos using cloud-based storage because you do not need to download additional apps. See how it functions below.
Step 1Go to the Settings app. Then, choose the account name at the top of the main screen. Then, multiple options will appear, and select the iCloud button. Later, the backup options will be shown. Choose the Back Up Now button at the bottom of the main interface to back up the iPhone.
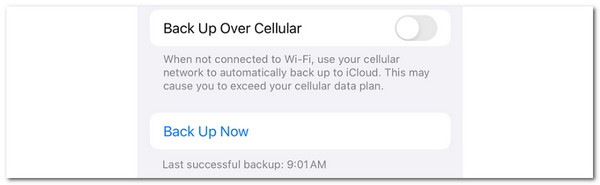
Step 2Open one web browser on your computer and search for the iCloud website. Then, log in to the Apple ID used for the backup. Then, select the iCloud Drive section and find the photos you included in the backup. Later, click the Download button at the top right of the screen to download the pictures on your computer.
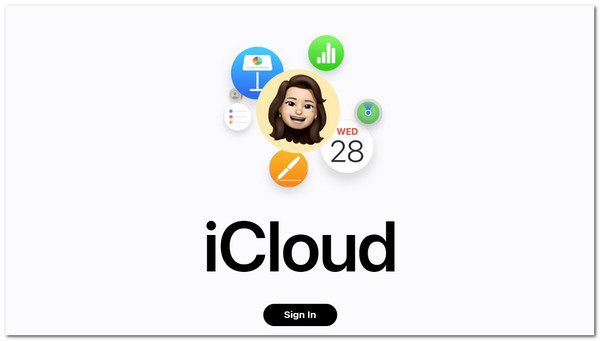
Option 2. Use Google Drive
Alternatively, you can use Google Drive, an alternative cloud-based storage, to transfer photos from an iPhone to a computer. See how below.
Step 1Open the Google Drive app and choose the New button at the bottom right. Then, select the Folder button and rename it as the screen suggested. Later, tap the Plus button. Then, options will be shown, and choose the Upload button to import the photos you prefer to transfer on your computer afterward.
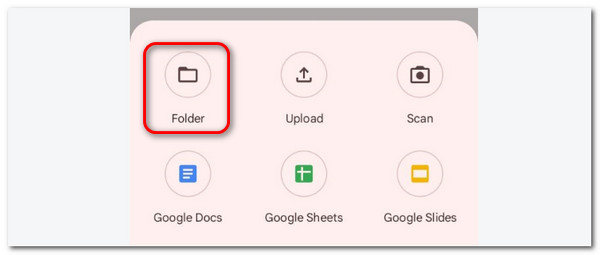
Step 2Visit the Google Drive website and log in with the Gmail you used for the iPhone uploading process. Then, click the My Drive button on the left side to see the folder you created. Locate your uploaded photos and click the Download button to get them on your computer.
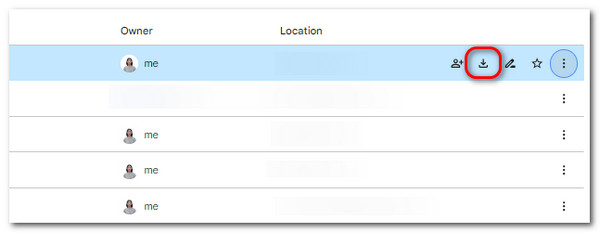
With FoneTrans for iOS, you will enjoy freedom to transfer your data from iPhone to computer. You can not only transfer iPhone text messages to computer, but also photos, videos and contacts can be moved to PC easily.
- Transfer photos, videos, contacts, WhatsApp, and more data with ease.
- Preview data before transferring.
- iPhone, iPad and iPod touch are available.
Part 4. How to Transfer Pictures From iPhone to Computer with AirDrop
AirDrop can also help you transfer pictures from your iPhone to your computer. However, the feature is exclusive to Apple devices only. The process will be wirelessly. The Wi-Fi and Bluetooth features are the main requirements for the transferring procedure. See how to transfer pictures from iPhone to Mac using AirDrop.
Step 1Open the iPhone and swipe down at the top of the screen to see the Control Center section. Then, tap the AirDrop button and select the Everyone option on the main interface. In contrast, go to the Mac and open the Finder app. Later, choose the AirDrop button and click the Allow Me to Be Discovered By button. Finally, select the Everyone button.
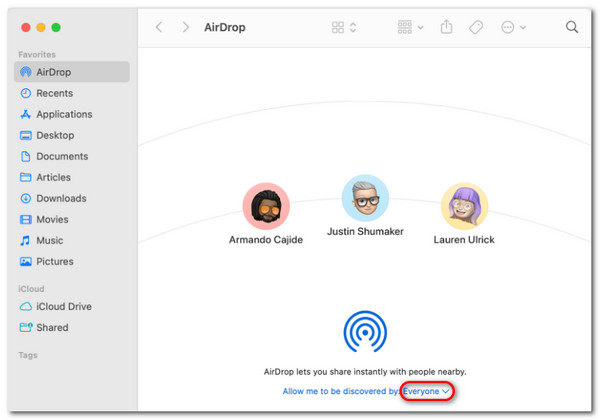
Step 2Navigate to your iPhone's Photos app and select the photos you prefer to transfer. Then, tap the Share button to open the options on the screen. Choose the AirDrop button to see the available devices near you. Later, please choose the Mac name on the screen. Finally, wait for your Mac to receive the photos. Select the Done button afterward. Later, click the Accept button at the top right of the Mac screen to complete the process.
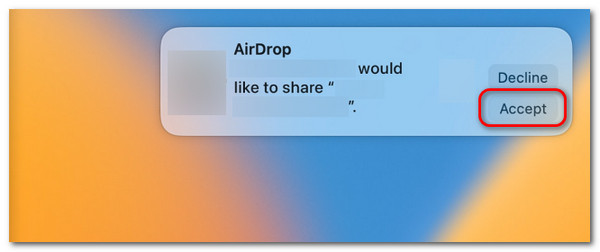
With FoneTrans for iOS, you will enjoy freedom to transfer your data from iPhone to computer. You can not only transfer iPhone text messages to computer, but also photos, videos and contacts can be moved to PC easily.
- Transfer photos, videos, contacts, WhatsApp, and more data with ease.
- Preview data before transferring.
- iPhone, iPad and iPod touch are available.
Part 5. FAQs about How to Transfer Pictures From iPhone to Computer
Why can't my laptop find my iPhone AirDrop?
The distance requirement for the AirDrop feature is not as far as you think. Your Apple device must be within 30 meters of each other. In addition, ensure that the devices' Bluetooth and Wi-Fi connections are turned on. These features allow the devices to discover each other. Finally, the Everyone option must be chosen on the devices' Allow Me to Be Discovered By section.
Why can't I connect my iPhone to my Windows laptop using a USB cable?
You must first check the physical condition of the USB cable. It only means it is the main cause if it has broken parts. Also, check the iPhone charging port to see if there is visible small debris inside it. Clean it to resolve the issue. Also, Windows will ask for permission to scan your iPhone. You might accidentally not allow the permissions during the connecting process. You can perform the plugging process if that's the case.
With FoneTrans for iOS, you will enjoy freedom to transfer your data from iPhone to computer. You can not only transfer iPhone text messages to computer, but also photos, videos and contacts can be moved to PC easily.
- Transfer photos, videos, contacts, WhatsApp, and more data with ease.
- Preview data before transferring.
- iPhone, iPad and iPod touch are available.
Now that you have learned how to transfer pictures from iPhone to computer, we hope you will become a professional at it for future purposes. This article has shown the proven and tested ways to do that. It includes FoneTrans for iOS, which can transfer multiple data types across devices. If any comments at the bottom of this post can assist you further, please leave them. Thank you!
