How to Move Contacts from Gmail to iCloud: Outstanding Guide [2023]
 Posted by Boey Wong / August 25, 2022 09:00
Posted by Boey Wong / August 25, 2022 09:00 One of the most used email services is Google's Gmail. Google's contact management application also allows you to save and manage your Gmail contacts. From time to time, you may need to export contacts from Gmail and import them into other services, such as iCloud.
In addition, for all the users of cellular phones, contacts are considered an essential part of our life to contact our family, friends, and workmates. You may view all your Google contacts on any device that is logged into the same iCloud account, whether you want to send emails, make phone calls from your iCloud, or simply backup your Google contacts there. This post will demonstrate how to import Gmail contacts to iCloud easily.
![How to Move Contacts from Gmail to iCloud: Outstanding Guide [2023]](/images/ios-transfer/move-contacts-from-gmail-to-icloud.jpg)

Guide List
Part 1. Import iPhone Contacts from Gmail Account to iCloud By Visiting iCloud Official Site
It's effortless to sync your contacts between your Gmail account and iCloud, but it takes more time and works to import contacts from Gmail to iCloud. The natural way to do it is to export your Gmail contacts as vCard files to your PC; then, you can manually transfer those contacts over to your iCould. Moreover, this kind of solution is available on iOS devices. Some users have multiple email addresses, such as iCloud and Gmail accounts. This topic will show you how to transfer iPhone contacts from Gmail to iCloud.
The 11 steps to importing contacts from a Gmail account to an iPhone using iCloud are as follows:
Step 1First, open your Google Chrome and sign in to your Gmail account.
Step 2Next, after signing in to your Google account, click the Google apps in the upper right corner of your window. You will see several lists like Meet, Calendar, Photos, and Contacts.
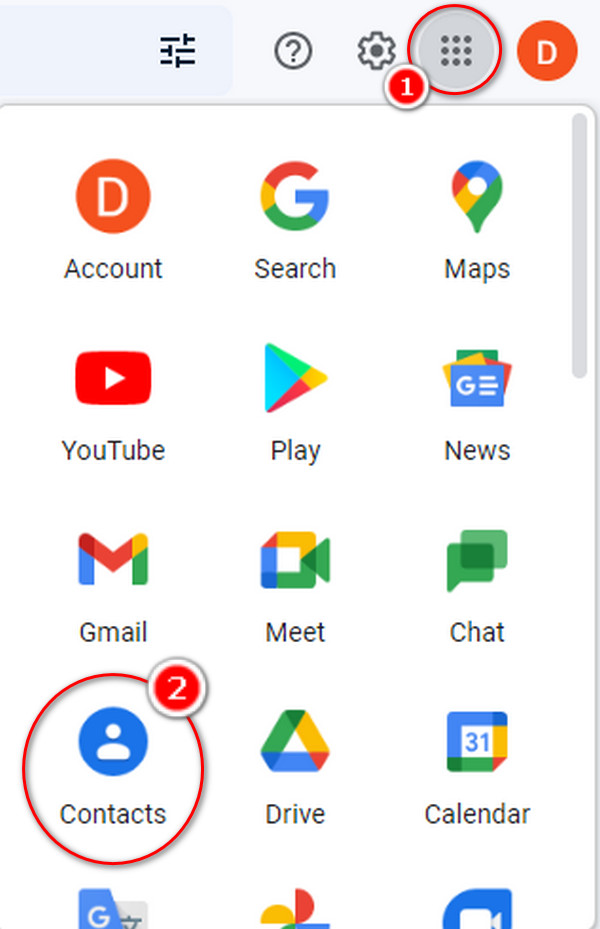
Step 3After clicking the Contact icon, you will see several lists like Contacts. Choose Contacts in the left corner.
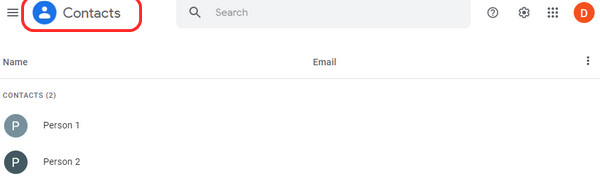
Step 4Select all the contacts you want to move by putting a checkmark on the window's small box on the left corner. A mini interface will appear by clicking the three dots, then selecting export.
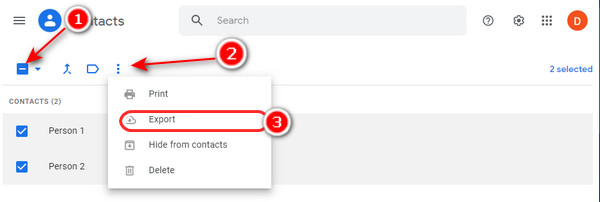
Step 5Select contacts with a specific label, or all of your Gmail contacts can be exported.
Step 6Choose the vCard (for iOS Contacts) option under the export as a section to export Gmail contacts to iCloud. Press Export.
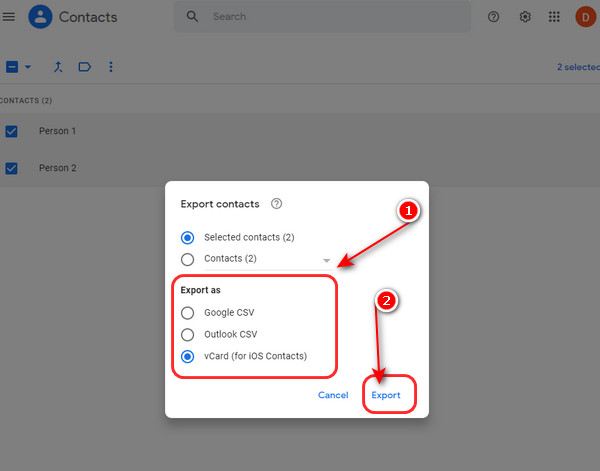
Step 7After the download, you can see it on your computer by looking for the exported vCard file with the vcf extension.
Step 8To transfer your contacts to your iPhone, visit https://www.icloud.com/contacts and sign in.
Step 9Once you are login to your iCloud account, tap the gear icon on the left corner bottom of your interface.
Step 10To import an exported vCard file, choose Import vCard.
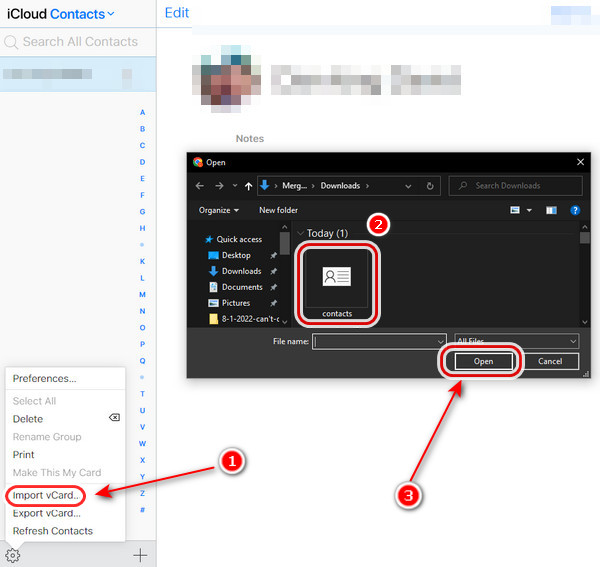
Step 11Finally, your contacts are already moved into your iCloud account.
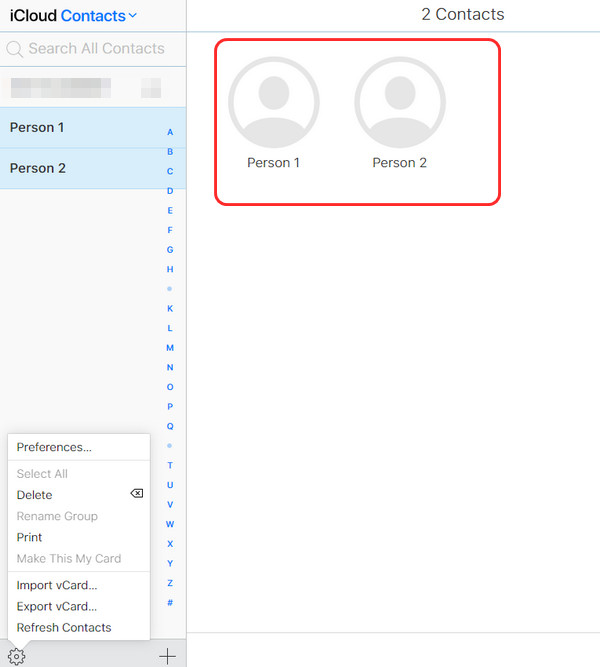
Part 2. How to Transfer Contacts from Gmail to iCloud Using FoneTrans for iOS
FoneTrans for iOS can transfer data between iOS device and computer, including photos, videos, contacts, messages, etc. It is an excellent computer-side iOS data transfer solution that enables users to handle iOS data effortlessly. You can add, delete, edit or transfer contacts in whole or part. So, you can try it on your computer if you wish to transfer your Gmail contacts to iCloud. This tool is user-friendly and can help you export and import all your files from iPhone to other devices learn how to utilize it by referring to the steps provided below.
With FoneTrans for iOS, you will enjoy freedom to transfer your data from iPhone to computer. You can not only transfer iPhone text messages to computer, but also photos, videos and contacts can be moved to PC easily.
- Transfer photos, videos, contacts, WhatsApp, and more data with ease.
- Preview data before transferring.
- iPhone, iPad and iPod touch are available.
Step 1To begin, on your PC, download and install the software. After the installation is complete, it will start by itself. Connect your iPhone to your PC.
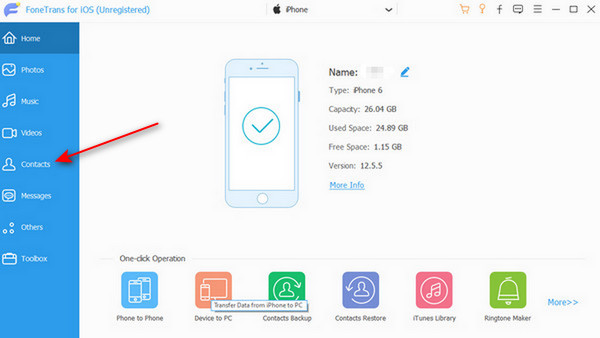
Step 2After connecting your device to a PC, click Contacts on the left panel of the window, and it will automatically scan your device to get your complete data for the first time.
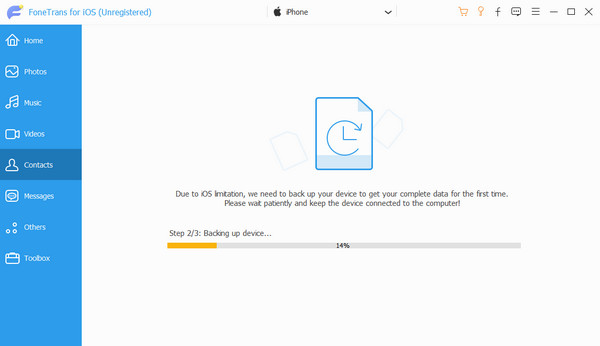
Step 3Select Contacts. You can add, delete, edit, backup, and recover your contacts through the program. Select the contacts you want to export. Then select a format compatible with Gmail, such as vCard file (Gmail).
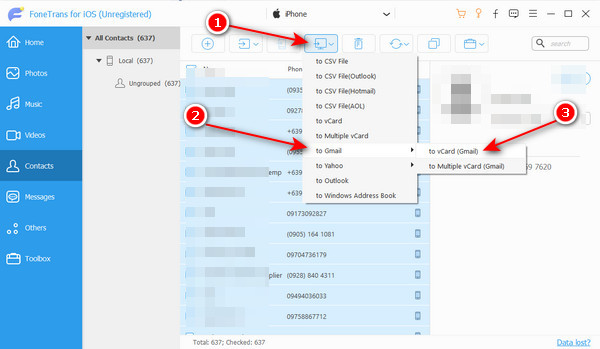
Step 4After saving your contacts on your computer, then visit the iCloud site and log in to your iCloud account on Google Chrome Web Browser.
Step 5Next, tick the Contacts option from the main interface once you are signed in on your iCloud account.
Step 6A pop window will appear on your screen, where the contacts are displayed. Click the gear button. And select the Import vCard option.
Step 7After clicking Import vCard, a small window will appear, where the vCard files can be browsed. Click Open to import your contacts on your iCloud.
Step 8Finally, after importing your contacts. Now you can see the contacts that you import to your iCloud account. And that's it, and you are done!
Part 3. FAQs About How to Move Contacts from Gmail to iCloud
1. Why didn't my contacts all move over to my new iPhone?
If the Contacts option is disabled, nothing will sync to your new iPhone, and you'll discover that the contacts weren't transferred. Check to see if both iPhones have the Contacts option turned on. Go to Settings > tap Your Name > iCloud to turn on Contacts.
2. How can I use iCloud to transfer my Gmail contacts to my iPhone?
Log into your Google account and then go to Contacts Sync > Accounts. Select iCloud under Contacts Sync > Accounts > iPhone Account to Sync. Select 2-way Sync under Contacts Sync > Sync.
3. How do I add contacts to my iPhone?
To import Sim card contacts, select Settings > Contacts. Select the location you want to import your SIM card contacts too if prompted. Wait until the import is complete. Verify you're imported by opening your contacts.
To sum up, it's easy to manage contacts on Apple devices. You can download and add all your Google contacts to iCloud, or you can transfer your contacts and keep using Gmail and the solutions above. Additionally, you can decide to sync contacts across them. Whatever approach you choose, it won't be challenging or time-consuming. In fact, you already own the most effective and trustworthy methods available on this topic. As a result, users won't have difficulty exporting contacts from Gmail to iCloud. However, FoneTrans for iOS, a hassle-free method of moving things from your iPhone device, is the program that we suggest the most. The choice is ultimately up to you.
With FoneTrans for iOS, you will enjoy freedom to transfer your data from iPhone to computer. You can not only transfer iPhone text messages to computer, but also photos, videos and contacts can be moved to PC easily.
- Transfer photos, videos, contacts, WhatsApp, and more data with ease.
- Preview data before transferring.
- iPhone, iPad and iPod touch are available.
