Easily erase all contents and settings on iPhone, iPad or iPod completely and permanently.
Easily erase all contents and settings on iPhone, iPad or iPod completely and permanently.
- Clear iPhone Junk Files
- Clear iPad Cache
- Clear iPhone Safari Cookies
- Clear iPhone Cache
- Clear iPad Memory
- Clear iPhone Safari History
- Delete iPhone Contacts
- Delete iCloud Backup
- Delete iPhone Emails
- Delete iPhone WeChat
- Delete iPhone WhatsApp
- Delete iPhone Messages
- Delete iPhone Photos
- Delete iPhone Playlist
- Delete iPhone Restrctions Passcode
Safari Private Browsing on iPhone: How to Do It Perfectly
 Updated by Lisa Ou / August 12, 2024 14:20
Updated by Lisa Ou / August 12, 2024 14:20Browsing online on an iPhone using the Safari app is convenient because of its smooth performance. Apple releases frequent updates to the app to improve the user experience. Are you aware that Safari saves the browsing history for the websites you visit on your iPhone? That would be alarming if not, especially if you use someone who uses your iPhone or vice versa.
The good thing about iPhone Safari is that it has a Private Browsing feature. Once activated, the web browser mentioned above will not save your browsing history. No one will know which websites you visit and access. This post has the full comprehensive guide to private browsing on Safari iPhone. See the related information by scrolling down.
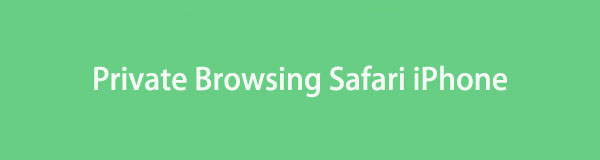

Guide List
FoneLab enables you to fix iPhone/iPad/iPod from DFU mode, recovery mode, Apple logo, headphone mode, etc. to normal state without data loss.
- Fix disabled iOS system problems.
- Extract data from disabled iOS devices without data loss.
- It is safe and easy to use.
Part 1. How to Do Private Browsing Safari on iPhone
The Private Browsing feature on your iPhone Safari is not automatically activated. You need to access its location first before you can use it manually. Enabling the feature does not need to be done in Safari settings. Accessing its tabs will help you complete and allow the feature. If this is your first time using the Private Browsing feature on the iPhone Safari app, follow the detailed steps below. They will help you know how to use the feature.
Step 1Please open the Safari app on your iPhone. Then, you will see its first interface on your iPhone screen. Tabs are visible at the bottom of the iPhone Safari. You only need to tap the Tabs icon at the bottom right of the screen. Afterward, more options will be shown on the iPhone screen.
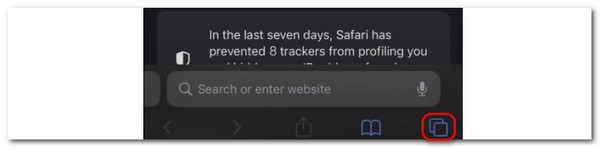
Step 2Among the 7 icons, please tap the Private button. You will be directed to a new screen afterward. Alternatively, you can choose the New Private Tab option at the bottom. You will see a different tab interface afterward.
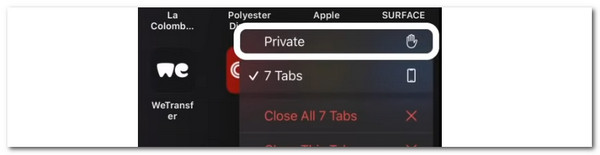
FoneLab enables you to fix iPhone/iPad/iPod from DFU mode, recovery mode, Apple logo, headphone mode, etc. to normal state without data loss.
- Fix disabled iOS system problems.
- Extract data from disabled iOS devices without data loss.
- It is safe and easy to use.
Part 2. How to Close Private Browsing Safari on iPhone
Some individuals enter the Private browsing of the iPhone Safari app and do not know how to close it. If so, you cannot save the history or bookmarks of the websites you visit if you need to. Closing the Private Browsing feature used for the Safari tabs is easy. You only need to repeat the procedure for opening the mentioned feature. Their only difference is one button. See the detailed steps below to close the Private Browsing Safari on iPhone.
Choose the Safari app on your iPhone, and you will see its first page on the screen. Since you are on the Private tab, tap the Tabs section at the bottom of your iPhone screen. Seven options will be visible; you only need to tap the Close This Tab button. Alternatively, you can choose the Close All [Number] Tabs button to close all the tabs on your Safari app.
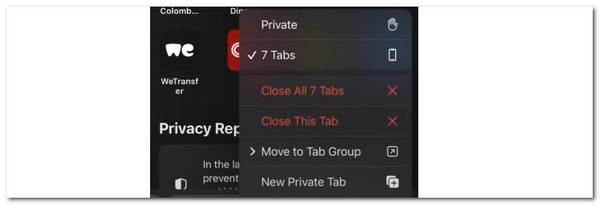
Part 3. How to Fix Can't Open Private Tab on Safari iPhone
However, there are instances wherein you cannot open or access the Private Browsing on Safari iPhone. Due to multiple factors, it happens, and we cannot use the mentioned feature. It might be due to bugs, glitches, viruses, or malware on the iPhone system.
Eyes here! This post section will show you the 2 leading techniques to fix the abovementioned issue. See their information as you scroll down.
Option 1. Re-open Safari App
You might wonder: Why can't I open a private tab on Safari iPhone? Applications on your iPhone, including the Safari app, experience bugs and glitches. This could be for various unknown reasons. Closing the application will help you give it a fresh restart. You can re-open it afterward to see if the technique fixed the issue. Please follow the detailed instructions below to re-open the iPhone Safari app.
Unlock the iPhone and tap the Safari application to open it. Since you cannot close the Private tab on the mentioned app, it will appear on the screen initially. Later, you need to swipe up the bottom part of the screen. The Safari app will run in the background of the iPhone. You only need to swipe it up again to close it. Finally, locate the Safari app on your iPhone Home Screen. Afterward, re-open it and check if it fixes the issue.
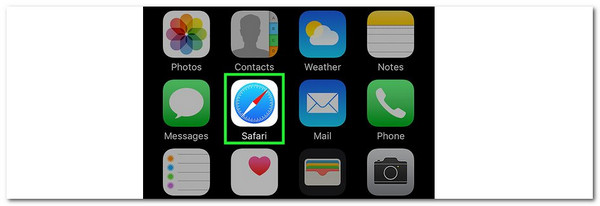
Option 2. Use FoneLab iOS System Recovery
Sometimes, the issue exists on the application and, sometimes, on the iPhone system. If you are unsure, it is better to use a third-party tool. We suggest FoneLab iOS System Recovery to fix the issue. It supports 50+ common iPhone issues, including screen and battery issues. In addition, it has 2 repair modes to help you fix the problems on your iPhone: Standard Mode and Advanced Mode. See the detailed steps below to learn their function and how to use the tool.
FoneLab enables you to fix iPhone/iPad/iPod from DFU mode, recovery mode, Apple logo, headphone mode, etc. to normal state without data loss.
- Fix disabled iOS system problems.
- Extract data from disabled iOS devices without data loss.
- It is safe and easy to use.
Step 1Go to the FoneLab iOS System Recovery’s main website. Then, click the Free Download button to get the software. Set it up and launch it afterward. Later, click the iOS System Recovery button to see the software's main features. Click the Start button after reading the tool's supported issue.
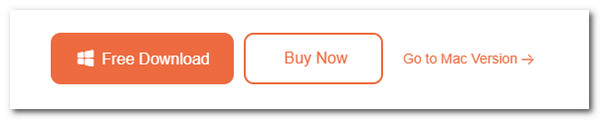
Step 2Get your USB or lightning cable and plug your iPhone into the computer. Then, the information on the iPhone will be shown on the screen. You only need to click the Fix button to continue.
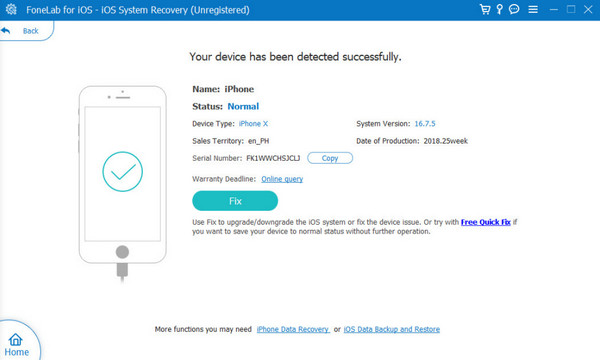
Step 3The 2 repair modes of the software will appear on the screen: Standard Mode and Advanced Mode. Choose one of them after reading their descriptions and functions under their name. Tick the Confirm button at the bottom to proceed to the next step.
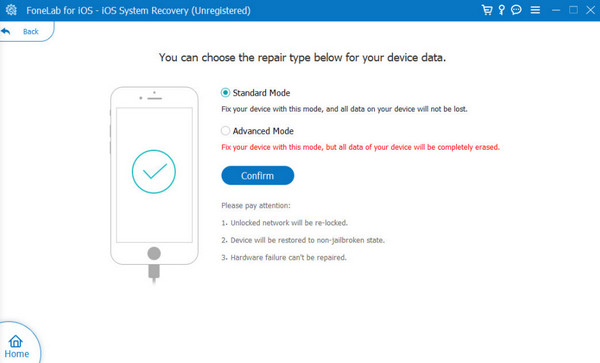
Step 4The software will reveal you the firmware package needed to fix the iPhone issue. Click the Next button at the bottom center of the main interface to download it. Then, wait a few minutes or seconds for the process to end. Finally, the tool will fix the issue mentioned by the Apple device. The fixing process will last for a few minutes or a section, depending on the severity of the problem.
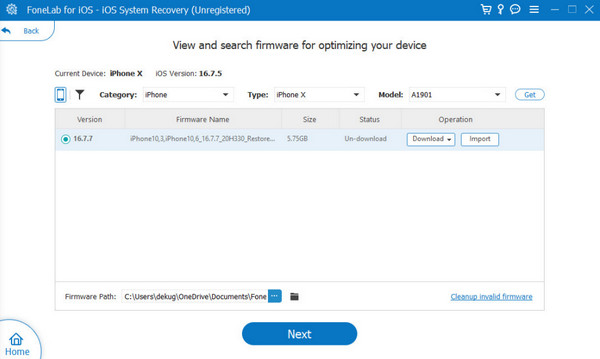
Part 4. How to Erase Private Data on iPhone with FoneLab iPhone Cleaner
Lastly, you can also use the Erase Private Data feature of FoneLab iPhone Cleaner to delete the other private data stored on your iPhone. You can manually delete them without affecting the other data. Please see below how to use the software.
FoneLab iPhone Cleaner is the best iOS data cleaner which can easily erase all contents and settings or specific data on iPhone, iPad or iPod Touch.
- Clean unwanted data from iPhone, iPad or iPod touch.
- Erase data quickly with one-time overwriting, which can save you time for plenty of data files.
- It is safe and easy to use.
Step 1Click the Free Download button to download the software. Set up and launch it.

Step 2Plug the iPhone into the working computer. Click the Erase Private Data section on the left. Then, choose the Custom Erase or One-click Erase button on the right.
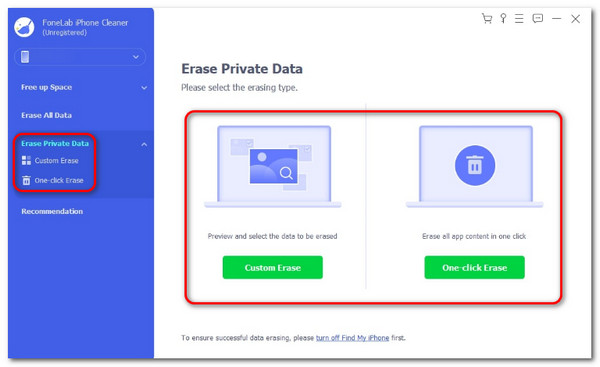
Step 3Choose the private data you prefer to delete. Wait for the procedure to end afterward.
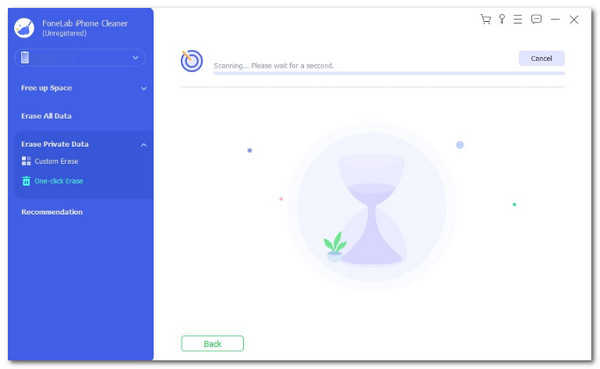
FoneLab iPhone Cleaner is the best iOS data cleaner which can easily erase all contents and settings or specific data on iPhone, iPad or iPod Touch.
- Clean unwanted data from iPhone, iPad or iPod touch.
- Erase data quickly with one-time overwriting, which can save you time for plenty of data files.
- It is safe and easy to use.
Part 5. FAQs about Private Browsing Safari on iPhone
1. How to view private browsing history on Safari iPhone?
Viewing your Private Browsing history on Safari iPhone is impossible. As mentioned in this post, the Private Browsing feature does not save even a single history when turned on. If you want to save your website browsing history, you must not use the mentioned feature.
2. Is private browsing on iPhone safe?
Yes. The Private Browsing feature of the iPhone is safe. However, its function is to hide your browsing history, and that's the end of the privacy protection. The website you visit, and your carrier still track you and your activities.
That's how you use the Private Browsing on Safari iPhone. This post has a comprehensive guide, including the best software to fix iPhone and Safari issues: FoneLab iOS System Recovery. Do you want to know more information? Leave your queries in the comment section below. Thank you!
FoneLab iPhone Cleaner is the best iOS data cleaner which can easily erase all contents and settings or specific data on iPhone, iPad or iPod Touch.
- Clean unwanted data from iPhone, iPad or iPod touch.
- Erase data quickly with one-time overwriting, which can save you time for plenty of data files.
- It is safe and easy to use.
