4 Helpful and Efficient Leading Methods to Record Roblox
 Posted by Lisa Ou / Nov 10, 2022 16:00
Posted by Lisa Ou / Nov 10, 2022 16:00Millions of people enjoy their free time playing video games. Most of the time, they play on their day off or weekends. They are looking for a video game with many different types of games. For this reason, they will not get bored quickly if they only play one game repeatedly. Roblox is an efficient online game platform that offers many kinds of games online. Examples are Mobile Legends Tycoon, Sonic Speed, and more. In this game, you can create your imagination into a real game. If the game you made satisfies you, you can also record the screen anytime.
The essence of this article is to teach how to record on Roblox through different methods. Beginners will not have difficulty following each step because they are easy to perform. In addition, you will also know FoneLab Screen Recorder, which is the leading screen recorder. If you are interested and looking for a solution to that problem, continue to scroll down. This article will surely solve your problem with screen recording.
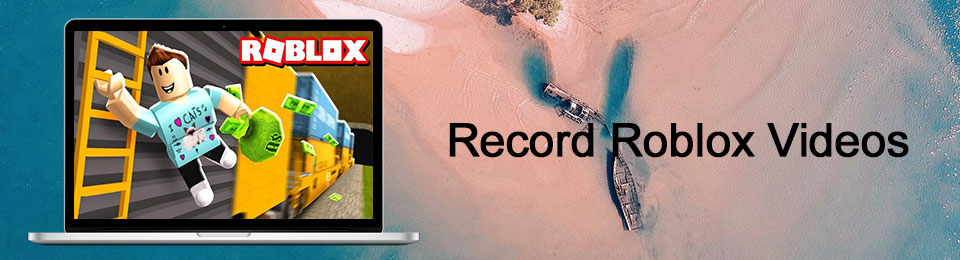

Guide List
Part 1. How to Record on Roblox with FoneLab Screen Recorder
FoneLab Screen Recorder is undoubtedly one of the best screen recorders for Roblox. It has features for screen recording computer games. Features that users will surely enjoy using. For example, it records the gameplay while you are talking on the microphone without interruptions. Another good thing is if users would like to open their cameras while screen recording, it is possible. Aside from recording, users can take a snapshot to capture their screens quickly. This software will help the users because they will not need to replay the video to make a screenshot. This software is impressive, and here are its easy steps to record Roblox gameplay.
FoneLab Screen Recorder allows you to capture video, audio, online tutorial, etc on Windows/Mac, and you can easily customize size, edit the video or audio, and more.
- Record video, audio, webcam and take screenshots on Windows/Mac.
- Preview data before saving.
- It is safe and easy to use.
Step 1The first thing you will do is to look for the software online using your computer. You will see a Free Download button on the main interface. Click it and wait for the downloading process. After that, do the WinRar setup, and install it. Lastly, launch the tool on the computer.
Note: Apple users can also use this tool. Click the Go to Mac Version button to download the iOS version of the software.
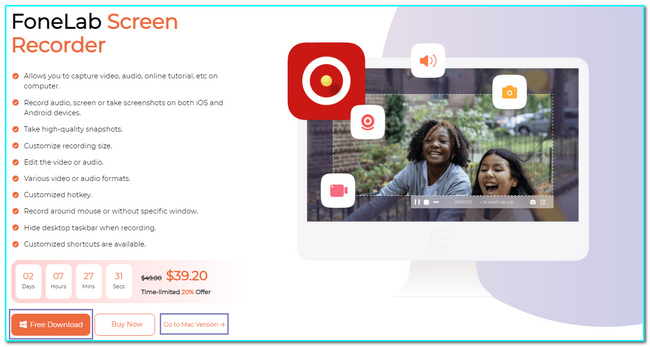
Step 2This tool supports many types of recording. Click the Game Recorder button to record your gameplay in Roblox. Aside from that, you can also set the task schedule of the tool if you want to schedule the recording.
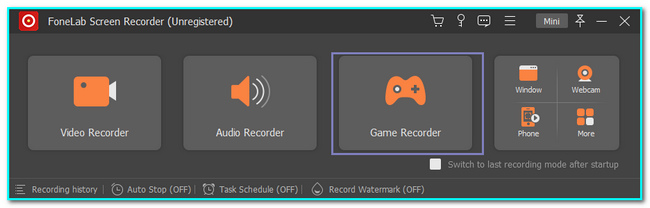
Step 3Once you click the type of recording you want, you will see the different features of this tool, such as System Sound and Microphone. Before you start the software, click the Select the Game button. In this case, you will choose the tab where you want to record. After that, choose the Roblox game and click the REC button to start the recording.
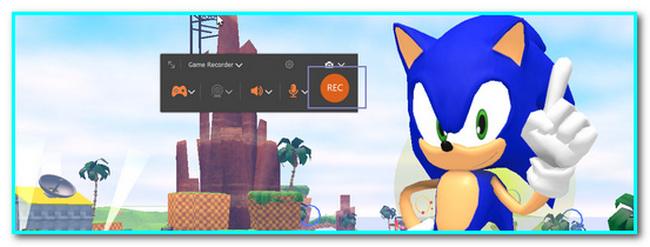
Step 4If the recording satisfies you, click the Red Dot button to end the session. After that, the video will pop up on your screen. Before saving it, you can trim the video if you want. Once you finish it, click the Done button to save the video.
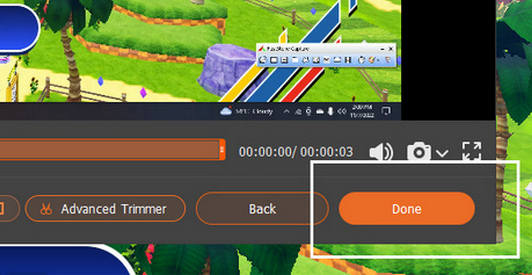
FoneLab Screen Recorder allows you to capture video, audio, online tutorial, etc on Windows/Mac, and you can easily customize size, edit the video or audio, and more.
- Record video, audio, webcam and take screenshots on Windows/Mac.
- Preview data before saving.
- It is safe and easy to use.
Part 2. How to Record on Roblox with Its Built-in Recorder
Roblox has a built-in screen recorder once you choose and play one of its games. This built-in feature is already part of the software. Therefore, users do not need to download any screen recorder software. They will not waste much of their time because of this. All they need to do is to look for the built-in screen recorder. If you cannot find it and do not know how to use it, this article section is best for you. The fast and reliable step guide about the built-in Roblox recorder is listed below. Do not stress yourself because these steps do not seek professional help.
Step 1Launch the game on the computer if you want to capture your screen on Roblox. Click the Roblox Logo icon on the upper-left side of its main interface.
Step 2Once you click the icon, the settings bar will pop up on the screen. Click the Record button of the sections. After that, click the Record Video button on the bottom lower part of the software. You will see a red line on all sides of the screen which means the recording starts.
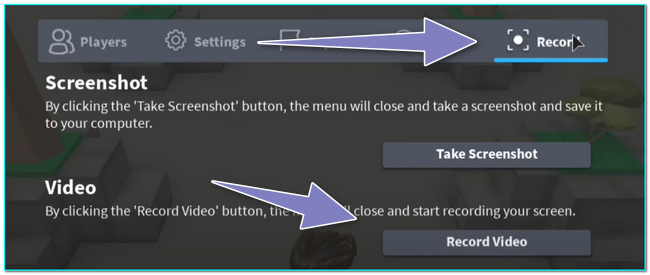
Step 3If you want to end the recording, all you have to do is to tick the Roblox icon again. After that, tick the Record button on the right side of the game. Lastly, click the Stop Recording button, and the device will save the recordings.
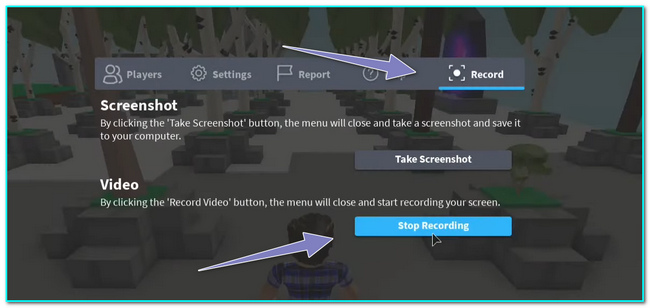
FoneLab Screen Recorder allows you to capture video, audio, online tutorial, etc on Windows/Mac, and you can easily customize size, edit the video or audio, and more.
- Record video, audio, webcam and take screenshots on Windows/Mac.
- Preview data before saving.
- It is safe and easy to use.
Part 3. How to Record on Roblox with OBS
OBS is an open broadcaster program online. It supports live video streaming and recording at any site. Once you set up the scene or window that you want to record, users can easily switch the screen from one to another. It is not only available on Windows. It also supports Linux and macOS devices. Another good thing about this, there is no lag when using it. In line with this, it supports high-performance features in video and audio capturing screens, such as good-quality video. It also has an easily accessible configuration option wherein users can adjust and duplicate existing videos. Do you know how to record on Roblox using OBS? If not, here are the steps.
Step 1To use the OBS software in recording your gameplay, search for the software online. After that, you will choose the Operating System that you use. Please select one of them on the main interface, then click the Download Installer button. Lastly, set up the tool, install and then launch it.
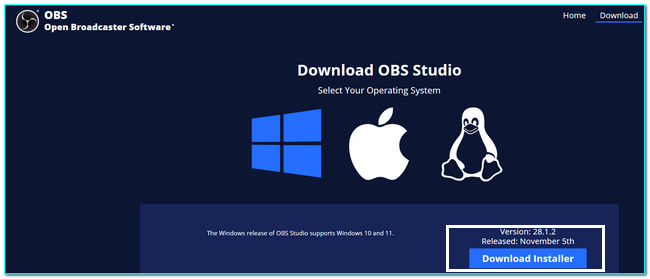
Step 2Once you launch the software or tool, you will see its features. On the left part, right-click the Source section and click the Add button to select the screen you want to record. After that, click the Game Capture button.
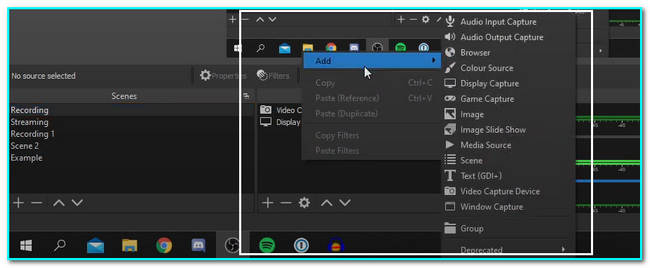
Step 3After clicking the Game Capture button, there will be a pop-up on your screen. Click the OK button to create a new source to choose the application you want to record.
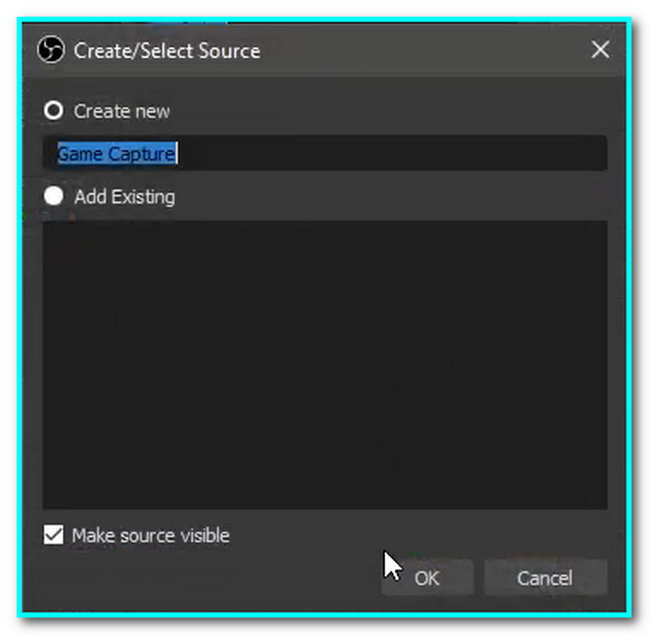
Step 4Launch the Roblox game that you will play. Afterward, open the OBS software. To start the recording, click the Start Recording button. On the other hand, click the Stop Recording button to end your recording session on your game.
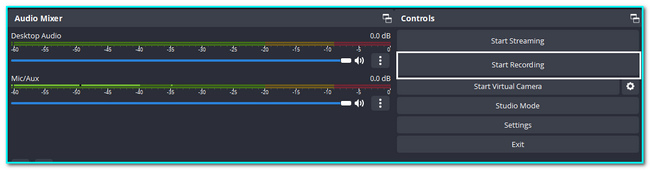
FoneLab Screen Recorder allows you to capture video, audio, online tutorial, etc on Windows/Mac, and you can easily customize size, edit the video or audio, and more.
- Record video, audio, webcam and take screenshots on Windows/Mac.
- Preview data before saving.
- It is safe and easy to use.
Part 4. How to Record on Roblox on iPhone
iPhone is suitable for playing Roblox because it has excellent battery efficiency. In this case, players will have a long time playing the game. They can spend more time with their friends, colleagues, or family. The most important thing, it has a built-in screen recorder that you can use to record your gameplay. Users only need to activate it to be able to use it. People or users who do not know how to use the screen record using their iPhones will benefit from this part of the article. Aside from that, you will learn how to save your Roblox game on your device.
Step 1To use the screen recorder on iPhone, users have to activate it. Open the iPhone device and look for its Settings. On the main interface, tap the Control Center button to locate the screen recorder.
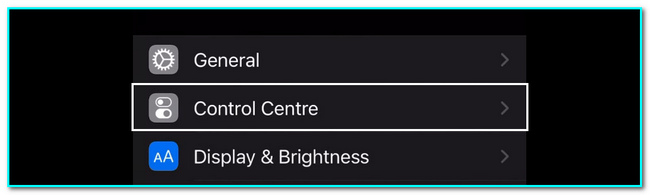
Step 2Once you locate the control center, add the screen recorder to the active tiles. Tap and drag the Screen Recording to the top to activate it.
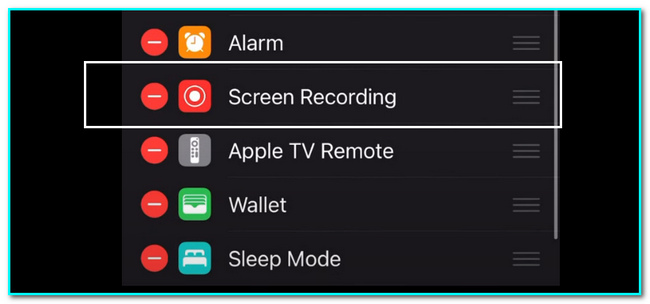
Step 3After activating the tool, launch the Roblox game. Slide down the notification bar and tap the Screen Recorder button to start the recording. If you finish the recording session, slide down the notification bar again and tap the Red Recording button to end the session. The device will automatically save the video on the device’s albums.
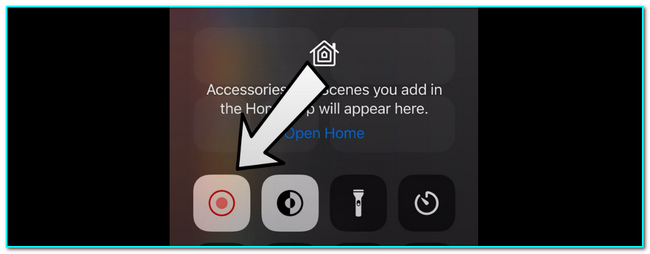
FoneLab Screen Recorder allows you to capture video, audio, online tutorial, etc on Windows/Mac, and you can easily customize size, edit the video or audio, and more.
- Record video, audio, webcam and take screenshots on Windows/Mac.
- Preview data before saving.
- It is safe and easy to use.
Part 5. FAQs about Screen Recording Roblox
1. What is the best screen recorder software for Roblox?
FoneLab Screen Recorder is one of the great screen recorders for Roblox. It supports recording mobile and computer. Aside from this, users can edit the video or snapshots of this software. If you want to know more about its features, download the tool and explore it.
2. What do I need to install Roblox on my phone?
There are a few requirements to download the Roblox game on your phone. Make sure that you have enough internal or external storage for the software. In this case, if your device will not have enough storage, it can cause lag.
This article shows you different methods of how to make a Roblox video by screen recording. These methods are easy to perform, and users can do it alone. On the other hand, it introduces an efficient tool for screen recording: the FoneLab Screen Recorder. This screen recorder is available online and offline. If you want to experience its smooth features, try using it now.
FoneLab Screen Recorder allows you to capture video, audio, online tutorial, etc on Windows/Mac, and you can easily customize size, edit the video or audio, and more.
- Record video, audio, webcam and take screenshots on Windows/Mac.
- Preview data before saving.
- It is safe and easy to use.
