Recover the lost/deleted iPhone data including photos, contacts, videos, files, call log and more data from your SD card or device.
How to Recover Deleted Videos and Photos from Motorola
 Updated by Boey Wong / March 18, 2021 09:15
Updated by Boey Wong / March 18, 2021 09:15My child accidently deleted a few videos and photos from my Motorola Droid phone. The deleted pictures and videos are so precious that I want to keep them for my whole life. Now I lost them, please help! How can I recover Android files from my phone? I will try every possible solution that you guys suggest.
Please don't worry, it is possible to recover deleted or lost photos and videos from Motorola device if you have a right Motorola data recovery tool. I personally would recommend FoneLab Android Data Recovery which is the best way to get your lost files back. No matter what kinds of Android phones you are using, like Motorola, Sony, Samsung or others, this program also fully supports.
Main Features of FoneLab Android Data Recovery:
- It is able to recover lost files from Android including photos, videos, audio, contacts, SMS, call histories, and documents.
- Support all Android models, such as Samsung, LG, Motorola, Sony, Huawei, Google Nexus, HTC, etc.
- It can scan both the internal storage and SD card memory.
- Works on Windows and Mac.
- Easy to perform data recovery, no professional knowledge required.
- Intuitive guide interface.
Just free download the trial version of this software from below links on your computer to have a try.
With FoneLab for Android, you will recover the lost/deleted iPhone data including photos, contacts, videos, files, call log and more data from your SD card or device.
- Recover photos, videos, contacts, WhatsApp, and more data with ease.
- Preview data before recovery.
- Android phone and SD card data are available.
How to Recover Photos and Videos with FoneLab Android Data Recovery
Step 1The program will automatically launch after it is installed successfully. You just need to connect your Motorola phone to the computer with a USB cable.
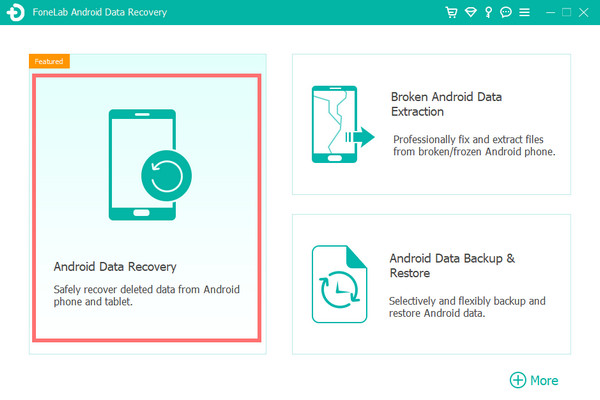
Step 2 You have to enable USB debugging on your phone in advance so that it can be detected by the program. If you don't know how to enable USB debugging mode, you can follow the onscreen instruction from the program or do as below simple steps. After that click OK.
For Android 2.3 or earlier: Go to Settings – Development – USB Debugging.
For Android 3.0 – 4.1: Navigate to Settings – Developer Options – USB Debugging.
For Android 4.2 or later: Tap Settings – About Phone. Then tab Build number for 7 times until the messages "You are under developer mode" appears. Then go back to Settings – Developer Options – USB Debugging.
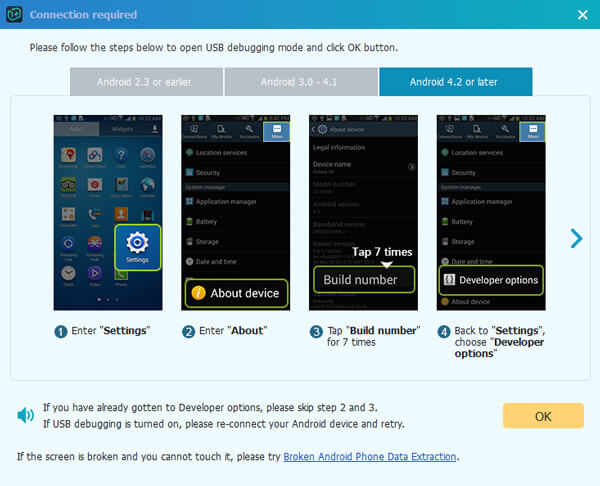
Step 3 Choose the recoverable contents. Put a tick in the box before Gallery and Picture Library and Videos. And then click Next.
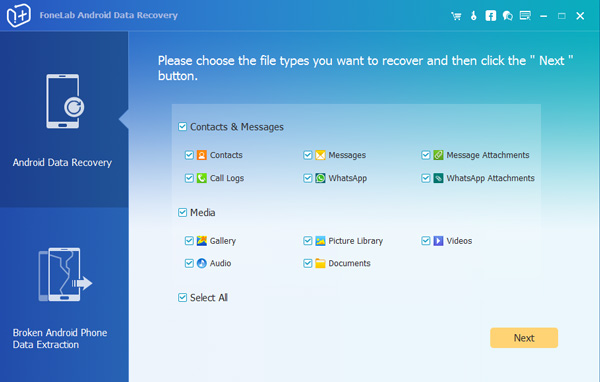
Step 4 The program needs to get privilege to scan more deleted files. So you should Allow/Grant/Authorize the request showing on the phone screen. Click Retry if no respond on your phone.
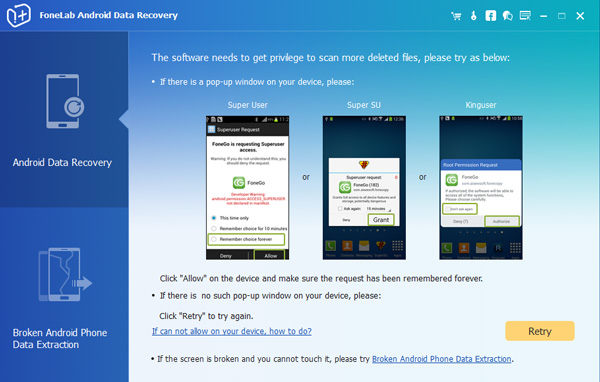
Step 5 The scanning result will display in groups by contents on the left pane. Click Videos, Gallery and Picture Library, then you can preview details and identify whether these recoverable media files are the ones you want to bring back or not. Select and click Recover to save them to your computer.
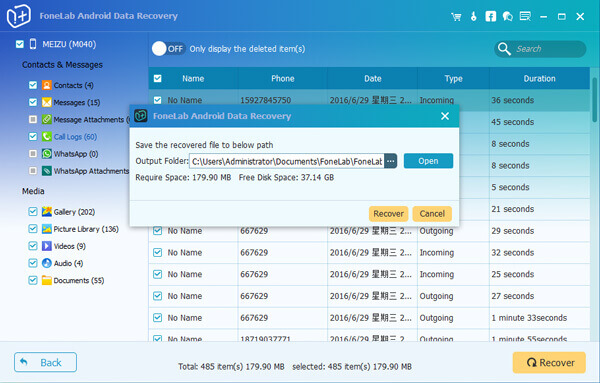
Last but not least, the best way to prevent your Android phone data from losing, you should back up your Android data from time to time so that you can avoid losing data forever. Follow above 5 steps can also back up your Motorola Droid phones. Don't hesitate to have such an useful program.
