- Part 1. Why Android Stuck on Android System Recovery
- Part 2. How to Get Out of Android System Recovery with FoneLab Broken Android Data Extraction
- Part 3. How to Recover Data from Samsung Stuck on Android System Recovery with FoneLab Android Data Recovery
- Part 4. FAQs about Getting Out of Android System Recovery
- Android Won't Turn On
- Dead Android Internal Memory
- Black Screen Samsung
- Water Damaged Android
- Keep Restarting Samsung
- Stuck on Samsung Logo
- Virus Infected Android
- Crashed Android
- Unlock Broken Screen Android
- WhatsApp Recovery for Broken Samsung
- Recover SnapChat Photos from Broken Android
- Frozen Android
How to Get Out of Android System Recovery Using Ultimate Tool
 Posted by Boey Wong / Oct 09, 2022 09:00
Posted by Boey Wong / Oct 09, 2022 09:00Is your Android phone stuck in recovery mode? Sit back and let us explain why it happens to your device. We will also give you instructions on what you can do to solve the issue. But first, what is recovery mode? Android system recovery is an Android feature that lets you fix some system issues, update your devices, and more on your phone.
One of its functions includes the Reboot system now. This option simply restarts your phone without losing data. Another is Wipe data/factory reset, which wipes all the data on your phone from the name itself. You can do this with only a few steps without having to access your phone's settings. In addition, this option can fix your device that is not operating correctly. Wipe cache partition is also an excellent option in Android System Recovery. It erases the temporary data stored on your phone, resulting in better performance.
That said, you probably wanted to use these options in the Android System Recovery for your phone to run better. However, you didn't expect it to be stuck in that mode. Luckily, we have found the best tool to resolve that problem. Continue reading below if your phone's Android recovery can't load Android system.
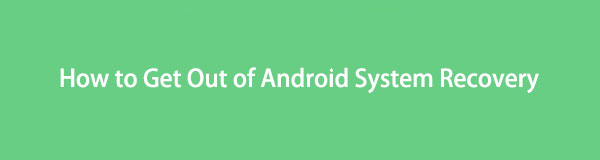

Guide List
- Part 1. Why Android Stuck on Android System Recovery
- Part 2. How to Get Out of Android System Recovery with FoneLab Broken Android Data Extraction
- Part 3. How to Recover Data from Samsung Stuck on Android System Recovery with FoneLab Android Data Recovery
- Part 4. FAQs about Getting Out of Android System Recovery
Part 1. Why Android Stuck on Android System Recovery
One of the common causes of this issue is the Samsung phone's buttons. Check them because there's a possibility that one or some of the keys are the ones that are acting up and not the recovery mode itself. Make sure to try pressing the button one by one and see if they are responding properly.
Other causes of a stuck screen on the Android recovery system are viruses attacking the device or malware. Or it could also be because your phone is overheating. Perhaps a system issue. Regardless of the cause, the solution below will help you solve the problem.
Part 2. How to Get Out of Android System Recovery with FoneLab Broken Android Data Extraction
If you are struggling with getting out of your Android phone's recovery mode, FoneLab Broken Android Phone Data Extraction will surely be a big help. This service is one of the features of the FoneLab for Android. It can fix several Android phone issues like broken, frozen, bricked phones, and more. It caters mostly to Samsung devices, including Samsung Galaxy, Samsung Galaxy Note, and Samsung Galaxy Tab Pro.
Fix your frozen, crashed, black-screen or screen-locked Android system to normal or Recover data from broken Android phone or SD card.
- Fix your Android disabled problems and recover data from phone.
- Extract Contacts, Messages, WhatsApp, Photos, etc. from broken android device or memory card.
- Android phone and SD card data are available.
Comply with the directions below to fix Android stuck in recovery mode:
Step 1Visit the FoneLab for Android from its official site. Click the Free Download button to save the installer file to your computer. Open the downloaded file, then allow it to make changes on your device. The installation process will then start. Finish it and launch the program to run on your computer.
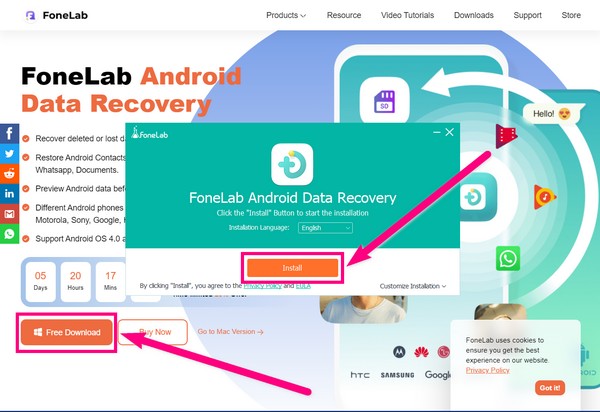
Step 2There will be 3 options on the main interface. Choose the Broken Android Data Extraction feature to fix the issue professionally.
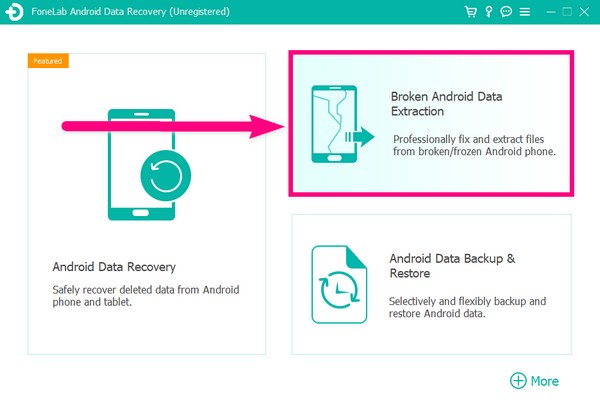
Step 3You will see 2 Start buttons. Choose the one suitable to your phone's issue. If you can't operate your device, select the right Start. Then select the left Start button if your phone is stuck on a broken, black, unresponsive screen.
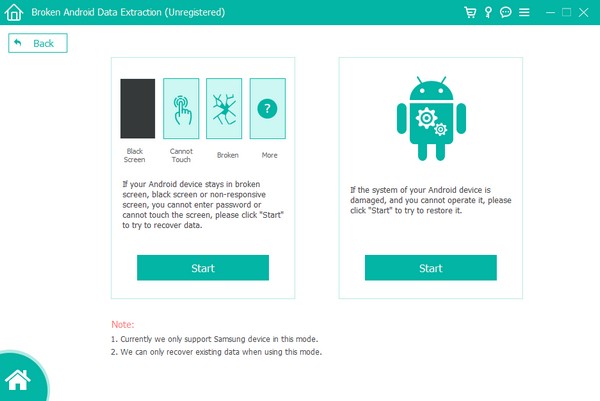
Step 4Attach your Android device to the computer thru a USB cord. Then select the information of your phone on the Device Name and Model options. Click No my device on the list if you don't see yours, and fill in your phone's information. Make sure to match them to avoid any conflict. Then click Confirm for the next step.
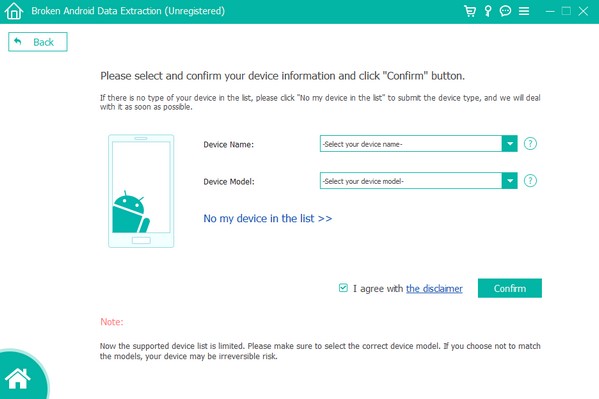
Step 5Abide by the on-screen instructions. Press the buttons you are instructed to press carefully to enter the Download mode. Hit the Start tab on the lower-right part, and the program will automatically start fixing your Samsung phone's issue.
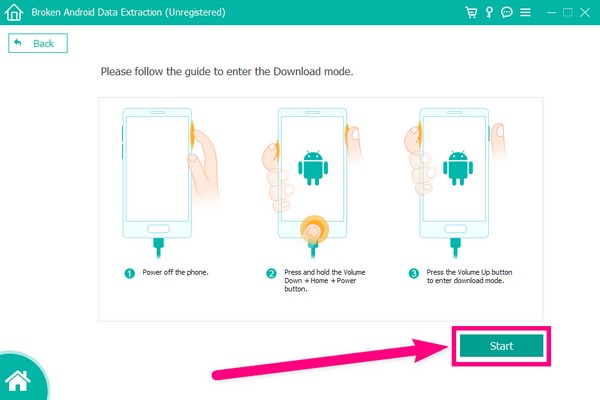
After fixing the issue, continue with the next part to recover data using the same software.
Part 3. How to Recover Data from Samsung Stuck on Android System Recovery with FoneLab Android Data Recovery
Now that you have repaired your Android phone stuck in recovery mode issue with the Broken Android Data Extraction feature, proceed to FoneLab Android Data Recovery. This is the software's key feature. If you lost data due to the problem that occurred, you could recover them easily without installing another software.
With FoneLab for Android, you will recover the lost/deleted iPhone data including photos, contacts, videos, files, call log and more data from your SD card or device.
- Recover photos, videos, contacts, WhatsApp, and more data with ease.
- Preview data before recovery.
- Android phone and SD card data are available.
Comply with the directions below to recover data using the same software.
Step 1Go back to the FoneLab Android Data Recovery main interface. This time select the Android Data Recovery feature. This will safely recover your deleted data.
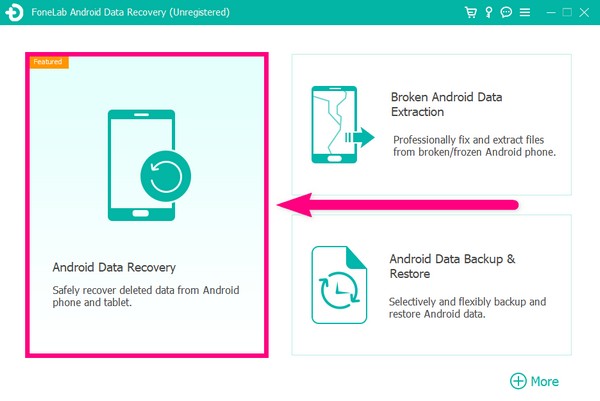
Step 2Attach your phone with a USB cord to your computer. Expect that the FoneGo app will be installed on your phone while connecting. This will help the program with the recovery process.
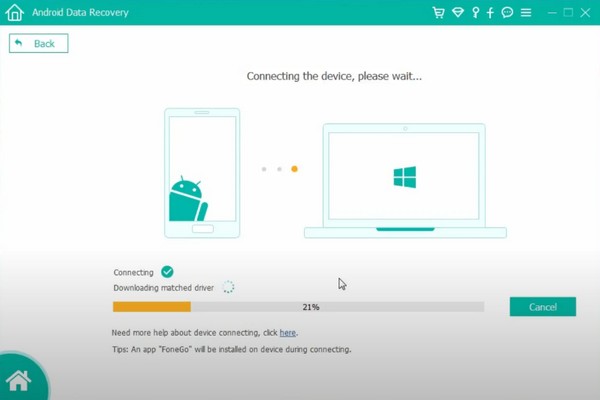
Step 3Android Data Recovery needs authorization to scan your device data. Allow the popup permissions to grant the program access to your files. Then follow the directions to enable USB debugging through the Developer options.
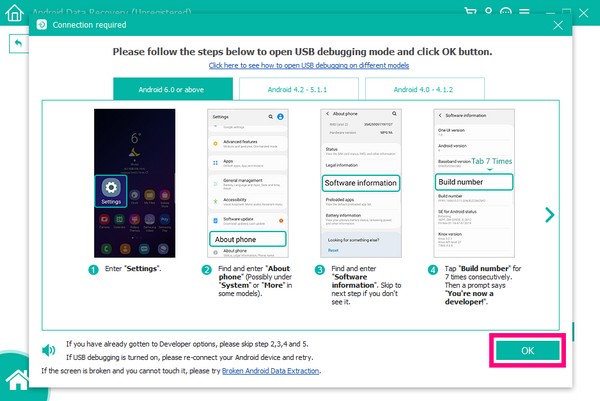
Step 4Once your device is officially connected, tick the checkbox of the file types you want to recover. This includes contacts, call logs, messages, galleries, audio, pictures, videos, and more. Afterward, click the Next button for the following instruction.
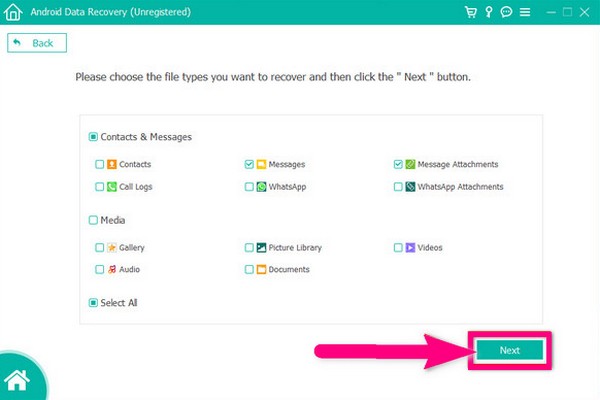
Step 5You will see the list of file types on the left column of the interface. When you click any of them, it's going to show you the contained files of each type. Select all the data that you want to recover. Or you can also select the checkbox of the file types to select everything at once. Finally, click the Recover tab to recover the data from a Samsung Android stuck in recovery mode.
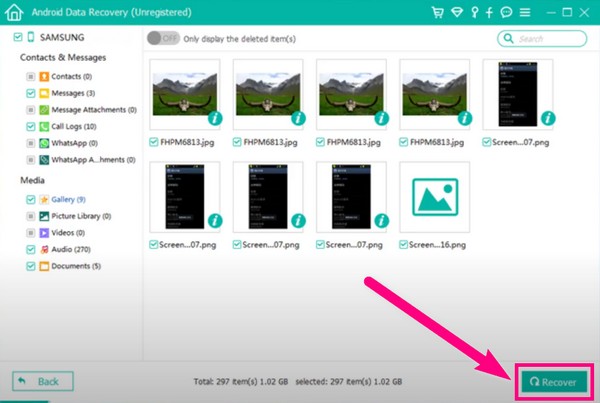
With FoneLab for Android, you will recover the lost/deleted iPhone data including photos, contacts, videos, files, call log and more data from your SD card or device.
- Recover photos, videos, contacts, WhatsApp, and more data with ease.
- Preview data before recovery.
- Android phone and SD card data are available.
Part 4. FAQs about Getting Out of Android System Recovery
1. Can I exit from recovery mode by using factory reset?
Yes, there are cases in that you can. However, choosing this method will wipe out all the data on your device. Factory reset is one of the effective methods to resolve some Android device issues, but the big catch is it will erase all your files and other data on your phone.
2. What is Apply update from external storage in recovery mode?
You can use the Apply update from the external storage option to update your phone using the external storage. This is if you have the update file saved on your SD card.
3. What else can FoneLab for Android do other than recover data and fix issues?
Aside from data recovery and Android phone repair, FoneLab Android Data Recovery also has a backup and restore feature. So that when you're done recovering your files, you can back them up right after. This way, you won't encounter the same data loss problem again.
You can find other software to recover your data, but FoneLab Android Data Recovery is highly recommended. Aside from data recovery, it can also fix several Android phone issues with its Broken Android Phone Data Extraction feature. You don't need to waste your effort installing separate tools to solve each problem because this program can do it all in one place. With this software, you can now fix your phone's issue, recover the data inside, then back up and restore them anytime.
