Transfer Data From iPhone, Android, iOS, Computer to Anywhere without Any Loss.
- Transfer Data from One Micro SD Card to Another Android
- How to Transfer Pictures from One Phone to Another
- How to Transfer Photos from Old LG Phone to Computer
- How to Transfer Photos from an Old Samsung to Another Samsung
- Transfer Contacts from Samsung to iPhone
- Transfer Data from LG to Samsung
- Transfer Data from Old Tablet to New
- Transfer Files from Android to Android
- Transfer iCloud Photos to Android
- Transfer iPhone Notes to Android
- Transfer iTunes Music to Android
How to Move Apps to SD Card on Samsung: The Complete Guide [2023]
 Posted by Lisa Ou / Jan 28, 2022 09:00
Posted by Lisa Ou / Jan 28, 2022 09:00 The internal storage of your Samsung phone will be easily eaten up by applications, high-resolution photos and videos, as well as downloaded music, and a lot more. So, an SD card can be the best option in increasing your Samsung storage. With this, you can move data from your Samsung to it. If you want to keep your apps and do not want to uninstall them, moving them to the SD card is the perfect backup for that and a necessary thing to do in this situation. That is why in this post, we will show you some of the top methods for moving apps to Samsung SD card.
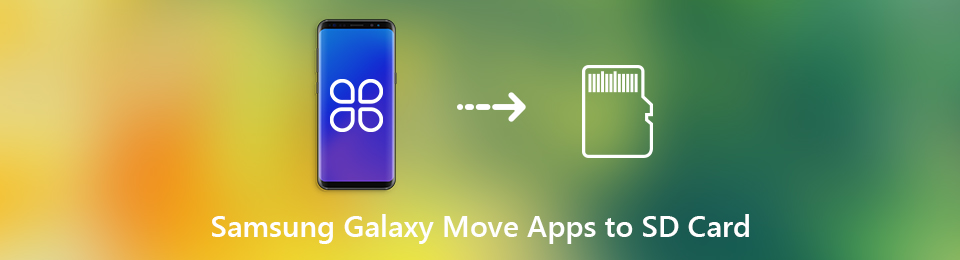

Guide List
Part 1. How to Move Apps to SD Card on Samsung on Settings
A straightforward method for Samsung to move apps to SD card is through its Settings app. But, note that not all apps can be moved to the SD card. Some applications were designed to work on your Samsung internal storage. Hence, here’s how you can move apps to SD Card on Samsung phones in Settings.
Steps on How to Move Apps to SD Card on Samsung Settings:
Step 1First of all, go to and launch Settings.
Step 2Next, search and tap Applications.
Step 3Then, choose the app you want to move to an SD card.
Step 4After that, tap Storage. Then, you will see the Change option under the Storage used. Tap it.
Step 5Finally, when a notification appears, choose the SD card option to change the storage location of the app successfully.
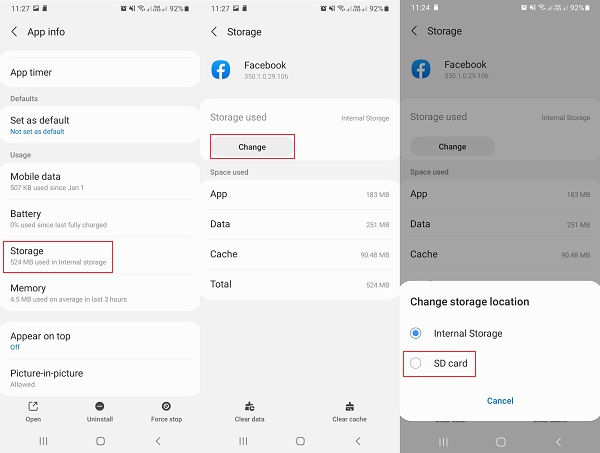
And that’s it! You have now moved your applications to your SD card with the Settings. Also, you have now freed up some space on your internal storage. However, you can only move apps one by one using this method.
Part 2. How to Move Apps to SD Card on Samsung using SD card as Internal Storage
There is another option, which is called Flex or Adoptable Storage, that you can use if your phone does not support moving applications to an SD cardThe method allows you to format an SD Card to act and use like added internal storage. However, there are times that this is not present because Samsung has disabled it. Yet, there is a way that allows you to force a device to adopt a storage media, and it is the command line. Here’s how to do it.
Steps on How to Move Apps to SD Card on Samsung using SD Card as Internal Storage:
Step 1First, go to the Settings of your device. Then, scroll down until you see the Storage and tap it.
Step 2Next, tap on the SD Card. And tap the three dots on the upper-right part of your screen.
Step 3Then, select the Storage Settings and tap the Format as internal.
Step 4After that, tap the Erase & Format if you have decided and allowed the SD Card to be formatted. When the system finds out that your SD Card is too slow, a notification will appear, simply tap OK.
Step 5Then, tap the Move now to start the migration process. Lastly, to finish the storage adoption, tap Done.
There you go! You have successfully set the SD Card as internal storage. After the whole process, the SD Card will be added to the internal storage.
Transfer Data From iPhone, Android, iOS, Computer to Anywhere without Any Loss.
- Move Files between iPhone, iPad, iPod touch and Android.
- Import Files from iOS to iOS or from Android to Android.
- Move Files from iPhone/iPad/iPod/Android to Computer.
- Save Files from Computer to iPhone/iPad/iPod/Android.
Part 3. How to Move Apps to SD Card on Samsung with the Third-Party File Manager
Do you know that you can move apps to an SD card on Samsung using a third-party manager? If you’re running out of storage, an application can help you notify every application that they can be moved to the SD card, which is called AppMgr. In fact, you can move to either external or internal storage. See the steps below on using this tool to move applications to SD card on Galaxy and other Samsung models.
Steps on How to Move Apps to SD Card on Samsung with The Third-Party File Manager:
Step 1First and foremost, go to the Play Store on your Samsung device.
Step 2Next, search AppMgr then, click the Install button to add it to your device.
Step 3Then, open the application. Then tap the Move Apps option.
Step 4Next, under the MOVABLE, choose all the apps you want to move to your SD card.
Step 5Finally, tap on the Move to SD Card. Then on your Samsung phone, you may check if the apps are still available.
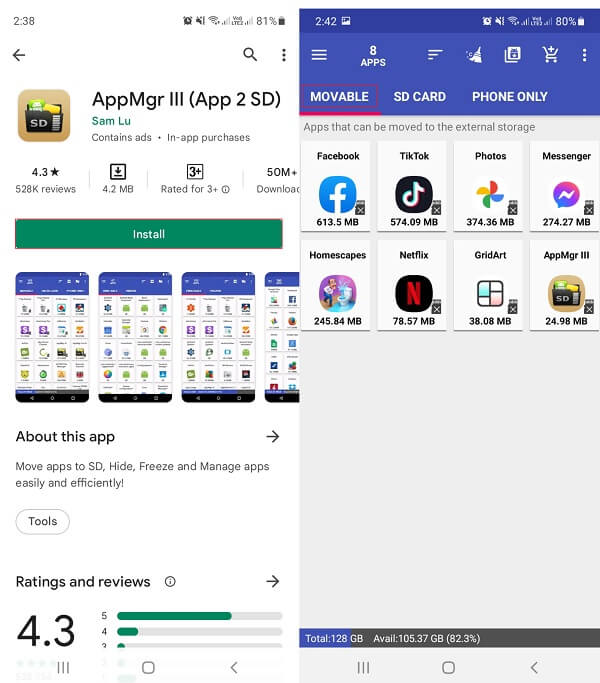
And, that’s it! You have now moved your applications to SD Card using a third-party file manager, as an example is the AppMgr.
Part 4. FAQs About How to Move Apps to SD Card on Samsung
1. Why am I unable to move apps to SD card on Samsung?
There are some reasons why users are unable to move apps, which can be because of the developer choice, widget support, and the syncing, service, or Account interface. The developer may have been disabled it. Widget support might prevent the apps from running on the SD card. Finally, the app will not be completely functioning while it is mounted.
2. Are SD cards slower than internal storage?
Unfortunately, yes. SD card indeed helps you extend your internal storage. However, we cannot deny that the internal storage of a phone like Samsung is faster than a memory card.
Transfer Data From iPhone, Android, iOS, Computer to Anywhere without Any Loss.
- Move Files between iPhone, iPad, iPod touch and Android.
- Import Files from iOS to iOS or from Android to Android.
- Move Files from iPhone/iPad/iPod/Android to Computer.
- Save Files from Computer to iPhone/iPad/iPod/Android.
Conclusion
To end this, you now know how to move apps to SD Card on Samsung whenever you want to free up some space on your internal storage. Among these methods, you have the freedom to choose whatever method you like to use. And we guarantee you that these are all working and some of the best ways.
