- Part 1. Sync iPad to New Computer with FoneTrans for iOS
- Part 2. Sync iPad to New Computer via iTunes
- Part 3. Sync iPad to New Computer by Finder
- Part 4. Sync iPad to New Computer through iCloud for Windows
- Part 5. Sync iPad to New Computer through iCloud on Mac
- Part 6. FAQs about Syncing iPad to New Computer
Sync iPad to New Computer - The Best Methods [2023 Proven]
 Posted by Lisa Ou / July 06, 2022 09:00
Posted by Lisa Ou / July 06, 2022 09:00 In order to save a backup on computer and prevent data loss, iPad users will backup their devices regularly. Actually, there are many tools on the market to help you manage iOS data with ease. The question is how to choose the best one.
Don’t worry. This post will show you the five best 5 methods you should not miss.
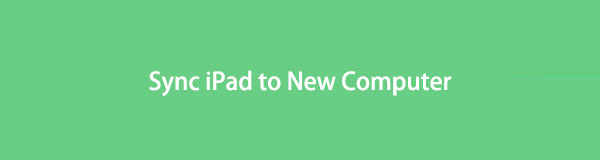

Guide List
- Part 1. Sync iPad to New Computer with FoneTrans for iOS
- Part 2. Sync iPad to New Computer via iTunes
- Part 3. Sync iPad to New Computer by Finder
- Part 4. Sync iPad to New Computer through iCloud for Windows
- Part 5. Sync iPad to New Computer through iCloud on Mac
- Part 6. FAQs about Syncing iPad to New Computer
Part 1. Sync iPad to New Computer with FoneTrans for iOS
The best you should try first is a third-party tool called FoneTrans for iOS on computer. It allows you to transfer iPhone, iPad and iPod Touch data between computer and device. You can easily use it to move everything from iPad to computer. You can even transfer iTunes with it simply. Below are the clear instructions on how to sync iPad to new computer with FoneTrans for iOS.
With FoneTrans for iOS, you will enjoy freedom to transfer your data from iPhone to computer. You can not only transfer iPhone text messages to computer, but also photos, videos and contacts can be moved to PC easily.
- Transfer photos, videos, contacts, WhatsApp, and more data with ease.
- Preview data before transferring.
- iPhone, iPad and iPod touch are available.
Step 1Download and install FoneTrans for iOS on computer, then connect iPhone with USB cable.fonetrans-for-ios-info
Step 2Tap Trust button when it pops up on your iPad screen. Choose Data type you want to transfer from the left panel of the main interface after detection.
Step 3Check the items you want to transfer to computer, click the export to PC icon and select a local folder to save them.
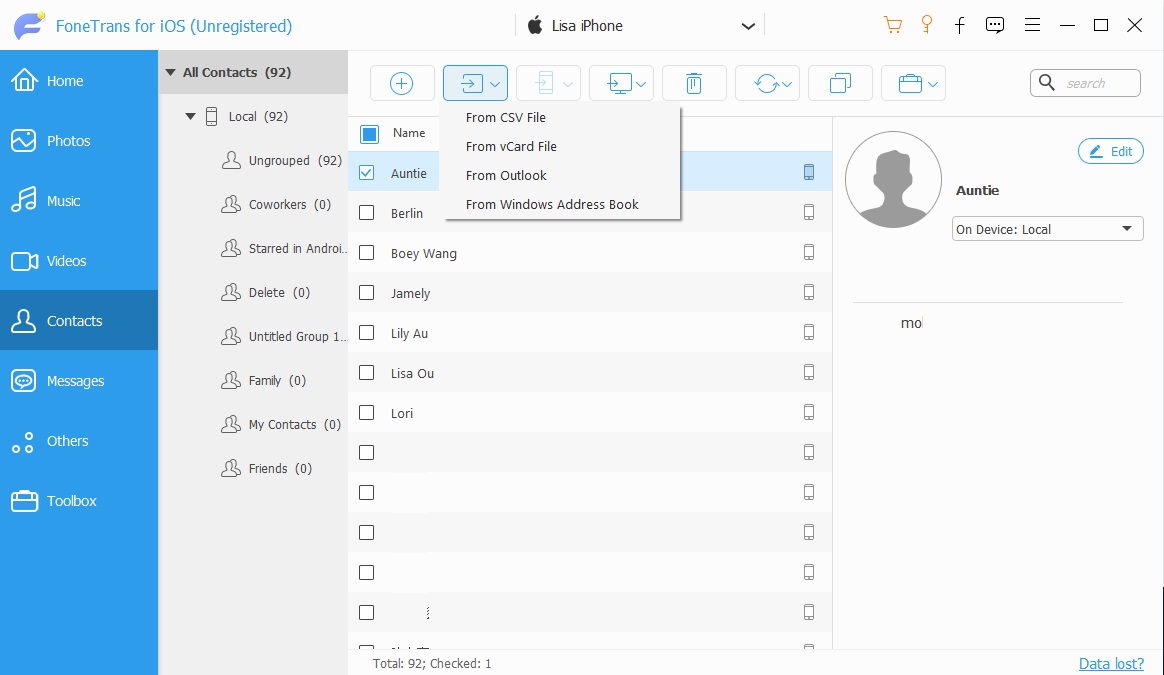
After that, you can open the folder that saved your data and view them on the computer. Moreover, you can also choose to transfer these data from computer to device.
Some users might prefer to use Apple ways to solve problems from iPhone, iPad and other Apple devices and services. If you are one of them, move to the next part.
Part 2. Sync iPad to New Computer via iTunes
In the very beginning, iPad users would need iTunes on computer to manage iOS data. It helps you backup, restore and sync data without obstacles. If you want to sync iPad to new computer, please check below tutorial of how to use iTunes.
Step 1Download iTunes on computer, plug the iPad into it.
Step 2Tap Trust on the iPad screen to allow the connection. After that, click device icon on iTunes interface.
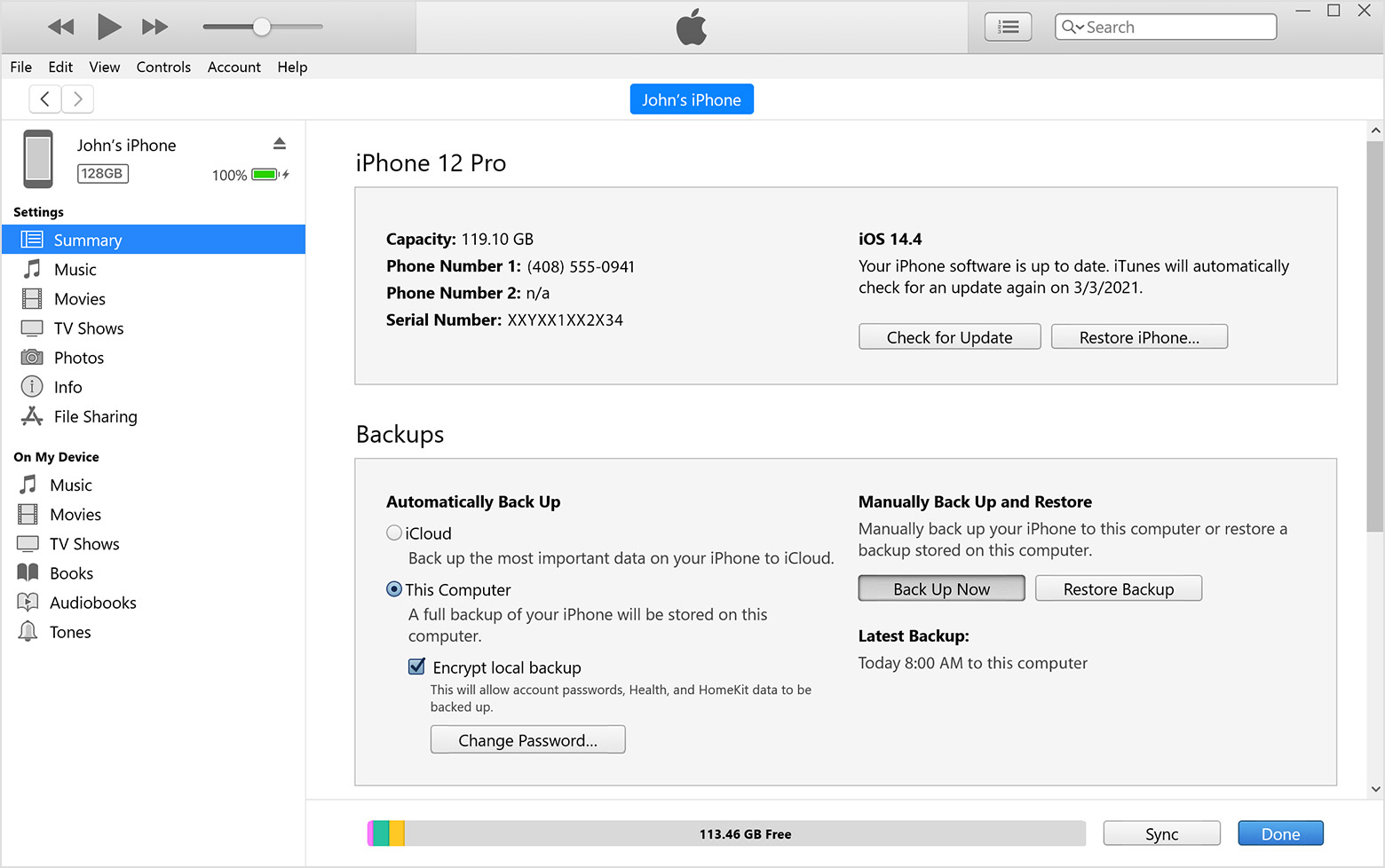
Step 3Select data you want to sync to computer, choose Music, for example. Then check the box next to Sync Music.
Step 4Click Sync button.
And you can also enable the feature to sync iPad without physical connection through Summary > Sync with this iPad over Wi-Fi > Apply. When your open iTunes on your computer, and connect both devices to the same Wi-Fi, your device will be synced automatically.
If you update macOS and can’t find iTunes on computer anymore, please move to the next part about how to use its alternative on Mac.
Part 3. Sync iPad to New Computer by Finder
Apple discontinued iTunes on the latest macOS and replaced it with Finder, Apple Music app, and other 2 features. But don’t worry, as it also can help you backup and restore iPad data. Here are the detailed steps to sync iPad to new computer with Finder.
With FoneTrans for iOS, you will enjoy freedom to transfer your data from iPhone to computer. You can not only transfer iPhone text messages to computer, but also photos, videos and contacts can be moved to PC easily.
- Transfer photos, videos, contacts, WhatsApp, and more data with ease.
- Preview data before transferring.
- iPhone, iPad and iPod touch are available.
Step 1Open Finder on Mac, tap Trust on iPad screen to allow the connection.
Step 2Click the device icon on Finder, and select your device from the left side.
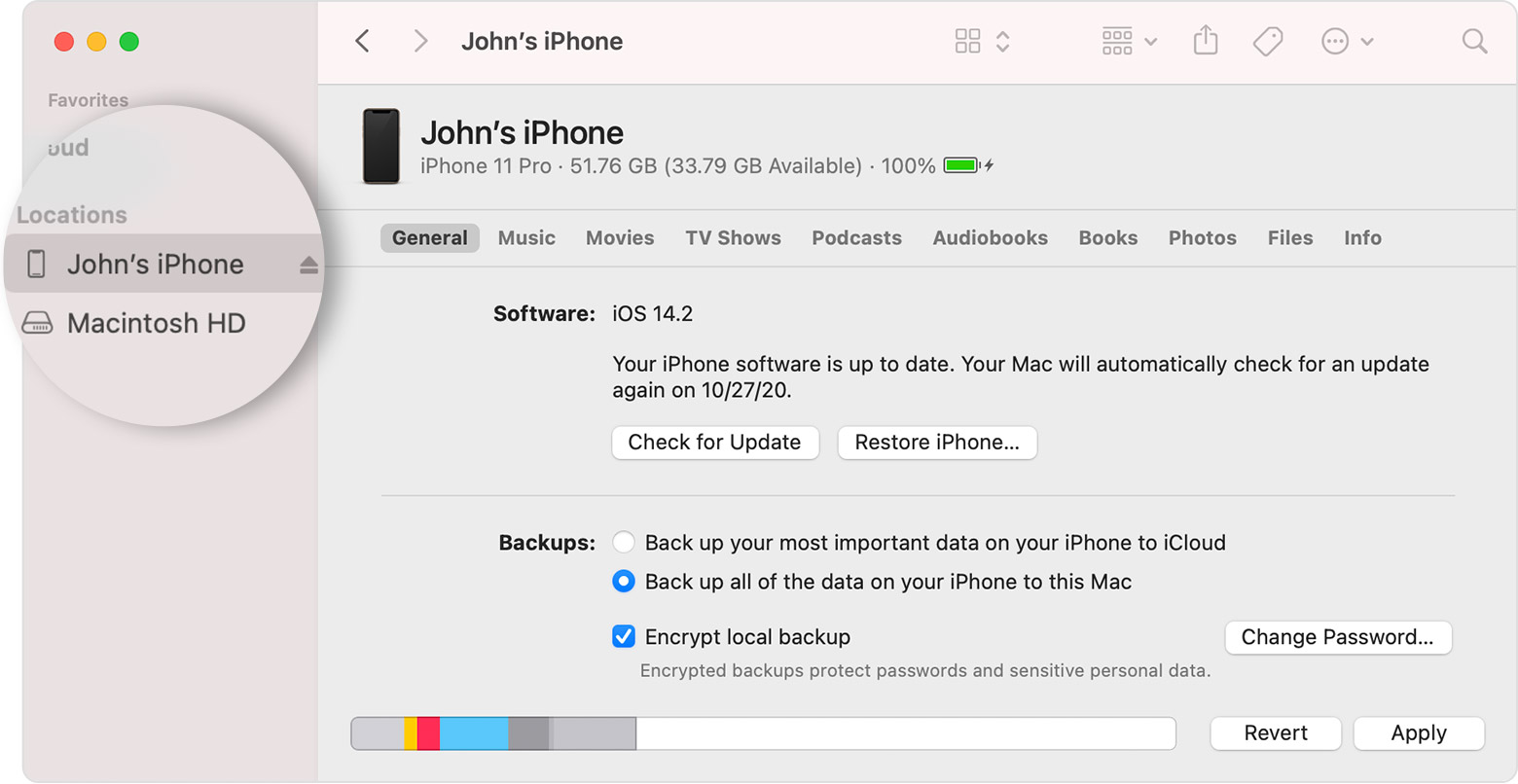
Step 3Choose whatever data you want from the right side. Check the Sync [data] onto iPad.
Step 4Click Sync.
Similarly, you can also enable the feature to sync iPad via Wi-Fi through Finder > General > Show this iPad when on Wi-Fi.
Among wireless methods, iCloud should be the best way to manage iOS data using the same Apple ID. In the following parts, iCloud on Windows and Mac will be introduced.
Part 4. Sync iPad to New Computer through iCloud for Windows
With iCloud for Windows, your data will be synced and downloaded automatically across various devices. You can choose entire or selective data your want to keep up to date. Below is how to sync iPad to a new computer with iCloud for Windows.
Step 1Download and install iCloud for Windows on computer, and run it. You will be asked to log into your account.
Step 2Set up iCloud for Windows and choose the data you want.
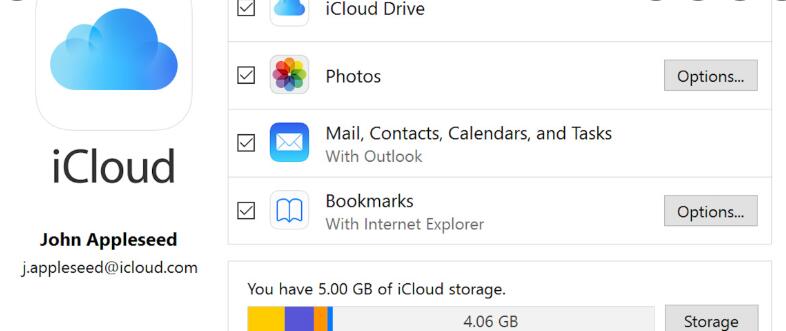
Step 3On your iPad, go to Settings > [your name] > iCloud to sync the related data to the computer.
What if you are a Mac user? You can also sync iPad data to a new Mac, and you don’t need to download iCloud. Keep moving.
With FoneTrans for iOS, you will enjoy freedom to transfer your data from iPhone to computer. You can not only transfer iPhone text messages to computer, but also photos, videos and contacts can be moved to PC easily.
- Transfer photos, videos, contacts, WhatsApp, and more data with ease.
- Preview data before transferring.
- iPhone, iPad and iPod touch are available.
Part 5. Sync iPad to New Computer through iCloud on Mac
After permission, iCloud data can be synced among iOS, iPadOS, macOS, and iCloud for Windows. So, Mac users can also sync iPad data to a computer through iCloud settings. Below is the demonstration of how to sync iPad to new computer on Mac with iCloud.
Step 1On iPad, go to Settings > [your name] > iCloud to enable all data you want to sync.
Step 2On Mac, log in to your Apple ID through the Apple menu > System Preferences > Apple ID > iCloud.
Step 3Then you can see all available data can be synced to Mac, click on them.
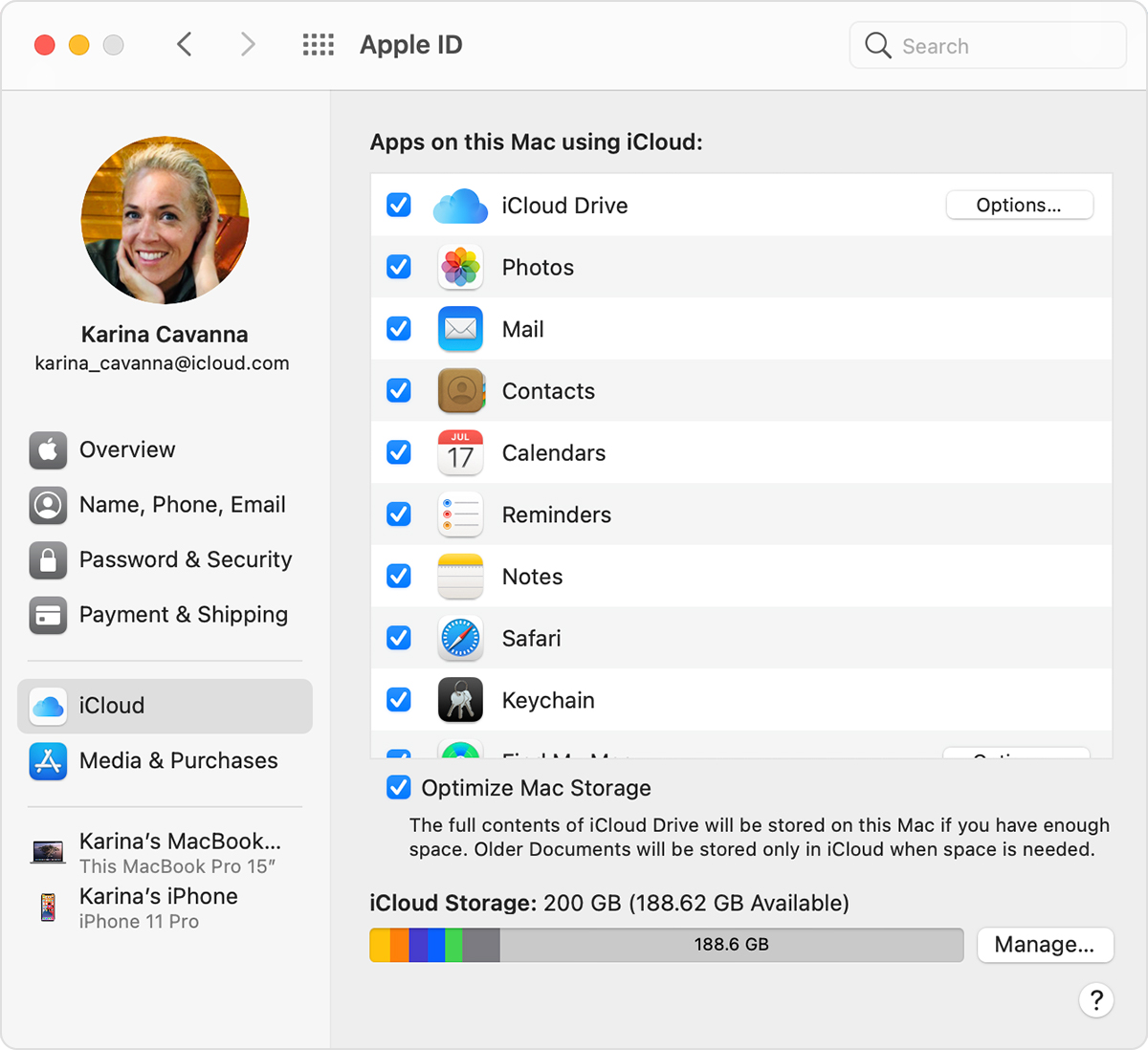
Compared to these methods, it is recommended to choose FoneTrans for iOS on computer to sync iPad to new computer. Because it can sync data entirely or selectively without limitations. You can freely transfer whatever you want.
Part 6. FAQs about Syncing iPad to New Computer
1. How do I reset my iPad from a different computer?
Connect iPad to a computer, and run iTunes or Finder. Click your device icon and click Restore iPad button after that. Your iPad will be reset.
2. How do I sync everything on my iPad?
You can try FoneTrans for iOS on the computer to sync iPad data. No matter whether you want to transfer data to another iOS device or computer, this tool can help you one-click to finish what you want.
3. How do I connect my iPad to my laptop Windows 10?
First, you can connect the iPad to laptop with USB cable. If you don't like physical connection, you can enable to feature to sync iPad via Wi-Fi.
4. How do I sync my iPad with another device?
You can completely reset the other device and use QuickStart to sync iPad from the old device. And you can also back up the iPad to computer, then restore the backup to the other device. Finally, FoneTrans for iOS is what you should not miss. It should be the most powerful tool you have ever try.
That's it. Every solution in this post is proven and effortless, you can try them accordingly. And FoneTrans for iOS is the most recommended because it provides simple but professional features to help you transfer all data quickly. Why not download and enjoy its benefits!
With FoneTrans for iOS, you will enjoy freedom to transfer your data from iPhone to computer. You can not only transfer iPhone text messages to computer, but also photos, videos and contacts can be moved to PC easily.
- Transfer photos, videos, contacts, WhatsApp, and more data with ease.
- Preview data before transferring.
- iPhone, iPad and iPod touch are available.
