Take Photo with Webcam in 2023 | Windows and Mac
 Posted by Lisa Ou / March 12, 2021 16:00
Posted by Lisa Ou / March 12, 2021 16:00“How do I take a picture with my webcam Windows 7? I want to take pictures with webcam on computer, is it available?”
Nowadays, taking photos with webcam is not a difficult task as people can simply use webcam to capture themselves on PC or laptop.
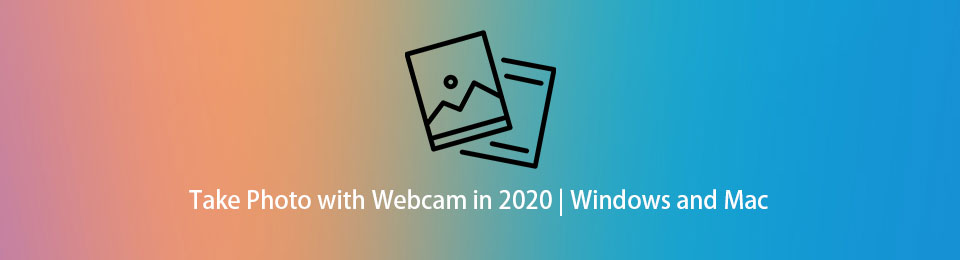
As you might know, laptop comes with a built-in webcam, so you can take photos without additional tool. While people using PC at home, you need to connect a webcam to computer before taking pictures.
However, this post, we will show you detailed tutorials about how to take photo with webcam.

Guide List
1. Take Picture with Webcam on Mac
Can Mac take picture with webcam? Of course yes. Many Mac computers and displays come with a built-in camera. So you can use Mac to take photo with webcam within clicks as below.
Step 1Open Photo Booth on Mac, then you can see your face on desktop.
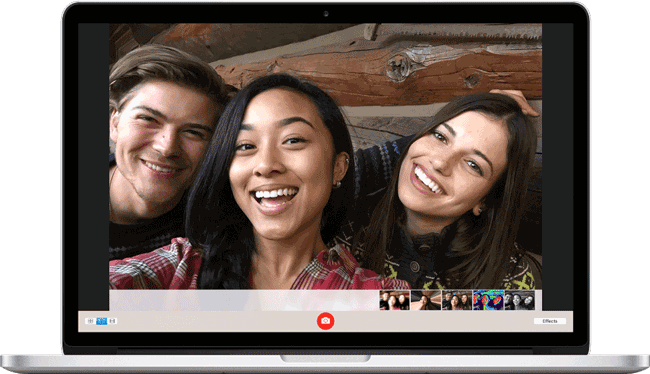
Step 2When you are ready, click camera icon to take a photo.
Step 3After that, click the thumbnail of the image on the screen, save it to folder you want.
With the same way, you can also take photos with webcam on Windows laptop or PC with webcam.
FoneLab Screen Recorder allows you to capture video, audio, online tutorial, etc on Windows/Mac, and you can easily customize size, edit the video or audio, and more.
- Record video, audio, webcam and take screenshots on Windows/Mac.
- Preview data before saving.
- It is safe and easy to use.
2. How to Take A Picture with Your Webcam on Windows 7/8/10
As most people are fans of Windows, that’s why we are going to talk about how to take a picture with webcam on Windows.
If you are a laptop user, you can move to the next part to learn how.
Take Photos with Webcam on Windows Laptop
Windows laptops also have their own camera on the top of the screen, obviously that you can take photos with webcam on Windows laptop effectively.
Step 1Download a webcam program on your laptop like Yewcam or ManyCam and then run it.
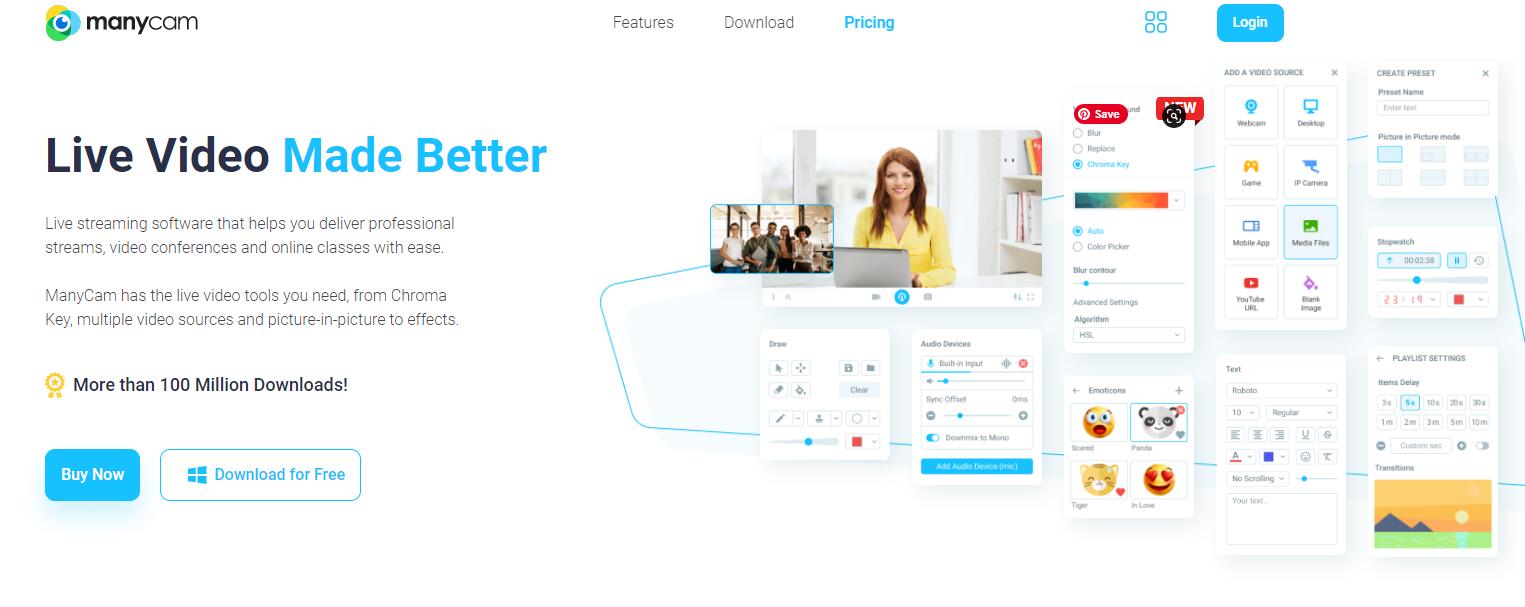
Step 2Enable your webcam and configure the settings.
Step 3Face your webcam and take a photo on computer.
Using Windows 10 Camera App
Step 1Click Windows start menu and search camera. Choose Camera from the results. Toggle it on to enable it.
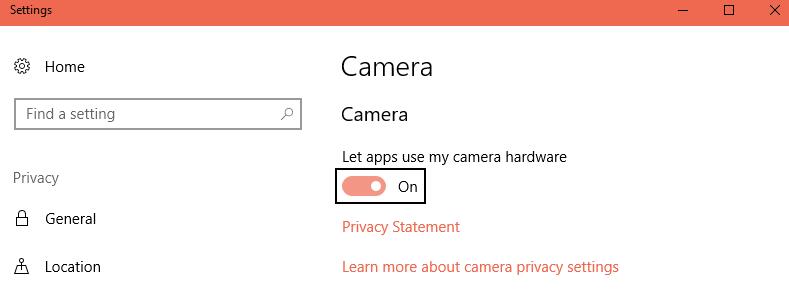
Step 2You will be asked to connect webcam to computer if you didn’t. Then click Yes to continue.
Step 3When the camera app opens, you can see its video and photo mode on the middle-right of the window. You should choose camera-like icon to take a photo here.
Step 4Adjust your look and click the button to take a picture.
Note: You can also use its timer to take photos within seconds automatically. You are also allowed to adjust aspect ratio, brightness, and more accordingly.
After that, you can find your photos through Camera Roll > Pictures.
3. Take Photo with Webcam Online
There are also some online tools to help you take photos with webcam on computer with simple operations. It is no doubt that you can try them on computer browsers no matter you are using Windows or Mac.
However, it is difficult to choose the best one as there are too many options. So here we will introduce the top 3 choices for you.
Top 1. WebcamToy

Top 2. Pixect
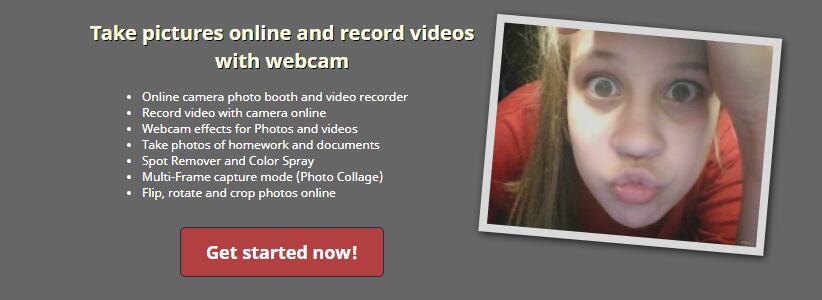
Top 3. TurnCameraOn
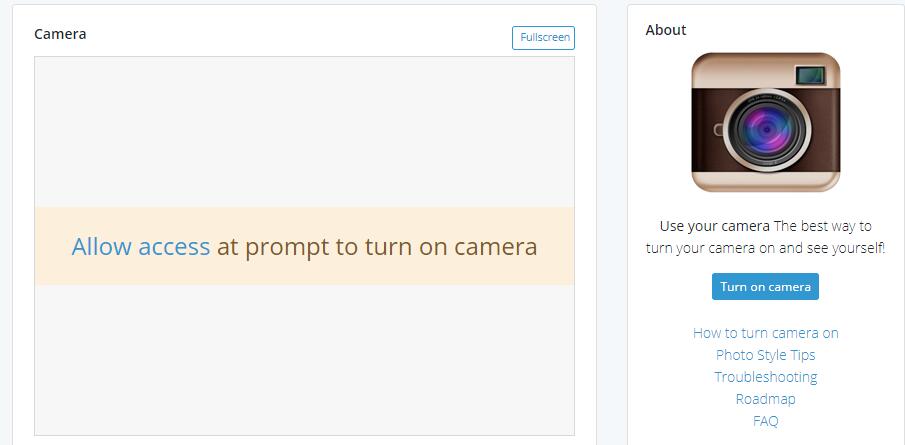
Actually most of them have similar operations, here we will show you detailed demonstration of using CameraToy.
CameraToy is an online tool to help you take photos with over 80 funny effects. If you want to make your pictures more interesting, it is a wise choice.
Step 1Visit WebcamToy official site, click Ready? Smile! button > Use my camera to take a photo.
Step 2Grant permission to access your camera. It won’t save your photos online so you don’t need to worry about data disclosure.
Step 3Click the camera icon to take a photo.
It is convenient that you can easily take photos with webcam on computer. Even that you don’t need to prepare an additional webcam if you are using Windows laptops or MacBook.
By the way, if you want to record screen with webcam, you can try FoneLab Screen Recorder. It is powerful to take screenshots, capture screen video, audio or webcam easily and safely.
If you have more questions or solutions, please leave comments below.
FoneLab Screen Recorder allows you to capture video, audio, online tutorial, etc on Windows/Mac, and you can easily customize size, edit the video or audio, and more.
- Record video, audio, webcam and take screenshots on Windows/Mac.
- Preview data before saving.
- It is safe and easy to use.
