fix iPhone/iPad/iPod from DFU mode, recovery mode, Apple logo, headphone mode, etc. to normal state without data loss.
5 Reasons on Why Video Unavailable on Youtube and How to Solve It
 Updated by Lisa Ou / Oct 27, 2021 19:30
Updated by Lisa Ou / Oct 27, 2021 19:30Have you reached a point where you are watching your favorite videos especially on YouTube but it simply says “this video is unavailable”? Well, that happens around you and me more often than not. When it occurs, it is really hard to access what we want to watch. Thus, it is a common struggle for those who are fond of watching whatever they see on the internet, especially on YouTube. And, there are a lot of potential reasons why these kinds of issues occur. So, in this post we will talk about why we experience this type of error and how to solve it.
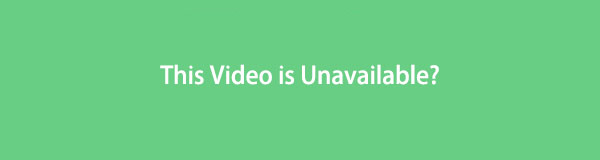

Guide List
1. Why This Video is Unavailable
One of the most popular social networking platforms that is commonly used by the consumers today, is Youtube. But, we cannot avoid having issues upon using the video platform, mainly for not being able to play the video you’d like to watch on it. And, there are several reasons why this video is unavailable. Thus, it is important to know what causes the issue, then you can find ways on how to fix them completely. Below are the following reasons why Youtube says This Video is Unavailable:
- First, it is due to country limitations. The owner of the video restricted who can access the uploaded content on YouTube which means users from other countries could not view it for they don’t have the permission. That’s why you are unable to open the content because of geographical restrictions.
- Copyright infringement can also be one of the reasons why video is unavailable. YouTube may have blocked and removed the video that was uploaded by the vlogger or the content owner because of this reason.
- Age limitations as well, could be one of the main causes for YouTube this video is unavailable. Because just like any other tech companies, YouTube considers the age of the user. So, in terms of their service, mostly, they are not for kids. Also, there are contents that only adults can open and watch.
- The owner of the video may have decided to shut down or delete the video or channel that was created. And as a result, you are not able to access your favorite video over and over again on the video platform for this issue or error.
- And also, maybe you had an internet connection problem or lost it. So, it may be very hard to open the YouTube platform, especially the video you want to watch in it. With this, having difficulties upon using this platform is present if your connection has lost.
- Another issue can be because of the resolution, the higher the quality you use for the video, the more you are unable to view the video.
- Lastly, your chrome tab could be bombarded by a lot of extensions making the video on Youtube not to load or causing it to be unable.
If you’d like to find how to resolve this type of problem.
2. How to Fix This Video is Unavailable.
Troubleshoot Connection Settings
When videos won't play in Chrome, the first thing to look for is a problem with your internet connection. If videos in Chrome do not play at all or buffer repeatedly, it is almost certainly due to a bad internet connection, that is why troubleshooting your connection settings on a regular basis will help you get the most out of your Chrome browsing experience, especially when viewing a video. Running speed tests and toggling Wi-Fi on and off are part of this troubleshooting activity.
Update Chrome Browser
Chrome undergoes system updates and alterations from time to time, so any browser issue should be addressed first by updating it. In general, updating a system can fix a lot of app performance difficulties. Updates for Chrome can usually fix compatibility and bug-related issues. Furthermore, updating Chrome will improve browser performance and speed, as well as perhaps provide new features to enhance your overall user experience.
Steps on how to Update Chrome Browser:
Step 1Open your Chrome browser, then on its main interface click the Customize and Control Google Chrome or the three (3) dots icon on the upper right corner. On the main menu panel click the About Chrome.
Step 2Then, click the Update Google Chrome. After that, the update will automatically be downloaded and applied on your Chrome. Then, click Relaunch or restart it when prompted to use the updated browser. However, note that if the update option is not visible, it means your Chrome is updated.
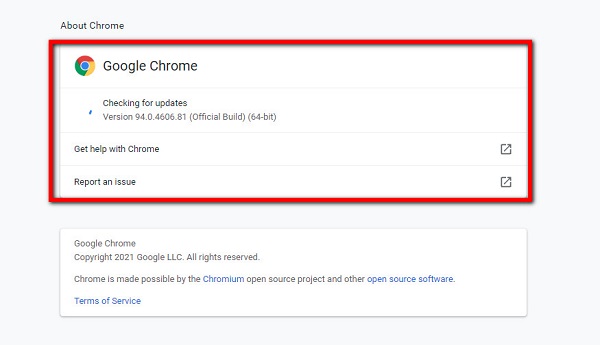
Clear Chrome Settings, History and Cache
When you browse a video over the normal browsing feature of Chrome and it is not playing perfectly as in the Incognito Window in Chrome, it means and reveals that the reason behind that is your cache, cookies, browsing history, and temporary files are not letting your videos play in Chrome.
Steps on how to Clear Chrome Settings, History and Cache in Chrome:
Step 1On the main interface of Chrome browser, click the Customize and Control Google Chrome or the three (3) dots icon on the upper right corner. Then, click Settings.
Step 2After that, click the panel to reveal the main menu selection. Then, on the drop-down menu select Privacy and Security. Then click the Clear browsing data, then click the Clear data to clear your history and any browsing data. Next is click the Cookies and other site data.
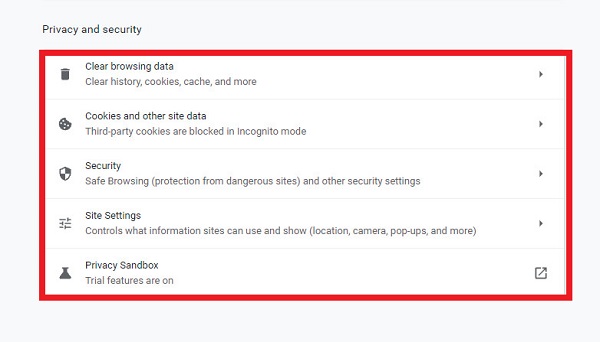
Disable Plugins and Extensions
Deactivating or disabling them may assist you in resolving issues with videos not playing in your Chrome browser. The main objective is to disable all extensions and plugins and then try to play videos in Chrome.
Steps on how to Disable Plugins and Extensions:
To turn off plugins, go to Settings. Then select Privacy and Security and in Content Settings disable the plugins.
To remove extensions in Chrome, click on the Puzzle icon dots located in the upper-right corner on the main interface. Then, navigate to Extensions on the More Tools. Toggle off the Toggle-Switch button to disable or deactivate any extensions on your Chrome.
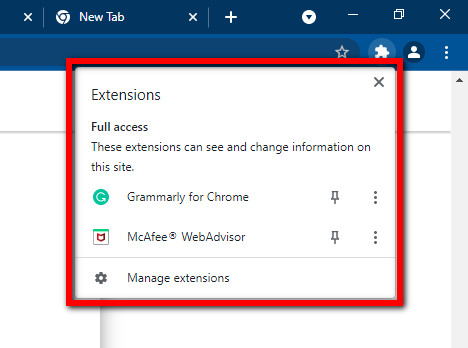
Disable Hardware Acceleration Settings
When you allow hardware acceleration in your Chrome to work while you are browsing, it uses the GPU of your computer to play high-resolution videos or other graphic-intensive tasks for which CPU is not enough and most of the time, hardware acceleration may not perform as expected due to driver issues. Which results give you lags or freezes in videos playing in Chrome.
Steps on how to Disable Hardware Acceleration Settings:
In the Chrome browser settings, go to the Advanced then click the System. Uncheck or toggle the switch off Use hardware acceleration when available to off and close the window right after confirmation. Click Relaunch and try again.
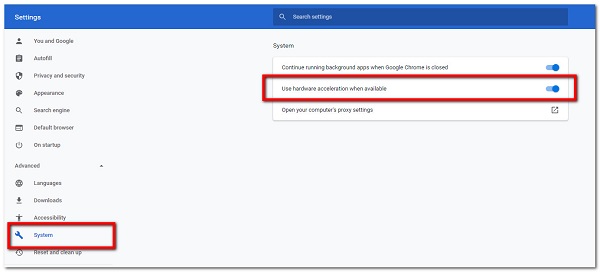
Reset Chrome Settings
Recent activities like downloading and installing may have an effect on your browser performance. And so, resetting your Chrome settings can restore Chrome’s settings back to default and your web videos can play again without any issue.
Steps on how to Reset Chrome Settings:
Step 1On your Chrome browser, go to the Customize and Control Google Chrome or the three (3) dots icon on the upper right corner beside your profile.
Step 2Then, click the Settings and then click to the Advanced on the left panel. After that, if you are using Windows PC follow: select the Reset and cleanup and Reset Settings. Once the process finishes, relaunch your Chrome on the computer.
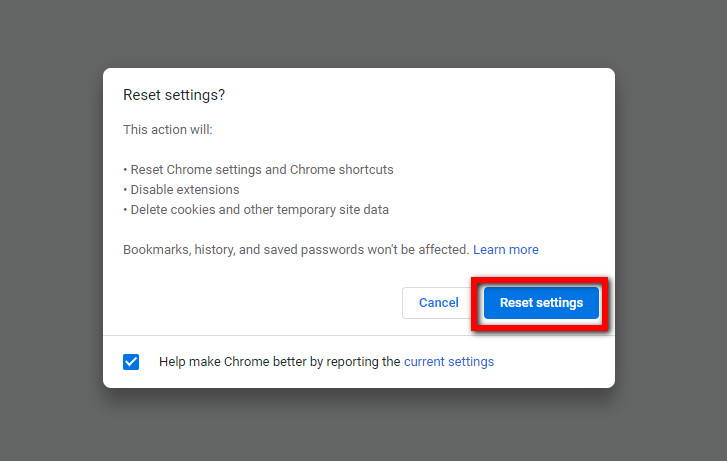
3. FAQs about This Video is Unavailable
1. What does it mean when my Youtube video says "This video is unavailable"?
This video is unavailable means There are a lot of reasons why a video on YouTube is unavailable.
2. How do I fix the issue in YouTube this video is unavailable?
In order to fix the problem when the video is unavailable, try looking for ways on Google, and you can definitely find a lot. Use them as your guide, if what you've tried doesn't work, use another method.
Most videos that people watch these days are on YouTube. But still, we cannot keep those videos away from errors and issues. However, we can fix it and provide solutions for them. So, this post will definitely help you solve errors on YouTube videos that you really want to watch.
FoneLab enables you to fix iPhone/iPad/iPod from DFU mode, recovery mode, Apple logo, headphone mode, etc. to normal state without data loss.
- Fix disabled iOS system problems.
- Extract data from disabled iOS devices without data loss.
- It is safe and easy to use.
