- Part 1. How to Transfer Files from Android to PC Using USB Cable
- Part 2. How to Transfer Files from Android to PC via Bluetooth
- Part 3. How to Transfer Files from Android to PC with Google Drive
- Part 4. How to Transfer Files from Android to PC Online
- Part 5. How to Transfer Files from Android to PC with FoneLab HyperTrans
- Part 6. FAQs about How to Transfer Files from Android to PC
Transfer Data From iPhone, Android, iOS, Computer to Anywhere without Any Loss.
- Transfer Data from One Micro SD Card to Another Android
- How to Transfer Pictures from One Phone to Another
- How to Transfer Photos from Old LG Phone to Computer
- How to Transfer Photos from an Old Samsung to Another Samsung
- Transfer Contacts from Samsung to iPhone
- Transfer Data from LG to Samsung
- Transfer Data from Old Tablet to New
- Transfer Files from Android to Android
- Transfer iCloud Photos to Android
- Transfer iPhone Notes to Android
- Transfer iTunes Music to Android
Transfer Files from Android to PC [5 Top Pick Techniques]
 Posted by Lisa Ou / July 15, 2024 09:00
Posted by Lisa Ou / July 15, 2024 09:00 Hi, guys! I have downloaded our files to my Android phone. The reason is that I do not have a PC at home. The files are related to our school project, which will be graded as our final exam. However, we need to access them on my classmate's PC. Can you help me transfer files from Android to PC? Thank you in advance!
There are multiple brands and models of Android phones. This post will show the common and general methods for transferring files and data from Android to PC. It includes wired, wireless, and software procedures. Please scroll down below for more information about them.
![Transfer Files from Android to PC [5 Top Pick Techniques]](/images/hypertrans/transfer-files-from-android-to-pc/transfer-files-from-android-to-pc.jpg)

Guide List
- Part 1. How to Transfer Files from Android to PC Using USB Cable
- Part 2. How to Transfer Files from Android to PC via Bluetooth
- Part 3. How to Transfer Files from Android to PC with Google Drive
- Part 4. How to Transfer Files from Android to PC Online
- Part 5. How to Transfer Files from Android to PC with FoneLab HyperTrans
- Part 6. FAQs about How to Transfer Files from Android to PC
Transfer Data From iPhone, Android, iOS, Computer to Anywhere without Any Loss.
- Move Files between iPhone, iPad, iPod touch and Android.
- Import Files from iOS to iOS or from Android to Android.
- Move Files from iPhone/iPad/iPod/Android to Computer.
- Save Files from Computer to iPhone/iPad/iPod/Android.
Part 1. How to Transfer Files from Android to PC Using USB Cable
This post will start with the easiest transfer methods. It transfers files from your Android phone to a PC via a USB cable. This technique is considered the basic one because you will only need the mentioned cable, and it does not require downloading additional software.
However, this process might risk your Android phone's other data or system. It might happen when your computer contains unexpected viruses or malware that can be transferred once the Android phone is plugged into the computer. Thus, it is better to install anti-virus software on your computer before performing this process.
But if you are confident that your PC is virus and malware-free, you can transfer files from Android to PC using a USB cable by following the detailed steps below.
Step 1Get a working USB cable and plug the Android phone into the PC. You will see a notification on the Notification Bar section of the Android phone screen. Please tap the Charging This Device via USB button; more options will be shown on the screen. Later, select the File Transfer/Android Auto button. In this case, the Android phone will give access to the PC to read its data.
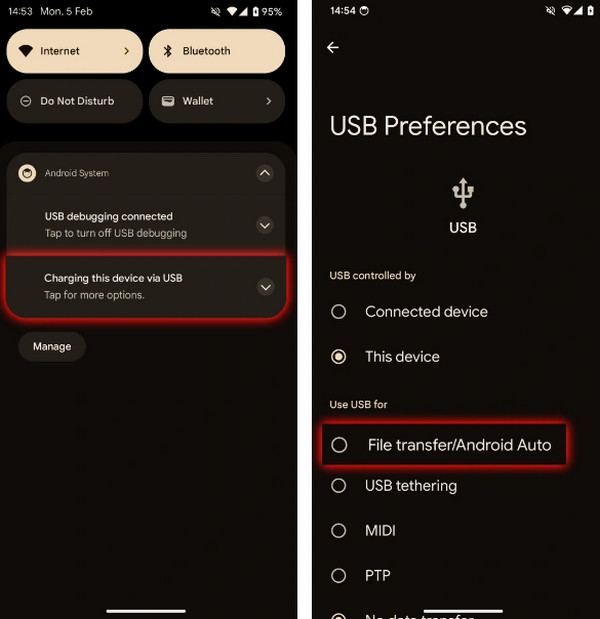
Step 2Go to your PC and launch the Windows Files Explorer program. Then, scroll down to the left section of the screen. You need to locate the Android Phone icon to see its content on the right side of the main interface. Then, choose all the files you prefer to transfer to the PC.
Step 3To duplicate the files, click the Copy To button at the top center of the screen. Then, select a folder destination from your PC to transfer the Android phone files. Once done, ensure that the Android phone is unplugged safely from the computer to avoid files or data corruption.
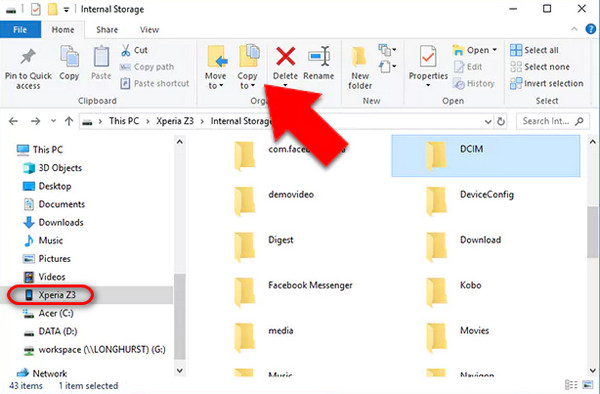
Transfer Data From iPhone, Android, iOS, Computer to Anywhere without Any Loss.
- Move Files between iPhone, iPad, iPod touch and Android.
- Import Files from iOS to iOS or from Android to Android.
- Move Files from iPhone/iPad/iPod/Android to Computer.
- Save Files from Computer to iPhone/iPad/iPod/Android.
Part 2. How to Transfer Files from Android to PC via Bluetooth
In contrast, how do you transfer files from Android to PC wireless? One of the methods you can use is using the Bluetooth feature. All Android phones have the mentioned feature. However, it is different with PCs. Some do not have built-in Bluetooth, and you must purchase a dongle to access the mentioned feature.
In addition, the Bluetooth transfer process is the slowest, especially if you transfer large files. That’s why it is the least option for individuals for the mentioned procedure.
But if you transfer the files from your Android phone to your PC, follow the detailed steps below.
Step 1Go to the Notification Center section of your Android phone. After that, turn on the Bluetooth feature by tapping its icon. You must leave it in Blue color. On the other hand, open your PC and turn on its Bluetooth. To do that, click the Windows icon at the bottom left. Then, click the Settings button to see more options. Go to the Bluetooth & Other Devices option and toggle on the Bluetooth section.
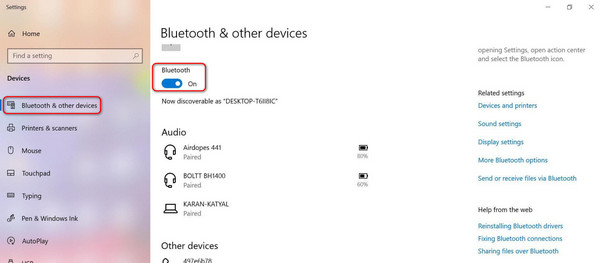
Step 2Go to your Android phone Bluetooth again and go to the Available Devices section at the bottom of the main interface. Tap the PC name to pair the devices. You only need to allow the request from your PC. Then, locate and choose the files you want to transfer from your Android phone through the Files app. Then, tap Share and select the Bluetooth button. Finally, the files are sent to the PC by clicking the Receive A File button.
Part 3. How to Transfer Files from Android to PC with Google Drive
Another wireless method you can use to transfer files from Android to PC is Google Drive. The cloud-based storage mentioned can be accessed online or through an app, so transferring files across devices is easy. The steps are quite demanding, but they are convenient. Please follow the detailed guide below to use Google Drive for the mentioned process.
Step 1Download the Google Drive application on your Android phone or visit its website using one of the available web browsers. Then, log in to one of the Gmail accounts you prefer to utilize to start the transferring process. Then, tap the Files button at the bottom right and choose the My Drive tab at the top. Tap the New button at the bottom right and rename the folder to upload the files. Tap the Create button to complete.
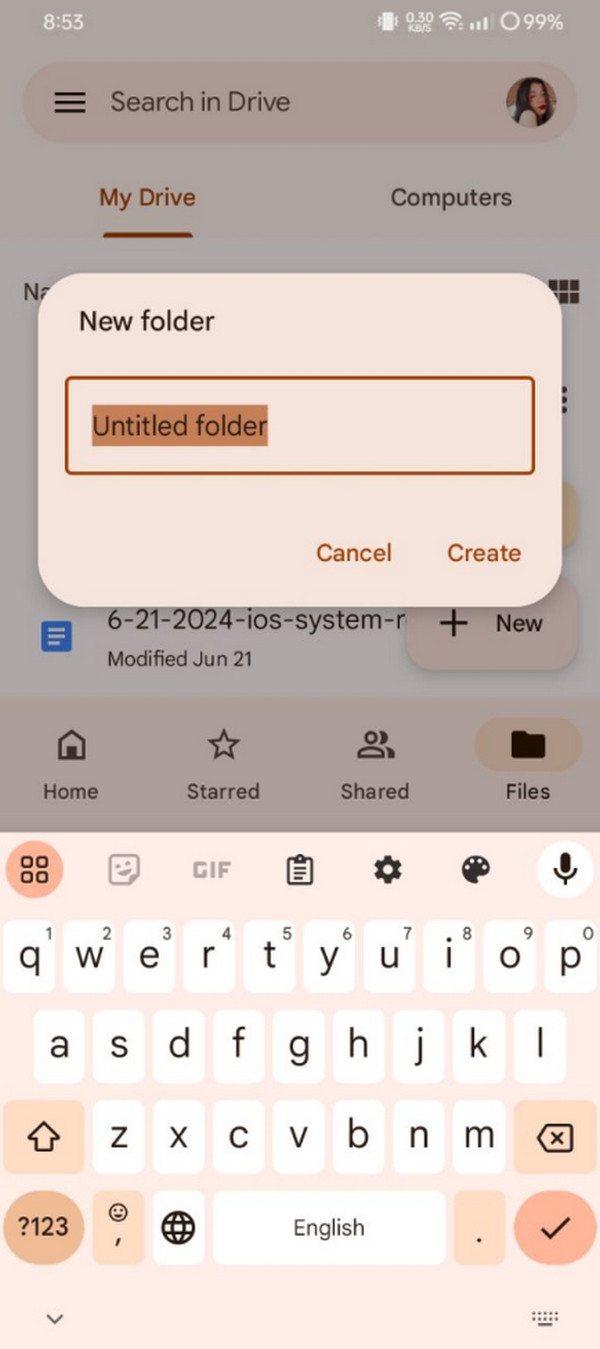
Step 2Tap the New button again and choose the Upload button at the top center option. Then, select the files you prefer to add to your drive. Then, open your PC and open one of the web browsers it contains. Search for the Google Drive website and log in to the Gmail account you used for the Android phone.
Step 3Locate the folder created on your Android phone and click the Three Dots icon on the right. Drop-down options will be shown on the main interface. You only need to click the Download button. The downloading process will start immediately. You only need to wait for it to end. Then, you can locate the files from the computer Downloads album.
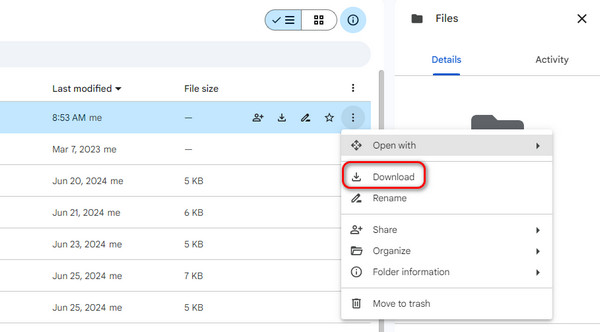
Transfer Data From iPhone, Android, iOS, Computer to Anywhere without Any Loss.
- Move Files between iPhone, iPad, iPod touch and Android.
- Import Files from iOS to iOS or from Android to Android.
- Move Files from iPhone/iPad/iPod/Android to Computer.
- Save Files from Computer to iPhone/iPad/iPod/Android.
Part 4. How to Transfer Files from Android to PC Online
Lastly, did you know you can use an online tool to transfer files from an Android phone to a PC? This technique will require you to have a strong internet connection. In addition, your Android phone must have a built-in QR code scanner. If not, you cannot complete the process. The online tool that the process will use is ShareDrop. Follow the detailed steps below on how to use it.
Step 1Open the PC and launch one of the web browsers it contains. Then, search for the ShareDrop website, which is used as the online transferring tool. Then, click the Plus icon at the top right of the main interface. After that, please get your Android phone and navigate to the Notification Bar section. Next, select the QR Code Scanner icon and scan the QR code shown on the PC. Your Android phone will be directed to the website.
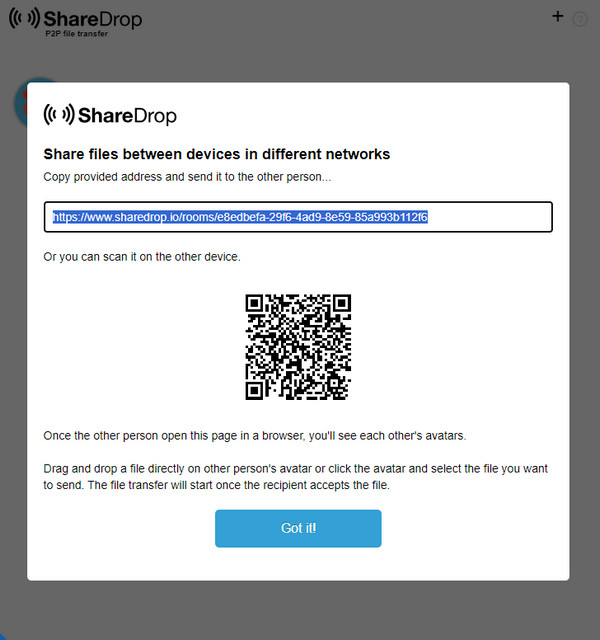
Step 2You will now see 2 profiles on your Android phone screen. You only need to tap another button, and drop-down options will appear. Select the files you prefer to transfer to the PC. Then, the file names will be displayed at the top of the screen. You only need to tap the Send button.
Step 3Go to your PC, and the website will show you a notification. You only need to click the Save button from the sender. Then, the computer will download the files immediately. You can access the files from the computer Downloads album.
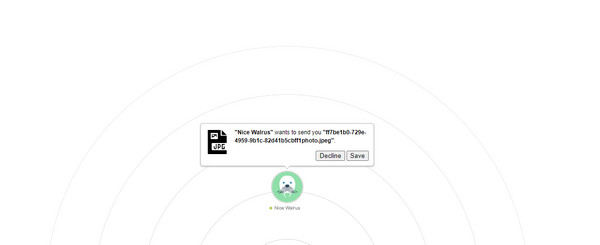
Part 5. How to Transfer Files from Android to PC with FoneLab HyperTrans
The methods above are beneficial when you transfer files from Android to PC. Do you know what’s more convenient? It is FoneLab HyperTrans! This software can transfer files across devices, including PCs, Android phones, and iPhones. Some data types it supports are contacts, messages, photos, music, videos, and more. Please see the detailed steps below on how to use this transferring tool.
Transfer Data From iPhone, Android, iOS, Computer to Anywhere without Any Loss.
- Move Files between iPhone, iPad, iPod touch and Android.
- Import Files from iOS to iOS or from Android to Android.
- Move Files from iPhone/iPad/iPod/Android to Computer.
- Save Files from Computer to iPhone/iPad/iPod/Android.
Step 1Tick the Free Download button on the website. Set up the file afterward and launch it immediately. Then, plug the Android phone into the PC. A USB cable is required to do that. Later, the phone's name will be shown on the screen.

Step 2The supported data list will be shown on the left. Please select one of them, and the software will start scanning the files from the device. Then, select the files you want to transfer from your Android phone to the PC.
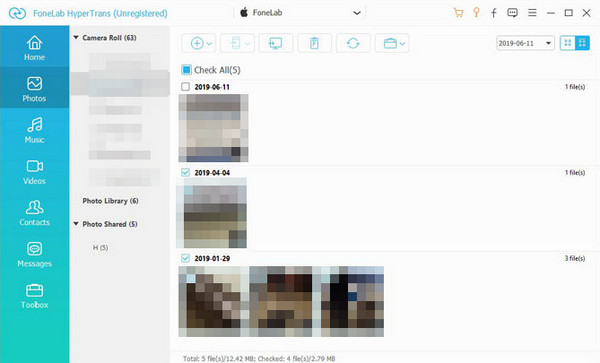
Step 3Once the files are ready to transfer, click the Computer icon at the top. The software will then let you choose the destination path to which you prefer to transfer the files. Click the Select Folder button afterward. You only need to wait for the transfer process to end before unplugging the Android phone from the computer.
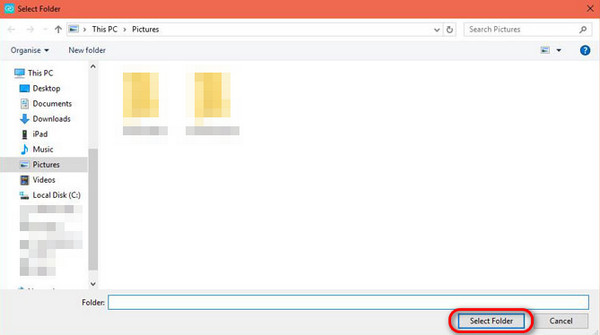
Part 6. FAQs about How to Transfer Files from Android to PC
1. Why isn't my PC recognizing my Android device when connected via USB?
Multiple factors are causing the PC not to recognize the Android phone connected to it using a USB cable. There might be issues with the port or cable you used for plugging. In addition, your Android phone has a security feature that asks you to confirm the USB connection. Your Android phone must be in the Transfer Files mode, not the Charging Device or USB Tethering mode.
2. Can I transfer apps from my Android device to my PC?
Sad to say, no. You cannot transfer the apps from your Android phone to your PC. The main reason is because of operating system incompatibility. A lot of applications cannot be played on PCs. That's why the PC can't launch them. However, if you prefer to play mobile games on a PC, there are alternative ways you can use them. You can download your favorite mobile games with BlueStacks.
That's how to transfer files from Android to PC. This post has the wireless and wired methods you can conveniently use. What is the best way did you experience it? We hope it is the use of FoneLab HyperTrans! The main reason is that you can only transfer large files from your Android phone to your PC in a few seconds. Do you want to know more about your devices and the topic? Please leave your queries in the comment section below. Thank you!
Transfer Data From iPhone, Android, iOS, Computer to Anywhere without Any Loss.
- Move Files between iPhone, iPad, iPod touch and Android.
- Import Files from iOS to iOS or from Android to Android.
- Move Files from iPhone/iPad/iPod/Android to Computer.
- Save Files from Computer to iPhone/iPad/iPod/Android.
