- Part 1. How to Transfer iTunes Library to New Computer with An External Hard Drive
- Part 2. How to Transfer iTunes Library to New Computer with iPod Touch
- Part 3. How to Transfer iTunes Library to New Computer with Migration Assistant on Mac
- Part 4. How to Transfer iTunes Library to New Computer with iTunes Match
- Part 5. How to Transfer iTunes Library to New Computer with FoneTrans for iOS
- Part 6. FAQs about How to Transfer iTunes Library to New Computer
Practical Ways to Transfer iTunes Library to New Computer
 Posted by Boey Wong / July 18, 2023 09:00
Posted by Boey Wong / July 18, 2023 09:00 Hello! My mom gifted me a new computer for my school projects, during leisure time, etc. Thus, I'd like to transfer my iTunes library to play and enjoy the media files on my new computer. However, I only know how to transfer regular files, not iTunes content. Can someone please inform me of the techniques to transfer iTunes library to new computer?
When you get a new device, like a computer, the desire to transfer your old device's content to it is natural. You may have a new computer, but the files on your other devices are as important, so you must find a way to transfer them. For instance, your iTunes library contains music files you listen to daily. And sharing them with your new computer allows you to play music while doing school projects and other activities. Hence, discover the special techniques below for transferring the iTunes library to a new computer.
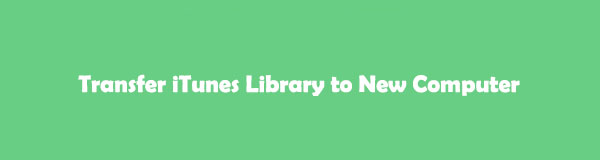

Guide List
- Part 1. How to Transfer iTunes Library to New Computer with An External Hard Drive
- Part 2. How to Transfer iTunes Library to New Computer with iPod Touch
- Part 3. How to Transfer iTunes Library to New Computer with Migration Assistant on Mac
- Part 4. How to Transfer iTunes Library to New Computer with iTunes Match
- Part 5. How to Transfer iTunes Library to New Computer with FoneTrans for iOS
- Part 6. FAQs about How to Transfer iTunes Library to New Computer
Part 1. How to Transfer iTunes Library to New Computer with An External Hard Drive
If you have an external hard drive, it will be a huge help to transfer your iTunes library to your new computer. The external drive serves as a transport tool in this method, as it delivers your iTunes content to the new computer. However, this strategy may be time-consuming since you have to transfer twice. The first is from your old computer to the drive, and the second is from the external hard drive to your new computer.
Adhere to the detailed guidelines below to move iTunes library to a new computer with an external hard drive:
Step 1Run the newest iTunes version on your computer. Then, click File > Library > Organize Library. On the appearing dialogue box, check Consolidate files to have a copy of your iTunes files on your computer. Next, click the Edit tab on the upper left of the interface. When the pull-down list appears, select Preferences and proceed to the Advanced section on the popup dialogue box.
Step 2Copy the path in the box under the iTunes Media folder location. After that, direct to File Explorer and paste the location path in the address field to see your iTunes folder. Copy the folder, then paste it to your external hard drive once it is attached to the computer.
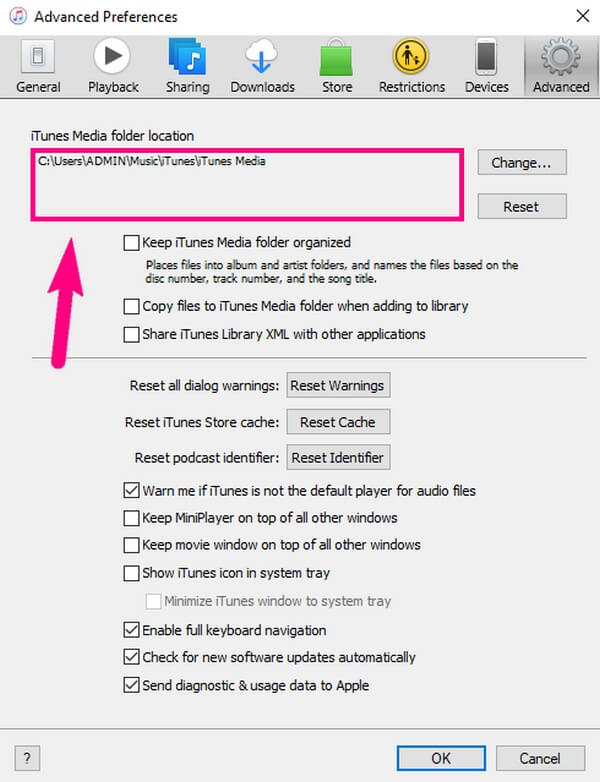
Step 3Once the iTunes folder is stored on the external drive, remove the drive from your old computer, then attach it to the new one. When the computer recognizes the external drive, copy the iTunes folder and paste it to the computer storage to transfer.
Part 2. How to Transfer iTunes Library to New Computer with iPod Touch
iTunes has a syncing function that allows you to copy the iTunes content from your device to a computer. So with your iPod Touch, you can conveniently sync your iTunes Library to your new computer. And the transfer process will be navigated on the iTunes interface by connecting your devices with a USB cable.
Stick to the painless steps underneath to grasp how to move iTunes library to a new computer with iPod Touch:
Step 1Launch iTunes, and ensure you are running the latest version on your new computer. Next, attach your iPod Touch with a USB cable, then click the device icon once it displays on the interface. Your iTunes Library will then display.
Step 2Access each data type on the left pane, then check the Sync options, such as Sync Music, on the upper part of every type. You may pick your preferences for other options, and when done, hit the Apply tab on the bottom right to transfer them to your new computer.
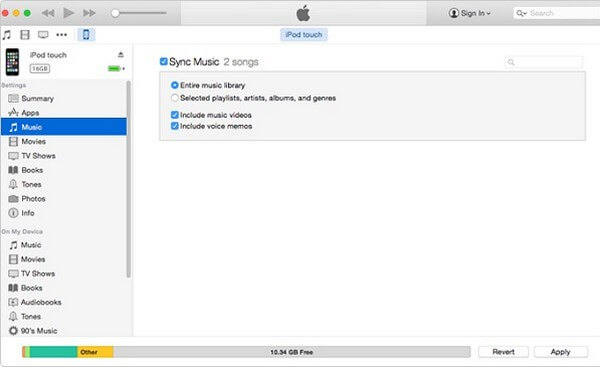
Part 3. How to Transfer iTunes Library to New Computer with Migration Assistant on Mac
If you are running macOS, try Apple’s Migration Assistant utility. This function allows you to transfer data, computer settings, user accounts, and apps from an old Mac to a new one. Thus, you can also use it to migrate your iTunes library to your new computer. But before operating this method, ensure both Macs are running the same macOS version and are up-to-date. And you may connect them through Wi-Fi or a USB-C cable.
Heed to the undemanding directions underneath to determine how to copy iTunes library to new computer with Migration Assistant on Mac:
Step 1Find the Migration Assistant program in the Applications folder and launch it on your Mac. Allow the permissions and provide your administrator password when prompted for the program to run smoothly. Next, pick how you wish to transfer on the interface, then hit Continue.
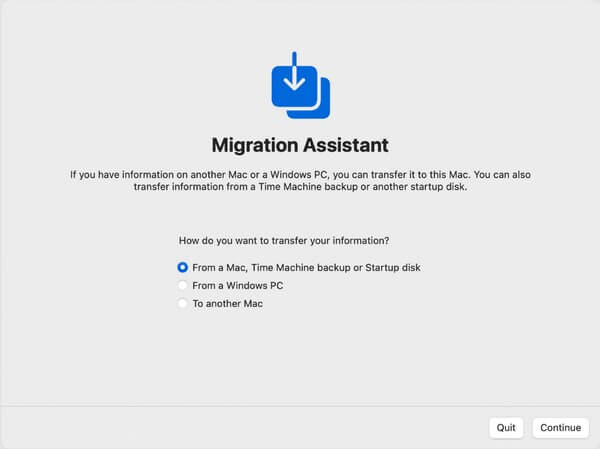
Step 2Do the same on your old Mac, but this time, choose the To another Mac option when asked how you wish to transfer your information, then Continue. Back to your new Mac, select the location where your iTunes library is saved, whether on the Time Machine backup, etc. and click Continue. Afterward, enter the security code on your new Mac to the old one.
Step 3When your old Mac content displays on the program interface, select the information or folder containing your iTunes library. Afterward, proceed with the other on-screen process to transfer the data to your new Mac. Note that the transfer may take hours and often pause if you have large data.
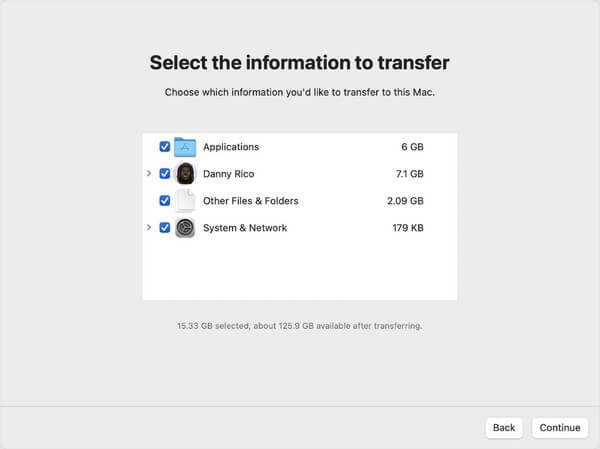
With FoneTrans for iOS, you will enjoy freedom to transfer your data from iPhone to computer. You can not only transfer iPhone text messages to computer, but also photos, videos and contacts can be moved to PC easily.
- Transfer photos, videos, contacts, WhatsApp, and more data with ease.
- Preview data before transferring.
- iPhone, iPad and iPod touch are available.
Part 4. How to Transfer iTunes Library to New Computer with iTunes Match
Another iTunes function that can help you is iTunes Match. Apple has developed this feature to transfer iTunes content across computers. It was originally built for moving music alone, but it is now applicable for other data types as well, including videos, apps, and other files. If you choose this method, you can use it by getting an annual subscription.
Comply with the comfortable guidelines below to transfer iTunes library to a new computer with iTunes Match:
Step 1Run the latest iTunes version on your old computer, and hit the Store icon on the upper center of the interface. You will then see various options under the Music section. Choose the iTunes Match to proceed.
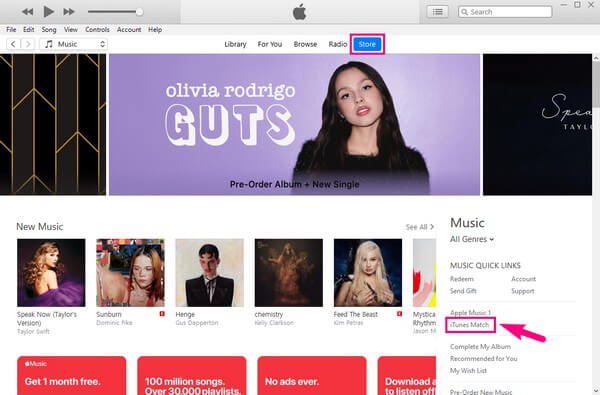
Step 2Do the same on your new computer. Once you access the iTunes Match feature, click Add This Computer, then enter the Apple ID you have used on your old computer. Both computers will then connect, and iTunes will sync your library, letting you access the iTunes library from your old on your new computer.
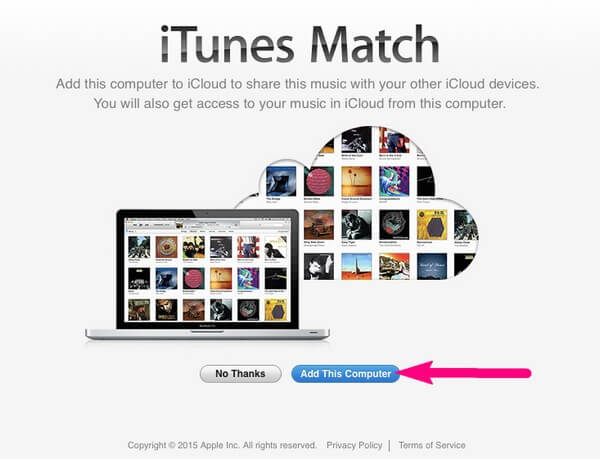
Part 5. How to Transfer iTunes Library to New Computer with FoneTrans for iOS
If none of the methods above caught your attention or did not work on your situation, don’t worry. You still have FoneTrans for iOS to mend your problem. It is a professional transfer tool for several iOS data, including iTunes data, iPod Touch, iPhone, and iPad. And its high success rate draws many people to use it, that’s why it is one of the most in-demand transfer programs you can find. It can selectively move data across iTunes Library, computers, and iOS devices and is compatible with macOS and Windows.
With FoneTrans for iOS, you will enjoy freedom to transfer your data from iPhone to computer. You can not only transfer iPhone text messages to computer, but also photos, videos and contacts can be moved to PC easily.
- Transfer photos, videos, contacts, WhatsApp, and more data with ease.
- Preview data before transferring.
- iPhone, iPad and iPod touch are available.
View the trouble-free process underneath to understand how to transfer iTunes library to a new computer with FoneTrans for iOS:
Step 1Begin by viewing the FoneTrans for iOS official website. Once you open its page, the Free Download button will be displayed on the lower left, and you must click it to save the installer file. Once downloaded, click it and operate the required permissions for the installation to transpire on the program window. Then, you can freely start launching the tool afterward.
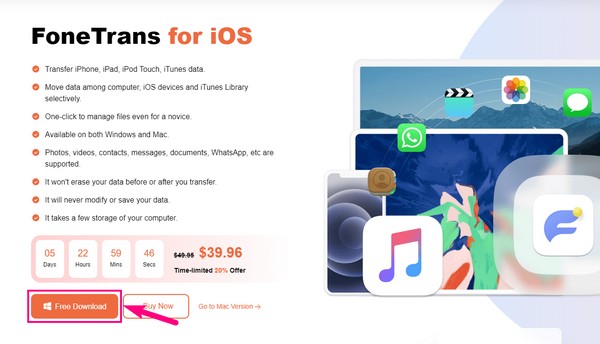
Step 2The main interface will display the requirement to attach your iPhone, iPad, or iPod Touch containing your iTunes library. Perform the connection using a USB cable, and when a message asking if you trust the computer appears on your device screen, tap Trust. The program will then acknowledge your iOS device and display its information on the interface.
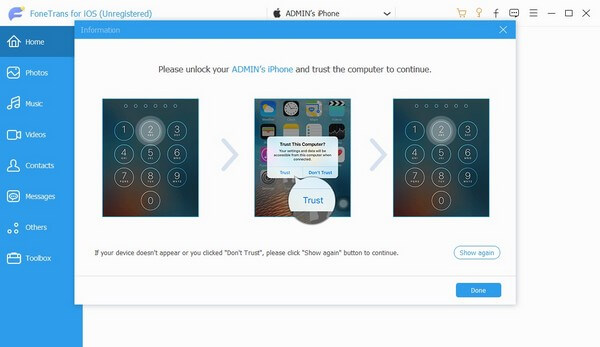
Step 3You will see different data types in the left column, such as Music, Photos, Videos, Contacts, etc. Click the Music tab, and folders will display on the appearing column. From there, click the iTunes folder to view its content on the right section of the interface. Once seen, check all the data inside the folder, or you may also check them individually.
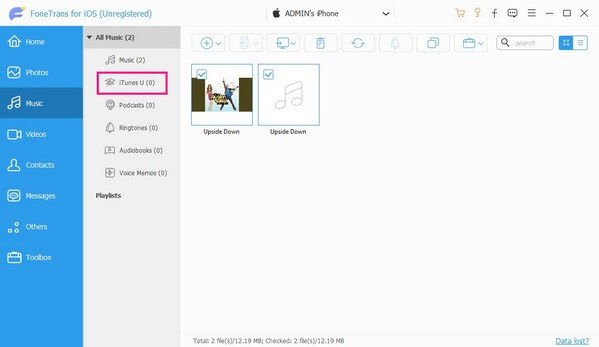
Step 4Once satisfied with the selected iTunes files, see the following tabs on the upper part of the screen. Then, click the computer icon to transfer them to your new computer. The transfer will last depending on the size and quantity of your iTunes data, but it usually finishes faster than other transfer methods.
With FoneTrans for iOS, you will enjoy freedom to transfer your data from iPhone to computer. You can not only transfer iPhone text messages to computer, but also photos, videos and contacts can be moved to PC easily.
- Transfer photos, videos, contacts, WhatsApp, and more data with ease.
- Preview data before transferring.
- iPhone, iPad and iPod touch are available.
Part 6. FAQs about How to Transfer iTunes Library to New Computer
1. How to move iTunes library from PC to Mac?
Even if your new computer is running macOS, multiple methods in the article above apply to your situation. For instance, the external drive, iTunes Match, and more can transfer the iTunes library from your PC to your Mac. Choose the most convenient for you and your device; the correct and simplified instructions are already provided regardless of your chosen method.
2. Why isn't my iTunes library showing up on my new computer?
If your iTunes library doesn't appear on your new computer, something may have gone wrong during the transfer or syncing process. Be sure to follow the correct procedure, and if you have chosen to sync, ensure you are using the same Apple ID, as your account is necessary for this method.
3. Can I transfer the iTunes library from my iPhone to a computer?
Yes, you can. Try Parts 2 and 5 above for transferring the iTunes library from your iPhone to the computer, as the iPod Touch and FoneTrans for iOS methods both support transfer from an iPhone to a computer.
4. Would I lose my iTunes music if I sync my iPhone to a new computer?
No, you won't. Syncing the iTunes music from your iPhone to your new computer will only copy the files, leaving the original ones as they are.
5. How do I transfer music from my iPhone to another iOS device?
The recommended tool for this is iCloud to sync files automatically accordingly. Moreover, FoneTrans for iOS can transfer your music files among iOS devices, including iPod Touch, iPhone, and iPad.
With FoneTrans for iOS, you will enjoy freedom to transfer your data from iPhone to computer. You can not only transfer iPhone text messages to computer, but also photos, videos and contacts can be moved to PC easily.
- Transfer photos, videos, contacts, WhatsApp, and more data with ease.
- Preview data before transferring.
- iPhone, iPad and iPod touch are available.
Thanks for stopping by and understanding the strategies we provided for transferring your iTunes library to your new computer. Access the FoneTrans for iOS site for more.
