Move iTunes Library to External Hard Drive [Simple Guide in 2023]
 Updated by Lisa Ou / May 31, 2022 16:30
Updated by Lisa Ou / May 31, 2022 16:30If you use iTunes to manage your iOS data, you might have the custom to save songs, movies, TV Shows and more to your iTunes library. As time goes on, storage on computer is getting full. At this moment, you can move the iTunes library to an external hard drive to backup your data to prevent data loss and free up space.
For some users, it might be a bit complicated. But don’t worry, we will show you simplified steps to do this on Windows and Mac.
And a best alternative tool to iTunes will be introduced for all novices and professionals in this post. Move on.
![Move iTunes Library to External Hard Drive [Simple Guide in 2023]](/images/ios-transfer/save-itunes-library-to-hard-drive.jpg)

Guide List
Part 1. Move iTunes Library to External Hard Drive
As you might know, iTunes is available on earlier macOS versions and Windows computer. No matter which computer you are using, you can learn the explicit instructions to move the iTunes library to an external hard drive here.
With FoneTrans for iOS, you will enjoy freedom to transfer your data from iPhone to computer. You can not only transfer iPhone text messages to computer, but also photos, videos and contacts can be moved to PC easily.
- Transfer photos, videos, contacts, WhatsApp, and more data with ease.
- Preview data before transferring.
- iPhone, iPad and iPod touch are available.
First, we will show you the tutorial on Mac.
Move iTunes Library to External Hard Drive on Mac
You know, the latest macOS replaced iTunes already. But you are allowed to manage iTunes library through the Music app. Can’t wait to know how? Here are the detailed steps about moving the iTunes library to an external drive on Mac for you.
Step 1Consolidate library on Mac Music app through File > Library > Organize Library > Consolidate Files > OK.
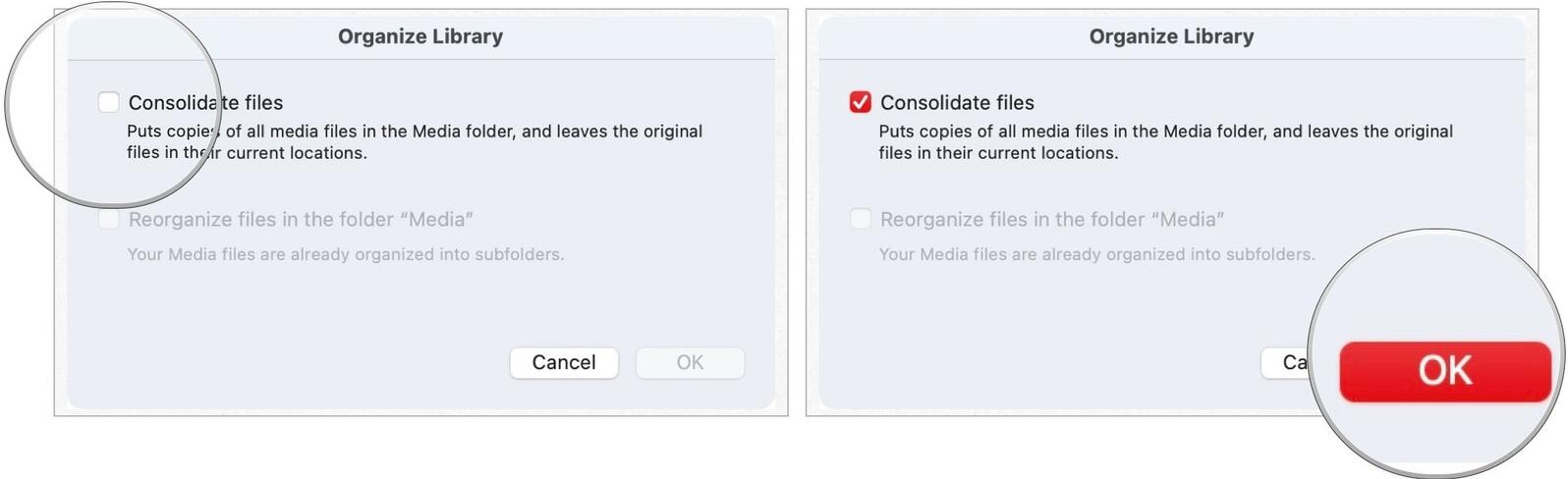
Step 2Connect the external hard drive to Mac, open Finder and select external hard drive from the left.
Step 3Open another iTunes library through Finder > Music > iTunes.
Step 4Drag the iTunes library to the external hard drive. That’s it.
If you are a Windows user, below is the demonstration you need.
With FoneTrans for iOS, you will enjoy freedom to transfer your data from iPhone to computer. You can not only transfer iPhone text messages to computer, but also photos, videos and contacts can be moved to PC easily.
- Transfer photos, videos, contacts, WhatsApp, and more data with ease.
- Preview data before transferring.
- iPhone, iPad and iPod touch are available.
Move iTunes Library to External Hard Drive on Windows
For Windows users, you can always follow the steps below to move iTunes library to an external hard drive. Let’s dive into the tutorial on how to move the iTunes library to an external drive on Windows.
Step 1Consolidate iTunes library through iTunes > File > Library > Organize Library > Consolidate files > OK.
Step 2Click iTunes > Edit > Preferences > Advanced.
Step 3You can check your iTunes Media folder location in the box, or simply click the Change button to move iTunes library to external hard drive.
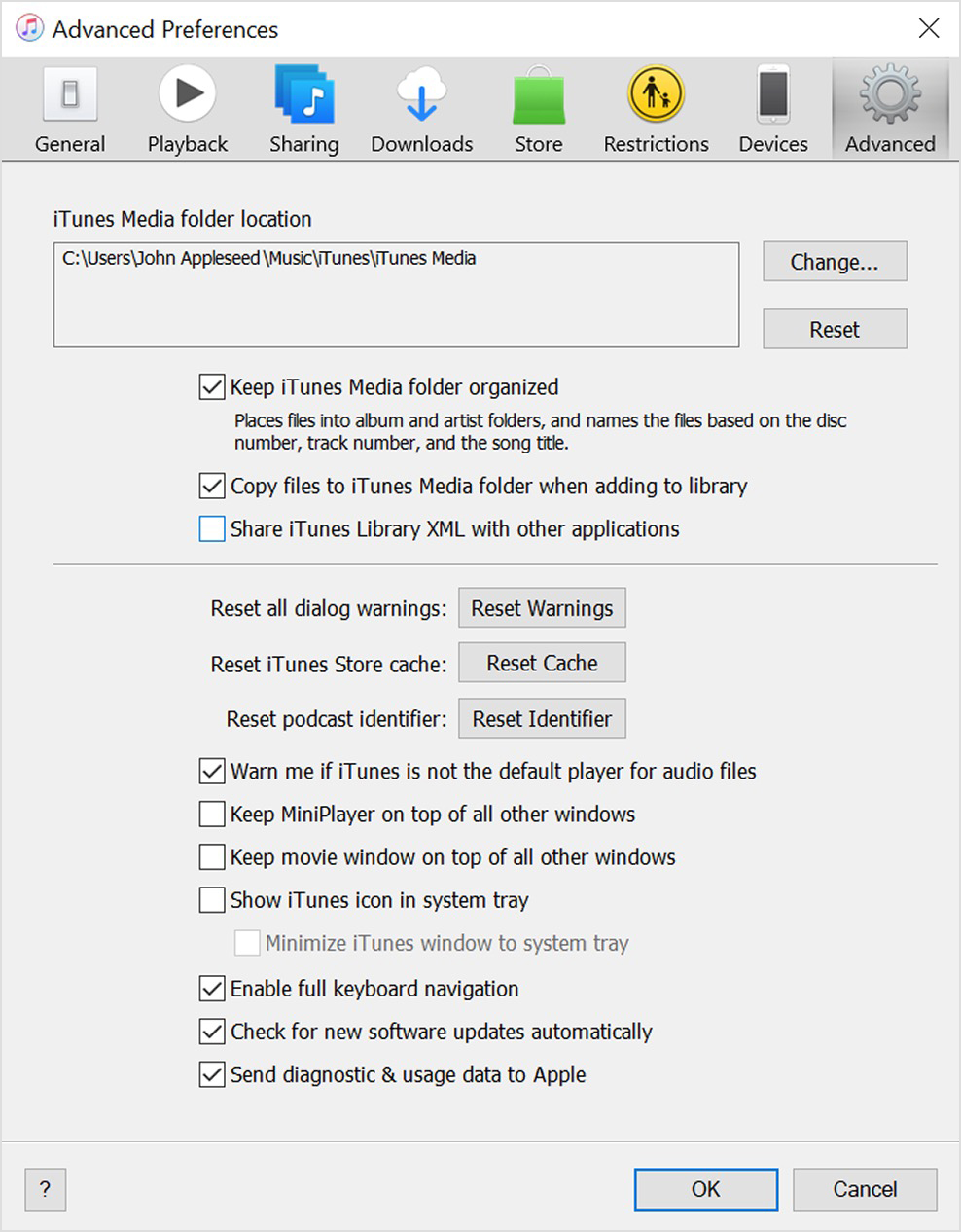
Now, you got more space on the computer. However, if you think these operations are too complicated to finish, you can try some alternatives to manage your iOS data.
Part 2. Move iTunes Library to External Drive with FoneTrans for iOS
The only way to backup iTunes library is to download all the desired files to your computer or external drive. So, we strongly recommend you try FoneTrans for iOS on the computer to backup and restore iTunes data with simple clicks.
It is a professional but easy program on Windows and Mac to transfer data between iOS device and computers. And it supports different data types, including photos, videos, contacts, messages, and more. And it also can help you sync data from or to iTunes library directly. Here is an example of transferring iTunes library to an external for a backup.
With FoneTrans for iOS, you will enjoy freedom to transfer your data from iPhone to computer. You can not only transfer iPhone text messages to computer, but also photos, videos and contacts can be moved to PC easily.
- Transfer photos, videos, contacts, WhatsApp, and more data with ease.
- Preview data before transferring.
- iPhone, iPad and iPod touch are available.
Option 1. View iTunes Library
Steps of Backing up iTunes Library to External Hard Drive:
Step 1Download FoneTrans for iOS from the official site, then follow on-screen instructions to install it on the computer. It will be launched automatically, if not, double-click to run it.
Step 2Choose Toolbox from the left panel, then select iTunes Library tab.
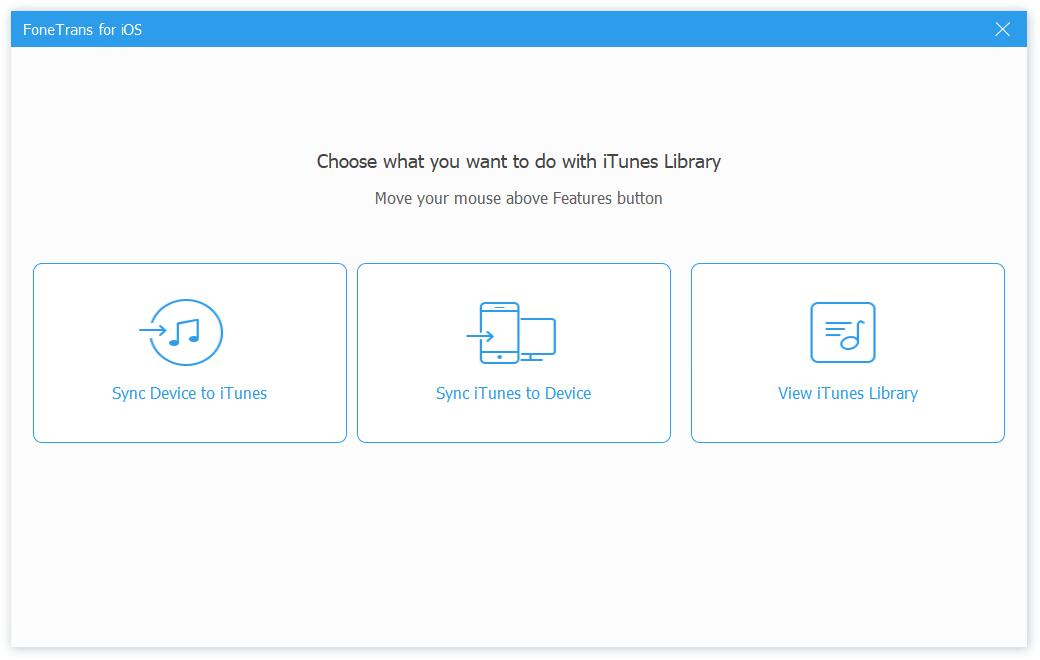
Step 3You can see 3 options on the main interface, choose View iTunes Library.
Step 4Check all items you want to move to an external hard drive, click the export icon and select your hard drive to save them.
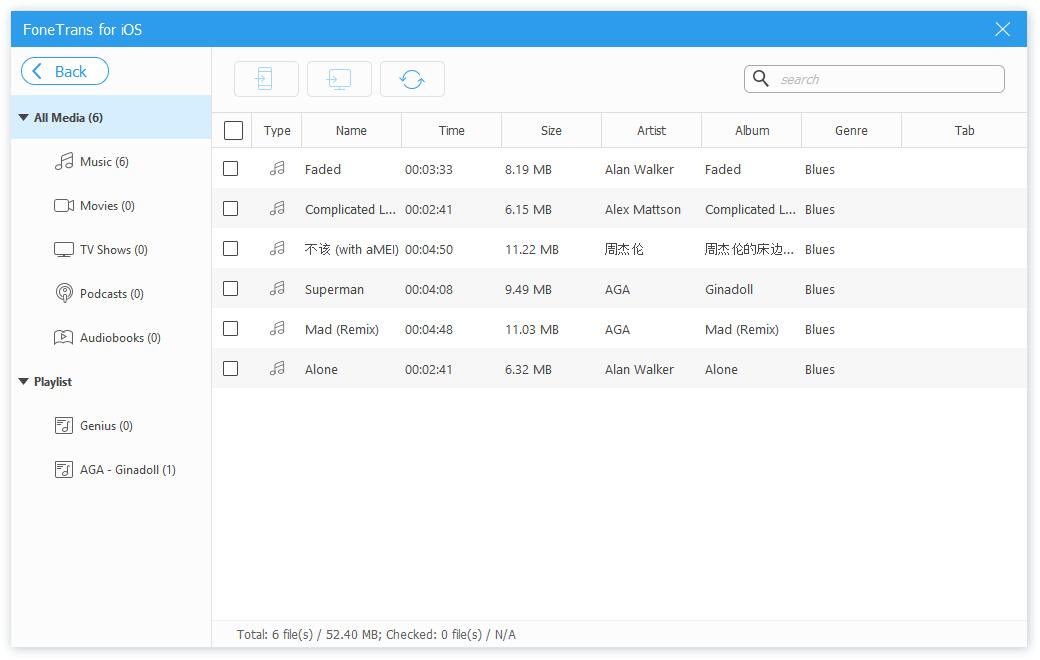
Option 2. Sync iTunes to Device
And you also have another option to transfer individual data with it.
With FoneTrans for iOS, you will enjoy freedom to transfer your data from iPhone to computer. You can not only transfer iPhone text messages to computer, but also photos, videos and contacts can be moved to PC easily.
- Transfer photos, videos, contacts, WhatsApp, and more data with ease.
- Preview data before transferring.
- iPhone, iPad and iPod touch are available.
Step 1You can also choose Sync iTunes to Device.
Step 2Then choose all data you want to move to an external drive, click One-click to PC button next to One-Click to Device.
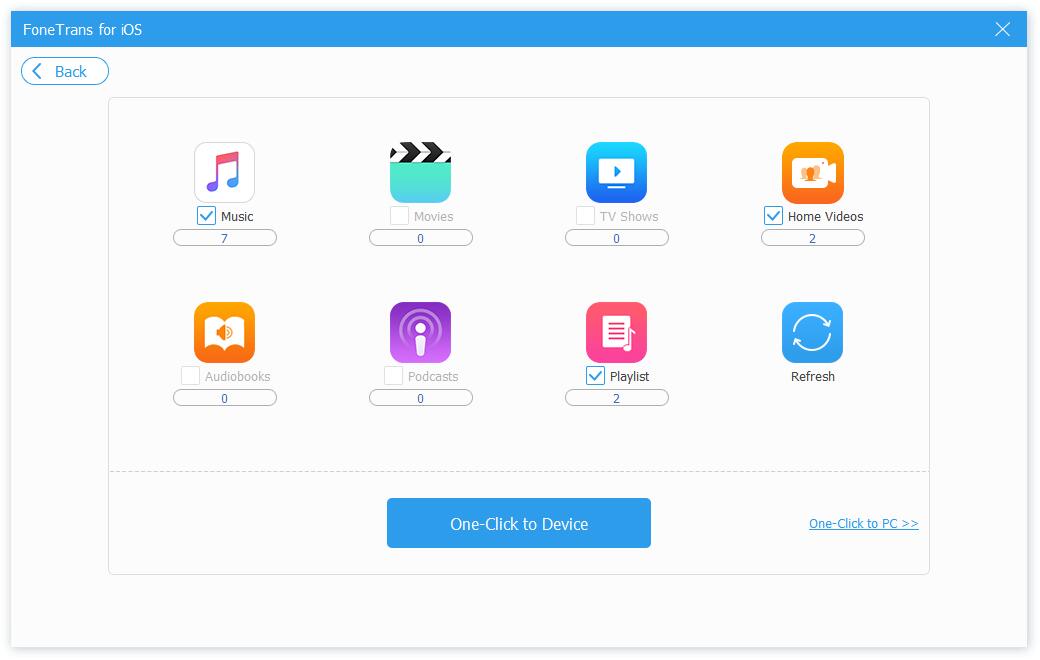
Step 3Select your external drive from the window and finally click the Select Folder button.
Some users might worry about the data disclosure, personal information or something else. Don’t worry. It is 100% safe and will never save or modify your data. You can download it and transfer data now!
With FoneTrans for iOS, you will enjoy freedom to transfer your data from iPhone to computer. You can not only transfer iPhone text messages to computer, but also photos, videos and contacts can be moved to PC easily.
- Transfer photos, videos, contacts, WhatsApp, and more data with ease.
- Preview data before transferring.
- iPhone, iPad and iPod touch are available.
Part 3. FAQs about How to Copy iTunes Library to External Hard Drive
1. How to install iTunes on the external hard drive?
Download iTunes on computer, then click it when it finishes. Follow the instructions to install it, and choose an external hard drive as the destination to finish the installation.
2. How to transfer video from iPhone to an external hard drive?
Run FoneTrans for iOS on computer, and select Videos on the left panel. Then check the items you want to move, and select a folder from the external hard drive to move them.
3. How to move your iTunes library to another computer?
You can find your iTunes library on the computer folder and export it to an external hard drive using the methods in this post. Then move it to another computer with the same methods.
4. How to move music library to the external hard drive on Mac?
You can follow the steps in part 1 to move the apple music library to an external drive. And FoneTrans for iOS is the recommended choice as it is much easier than the previous one.
5. How to add music to iTunes from an external hard drive without copying?
You can add music to iTunes by clicking File > Add File to Library. Or try FoneTrans for iOS to select iTunes Library feature and then choose the music files to transfer to iTunes.
6. How to restore iTunes library from backup?
Make sure that you have pasted your iTunes library backup on the computer, then hold the Shift button while opening iTunes. You will be asked to choose the library on the pop-up window. Click Choose Library button and select iTunes Library.itl file from the folder.
That’s all that you need to know about how to move the iTunes library to an external hard drive with the most recommended methods you should try from tons of options. Detailed demonstrations have been shown in this post and you can learn about them carefully.
Anyway, if you want to transfer iTunes library data to iPhone, computer or external hard drive, FoneTrans for iOS is what you should not miss. It is helpful to transfer different data between computer and iOS devices, including photos, contacts, videos, and more you like.
The free trial version is available now, why not download and enjoy all its benefits from now on!
With FoneTrans for iOS, you will enjoy freedom to transfer your data from iPhone to computer. You can not only transfer iPhone text messages to computer, but also photos, videos and contacts can be moved to PC easily.
- Transfer photos, videos, contacts, WhatsApp, and more data with ease.
- Preview data before transferring.
- iPhone, iPad and iPod touch are available.
