- Part 1. Transfer Music from iPhone to Computer Free Unlimited with iTunes/Finder
- Part 2. Transfer Music from iPhone to Computer via FoneTrans for iOS
- Part 3. Transfer Music from iPhone to Computer without iTunes by Apple Music
- Part 4. How to Transfer Music from iPhone to Computer without Erasing through Home Sharing
- Part 5. Transfer Music from iPhone to Computer without Software via USB Cable Directly
- Part 6. FAQs about Transferring Music from iPhone to Computer
Transfer Music from iPhone to Computer with Effective Solutions
 Posted by Boey Wong / May 17, 2022 09:00
Posted by Boey Wong / May 17, 2022 09:00 As one of the most popular mobile devices, the iPhone can be more than a simple mobile phone that can only make a phone call. As time goes by, you can watch movies, listen to music, play games, create videos, complete worksheets, and more on your iPhone with simple taps.
For music lovers, the perfect audio quality of the iPhone makes that people would like to listen to music with iPhone in daily life on the way home, journey, or whenever they want. It is really a convenient but high-end choice.

However, there are various situations where you need to transfer music files from iPhone to computer. Such as you need these computer files, want to save them as a copy on the computer's local folder, or have to edit them with a computer-only program.
With FoneTrans for iOS, you will enjoy freedom to transfer your data from iPhone to computer. You can not only transfer iPhone text messages to computer, but also photos, videos and contacts can be moved to PC easily.
- Transfer photos, videos, contacts, WhatsApp, and more data with ease.
- Preview data before transferring.
- iPhone, iPad and iPod touch are available.
Here, we will show you the most recommended methods to help you move iPhone music to computer. You have 5 options, check the detailed information in the following parts.

Guide List
- Part 1. Transfer Music from iPhone to Computer Free Unlimited with iTunes/Finder
- Part 2. Transfer Music from iPhone to Computer via FoneTrans for iOS
- Part 3. Transfer Music from iPhone to Computer without iTunes by Apple Music
- Part 4. How to Transfer Music from iPhone to Computer without Erasing through Home Sharing
- Part 5. Transfer Music from iPhone to Computer without Software via USB Cable Directly
- Part 6. FAQs about Transferring Music from iPhone to Computer
Part 1. Transfer Music from iPhone to Computer Free Unlimited with iTunes/Finder
One original Apple way to manage iOS data is using iTunes on both Windows and Mac. And Finder replaced iTunes on the latest version of macOS, you can use it instead as they have similar operations.
Please note that you should not restore iPhone from backup here as it will erase all data on iPhone. Finder and iTunes offer an individual feature to help you sync music between computer and iPhone.
Below is how to transfer music from iPhone to computer with iTunes or Finder.
Step 1Run iTunes/Finder on computer, plug iPhone to computer.
Step 2choose your device from the left, then select Music if you are using Finder.
Step 3Then check the box beside Sync Music x songs.
Step 4Click the Sync button.
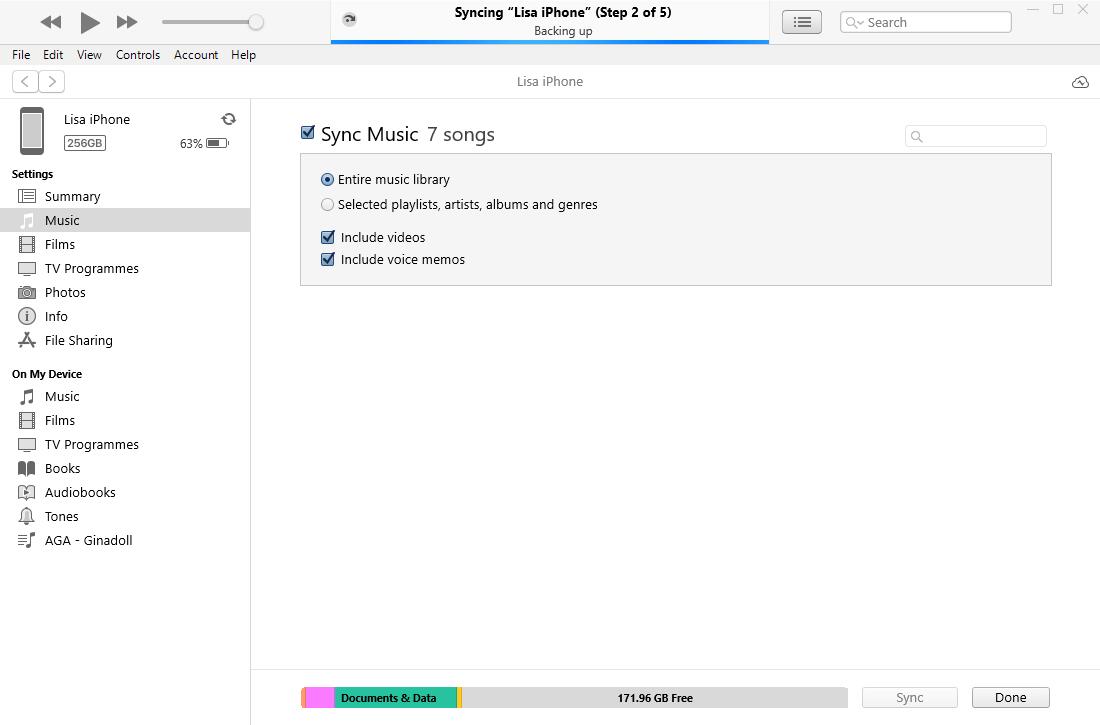
Demand makes supply. You can try third-party tools from the market to transfer iPhone data now.
Part 2. Transfer Music from iPhone to Computer via FoneTrans for iOS
Nowadays, there are many third-party programs on the market besides Apple ways. And here, FoneTrans for iOS is highly recommended to you.
It is a professional but easy-to-use tool on either Windows or Mac computers to help you transfer data among iTunes, iOS devices and computers. And all data types are supported, like photos, contacts, videos, messages, etc.
Thus, you can easily use FoneTrans for iOS to transfer iPhone music to computer. Below are the detailed steps.
With FoneTrans for iOS, you will enjoy freedom to transfer your data from iPhone to computer. You can not only transfer iPhone text messages to computer, but also photos, videos and contacts can be moved to PC easily.
- Transfer photos, videos, contacts, WhatsApp, and more data with ease.
- Preview data before transferring.
- iPhone, iPad and iPod touch are available.
Step 1Download and install FoneTrans for iOS on computer; then it will be launched automatically.
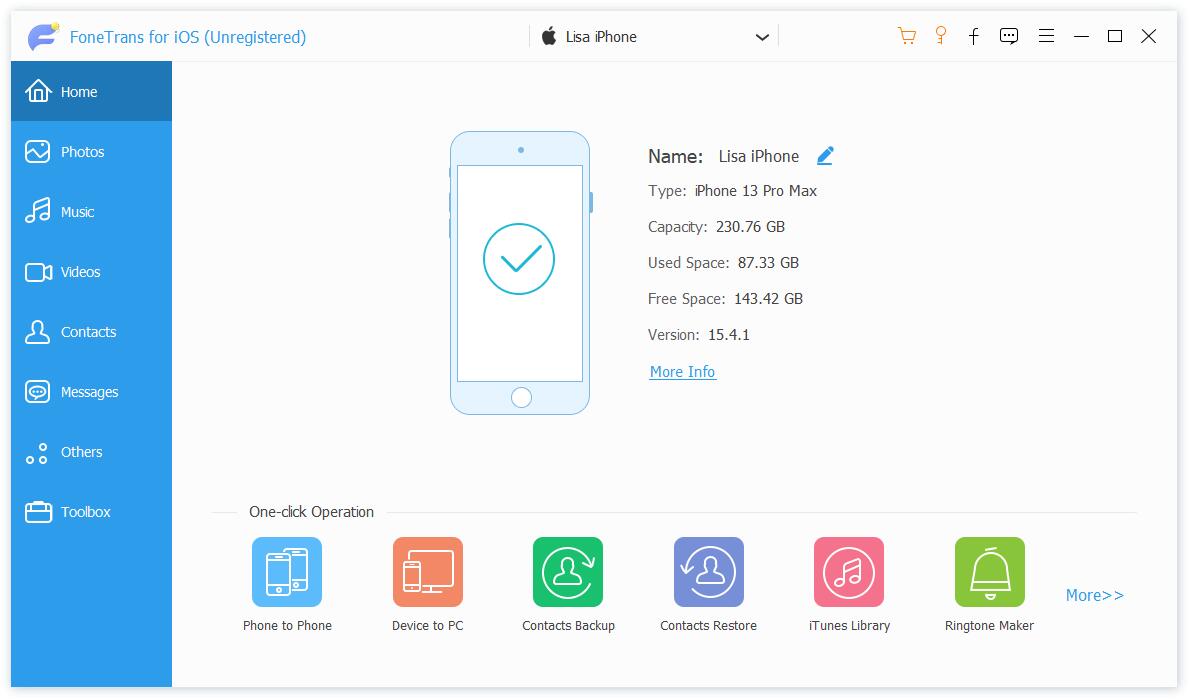
Step 2Click the Music section on the left, choose the items you want to transfer to computer.
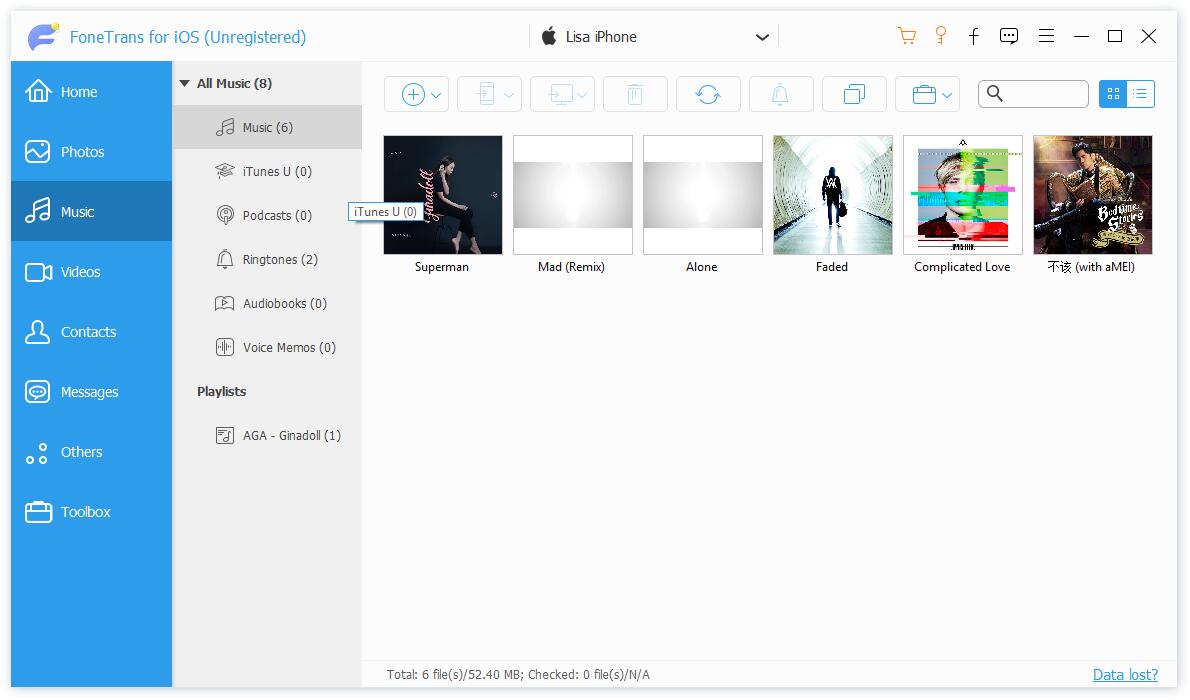
Step 3Click the PC icon on the top menu and choose a folder.
If you still want to use Apple ways to solve your problem, after upgrading, you should have tried Apple music on Apple devices.
With FoneTrans for iOS, you will enjoy freedom to transfer your data from iPhone to computer. You can not only transfer iPhone text messages to computer, but also photos, videos and contacts can be moved to PC easily.
- Transfer photos, videos, contacts, WhatsApp, and more data with ease.
- Preview data before transferring.
- iPhone, iPad and iPod touch are available.
Part 3. Transfer Music from iPhone to Computer without iTunes by Apple Music
Apple Music is an app that can manage music files with the same Apple ID through various devices. All modifications will be synced automatically under the same account, so you can use it to transfer music from iPhone to computer. Here is the demonstration.
Step 1Subscribe Apple Music on iPhone by visiting music.apple.com and log into your Apple account. Tap Listen Now, choose a trial offer and an individual subscription. Then confirm the billing information and click Join.
Step 2Open Apple Music app on iPhone, choose Music > Preferences > General > Sync Library.
Step 3Go to Mac Music app, choose Music > Preference > General > Sync Library. After that, the music on iPhone will be synced to the computer.
Another wireless option to move music from iPhone to computer is the Home Sharing feature.
Part 4. How to Transfer Music from iPhone to Computer without Erasing through Home Sharing
Home sharing is a feature released by Apple that allows users to access their music or video files on a computer-shared library under the same Wi-Fi internet connection. It also means that you can manage your shared library and transfer music from iPhone to computer without easing through this feature. Below is the tutorial on transferring music from iPhone to computer.
With FoneTrans for iOS, you will enjoy freedom to transfer your data from iPhone to computer. You can not only transfer iPhone text messages to computer, but also photos, videos and contacts can be moved to PC easily.
- Transfer photos, videos, contacts, WhatsApp, and more data with ease.
- Preview data before transferring.
- iPhone, iPad and iPod touch are available.
Step 1Set up Home Sharing on computer. On iTunes, choose File > Home Sharing > Turn On Home Sharing. On Mac Finder, Apple menu > System Preferences > Sharing > Media Sharing > Home Sharing.
Step 2Set up Home Sharing on iPhone through Settings app > [your name] > Family sharing > Set Up Your Family.
Step 3Transfer iPhone music to computer. You should add your iPhone music to sharing library through Settings > Music > Home Sharing.
Part 5. Transfer Music from iPhone to Computer without Software via USB Cable Directly
The final recommendation is to transfer iPhone music to computer without software by using USB cable to connect iPhone to computer and transfer music directly. It is easy to do, and you need to prepare a cable and computer.
Step 1Connect iPhone to computer with USB cable.
Step 2Click This PC and choose your iPhone. Find your music files from the folder.
Step 3Drag and drop these files into another local folder on the computer.
As you can see, this choice is simple to finish what you want. But sometimes it is not easy to find what you want from iPhone's internal storage. It is recommended to choose FoneTrans for iOS as it will scan your device and list all available items without additional clicks.
With FoneTrans for iOS, you will enjoy freedom to transfer your data from iPhone to computer. You can not only transfer iPhone text messages to computer, but also photos, videos and contacts can be moved to PC easily.
- Transfer photos, videos, contacts, WhatsApp, and more data with ease.
- Preview data before transferring.
- iPhone, iPad and iPod touch are available.
Part 6. FAQs about Transferring Music from iPhone to Computer
How to Add Music to iPhone from Another Computer?
Actually all solutions in this post can be used to transfer music from computer to iPhone, too. You can read them carefully and have a try!
What is the best software to transfer music from iPhone to computer?
FoneTrans for iOS is the one you should not miss. You can download it on the computer and easily transfer music files with simple clicks.
That's all the 5 proven methods to help you transfer music from iPhone to computer. You can always try them and pick the suitable one accordingly. Of course, FoneTrans for iOS is the most recommended option as it enables you to transfer music, contact, photo, and more with simple clicks. Why not download and have a try now!
With FoneTrans for iOS, you will enjoy freedom to transfer your data from iPhone to computer. You can not only transfer iPhone text messages to computer, but also photos, videos and contacts can be moved to PC easily.
- Transfer photos, videos, contacts, WhatsApp, and more data with ease.
- Preview data before transferring.
- iPhone, iPad and iPod touch are available.
