How to Transfer Photos from Android to Mac [Safe Methods to Perform]
 Posted by Lisa Ou / Nov 20, 2023 09:00
Posted by Lisa Ou / Nov 20, 2023 09:00 Hi, guys! We are doing our school project at my friend's house. I took photos to be added to our video project that will be submitted next week. I used my Android phone to capture images. However, I need to transfer them to my friend's Mac! Can I transfer photos from Android to Mac? Any suggestions from your guys will be appreciated. Thank you!
If you think about it, transferring photos from 2 devices that do not have the same manufacturer and operating system. You may feel that it is difficult. But that's not how it works. Transferring photos from Android to Mac is a piece of cake! To prove that, please scroll down and learn the methods for the issue.
![How to Transfer Photos from Android to Mac [Safe Methods to Perform]](/images/ios-transfer/transfer-photos-from-android-to-mac/transfer-photos-from-android-to-mac.jpg)

Guide List
Part 1. Transfer Photos from Android to Mac through USB Cable
Transferring photos from Android to Mac can be performed wirelessly or using a USB Cable. This section is about transferring your images from Android to Mac wirelessly. If you want a wirelessly process, proceed to the next.
Anyway, please ensure that your USB cable is compatible with both devices. Please scroll down below to learn the process by imitating the detailed steps below. Move on.
Step 1Please exit all of the programs and applications on both Android and Mac. After that, please get the USB Cable you will use to connect them. Plug it in, and a notification dialog will appear on your Android phone.

Step 2Please swipe down the phone's Notification Bar and tap the USB Charging This Device button to expand it. Later, choose the Transfer Photos (PTP) button on the onscreen options.
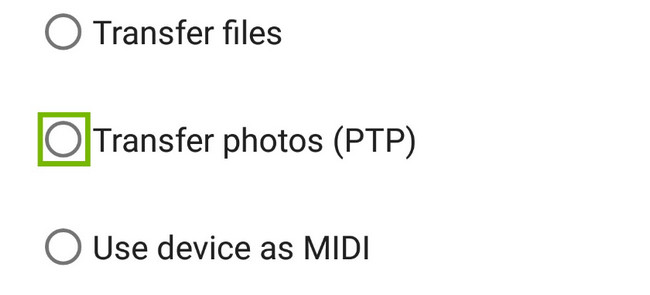
Step 3On Mac, access its Spotlight feature and search for the Image Capture. The results will appear on your Mac screen. Please choose the first one. Later, please select the Android Phone name on the left side of the main interface. The images and videos will be shown on the right. Later, click the Import To button at the bottom and choose their destination path.
Step 4Please select the photos that you will transfer on Mac. After that, please click the Import button at the bottom right corner. If you want to move all images on your Mac, please click the Import All button.
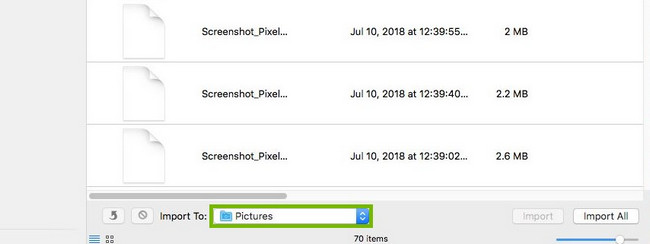
Part 2. Transfer Photos from Android to Mac with Cloud-Based Storage
Since Android and Mac have different operating systems, there’s no such option for their built-in tools to transfer photos. If so, why not use the cloud-based storage of your Android and Mac that are accessible to them? Know the backup storage that you can use below.
Way 1. iCloud
iCloud is the most used cloud-based storage on Apple devices. Actually, it is built into their systems and is used for backing up their data. iCloud can back up photos, videos, documents, and more. The good thing about it is that it is also available on Android by accessing it online. Moreover, you can use the cloud-based storage to transfer photos from Android to Mac–and vice versa. See the detailed steps below how. Move on.
Step 1On your Android phone, please launch the web browser you want. After that, please tap the search bar and type the icloud.com website. Later, sign in with your credentials to log in to the account. After that, tap the Profile button at the top right corner of the phone's main interface. Choose the Drive icon afterward.
Step 2Tap the Cloud icon at the top center and upload the photos from your Android phone. You will see them afterward in the Today section. On your Mac, do the same procedure. Launch the web browser that you use and search for the iCloud website. After that, sign in with your credentials to access the account. Later, click the Drive button and select the photos you want to transfer.
Step 3Click the Three Dots icon on the right. Options will be shown. Please select the Download A Copy button. Your Mac will start to download the photos on your Mac.
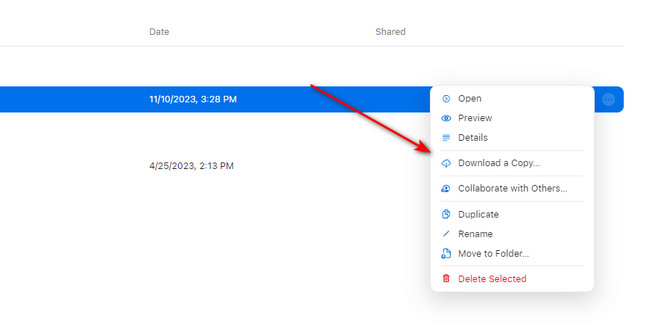
Way 2. Google Drive
For Android users, Google Drive is the most used backup storage. Why not try it to transfer photos from Android and Mac? However, Chrome must exist first on your Mac. Anyway, please see the detailed instructions below. Move on.
Go to the Google Drive icon on your Android phone. After that, choose the Upload button and import the photos you want to access on Mac. Later, launch Google Chrome on your Mac and log in to the Google Account that you utilize on your Android phone. Access Google Drive and click the Three Dots icon of the files. Choose the Download button afterward.
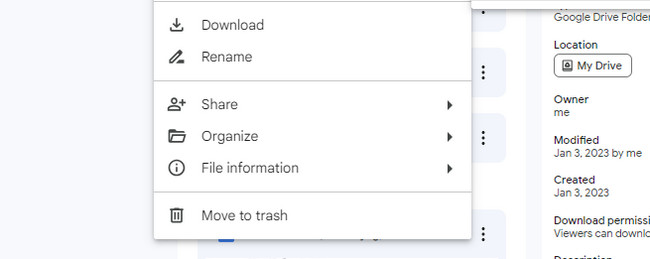
Part 3. Transfer Photos from iPhone to Mac with FoneTrans for iOS
What if you want to transfer photos from an iPhone to a Mac? Here’s a bonus tip! You can use Mac FoneTrans for iOS for that. It supports photos, videos, messages, contacts, and more data types. Another good thing about this tool is that it will not save or modify your data before and after the process. Now, see how it functions below by reading its instructions.
With FoneTrans for iOS, you will enjoy freedom to transfer your data from iPhone to computer. You can not only transfer iPhone text messages to computer, but also photos, videos and contacts can be moved to PC easily.
- Transfer photos, videos, contacts, WhatsApp, and more data with ease.
- Preview data before transferring.
- iPhone, iPad and iPod touch are available.
Step 1Download the tool by ticking the Free Download button. After that, set up the software and launch it.
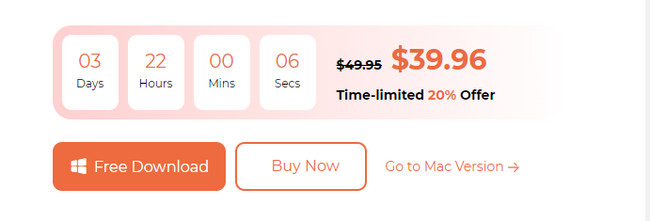
Step 2Connect your iPhone to the computer. After that, you will see the name of your iPhone on the software screen if it is successful.
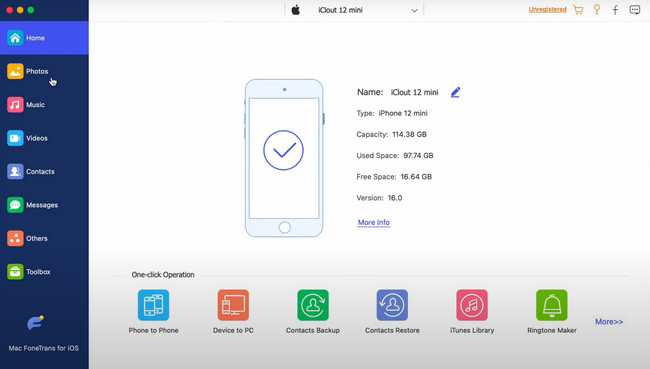
Step 3Click the Photos button on the left side of the main interface. Later, click the Computer icon at the top to transfer the photos to your Mac. Choose a destination path for them afterward and save them.
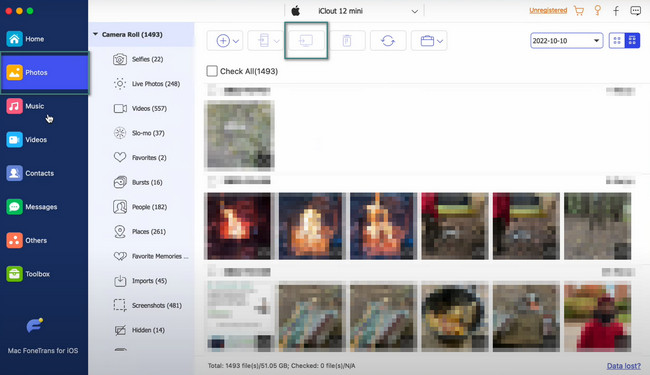
With FoneTrans for iOS, you will enjoy freedom to transfer your data from iPhone to computer. You can not only transfer iPhone text messages to computer, but also photos, videos and contacts can be moved to PC easily.
- Transfer photos, videos, contacts, WhatsApp, and more data with ease.
- Preview data before transferring.
- iPhone, iPad and iPod touch are available.
Part 4. FAQs about Transfer Photos from Android to Mac
1. Why can't I transfer photos from Android to Mac?
When you cannot transfer photos from Android to Mac. If so, try to plug the USB cable into the other one. Also, there's a chance that the USB cable is broken or malfunctioning. Lastly, it is possible that the permission from the Android is not turned on. If so, put it into Transfer Photos (PTP) mode.
2. Can I AirDrop from Android to Mac?
No. You cannot AirDrop any files from Android to Mac. The reason is that AirDrop does not support Android phones. It is only exclusive to Apple devices. It includes iPhones, Macs, iPads, etc.
Did you transfer the photos from Android to Mac already? That's good! Please do not forget to consider Mac FoneTrans for iOS if you want to transfer data from iPhone to Mac–and vice versa. If you have more questions, let us know. Thank you!
With FoneTrans for iOS, you will enjoy freedom to transfer your data from iPhone to computer. You can not only transfer iPhone text messages to computer, but also photos, videos and contacts can be moved to PC easily.
- Transfer photos, videos, contacts, WhatsApp, and more data with ease.
- Preview data before transferring.
- iPhone, iPad and iPod touch are available.
