Transfer Photos from iCloud to Google Photos in 4 Effortless Ways
 Posted by Lisa Ou / Sept 19, 2022 09:00
Posted by Lisa Ou / Sept 19, 2022 09:00 On one hand, maybe you are an iPhone user who wants to use Google Photos instead of iCloud. Or maybe you want to transfer the files on your iCloud to your non-iOS phone, which works best with Google Photos. This storage service lets you manage your photos easily. It automatically raises the files you might want to delete, such as blurry photos. In addition, it comes with 15GB of free storage.
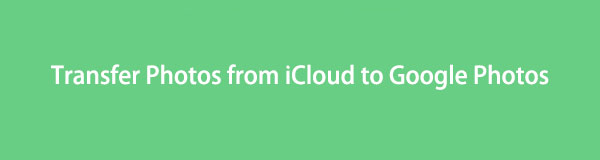
On the other hand, are you an Android user who wants to switch to an iPhone? If yes, you might want to transfer your photos from Google Photos to iCloud once it happens. iCloud is built-in to Apple devices. Hence, it works better on other Apple services if you're planning to enter Apple's ecosystem. You can also back up your iPhone on iCloud with free storage of 5GB. Aside from photos, you can also store documents, audio files, and more on iCloud.
Whether you want to transfer photos from iCloud to Google photos, or the other way around, we'd be happy to help you with our solutions. Below are the most accessible processes to achieve that. Follow the instructions carefully to transfer your photos to iCloud or Google Photos.

Guide List
With FoneTrans for iOS, you will enjoy freedom to transfer your data from iPhone to computer. You can not only transfer iPhone text messages to computer, but also photos, videos and contacts can be moved to PC easily.
- Transfer photos, videos, contacts, WhatsApp, and more data with ease.
- Preview data before transferring.
- iPhone, iPad and iPod touch are available.
Part 1. Transfer Photos from iCloud to Google Photos on Browser
By using a browser, you can move your photos from iCloud to Google Photos.
Follow the steps to transfer successfully:
Step 1Open a browser on PC. Go to the website of iCloud, sign in to your account, then download the photos to your computer.
Step 2Once downloaded, go to the website of Google Photos next. Located at the upper right side of the interface, click the upload icon to transfer your photos from iCloud to Google Photos.
Similarly, you can manually transfer your photos on Google Photos to iCloud with the use of browser. Just visit the Google Photos website and iCloud website to do the process.
Step 1Launch a browser on your computer and go to the Google Photos official website. Log in to your account. Once you see your photos, click the small check circle on the top left corner of the photo. Do this for all the images you want to transfer. Afterward, click the three dots icon on the top right corner of the interface, then select Download.
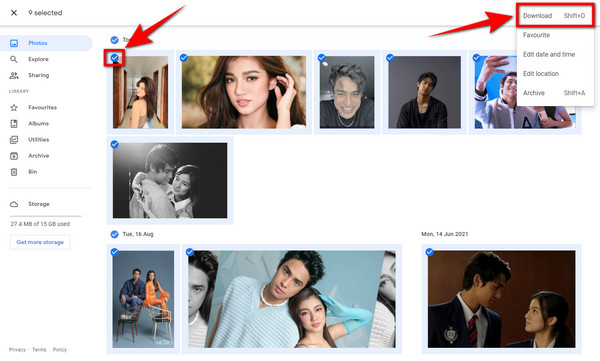
Step 2After downloading the photos on your computer, proceed to the iCloud website. Click the Upload icon beside the plus sign on the options bar above the photos. Select the downloaded files from Google Photos on your computer to upload them to iCloud.
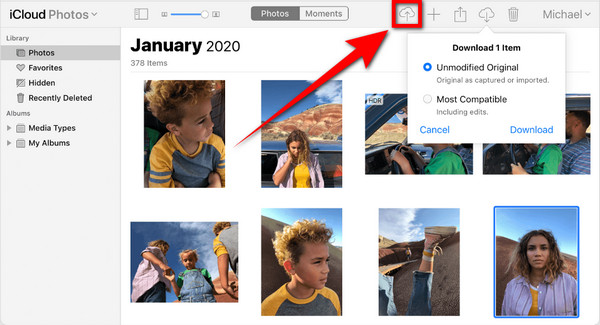
With FoneTrans for iOS, you will enjoy freedom to transfer your data from iPhone to computer. You can not only transfer iPhone text messages to computer, but also photos, videos and contacts can be moved to PC easily.
- Transfer photos, videos, contacts, WhatsApp, and more data with ease.
- Preview data before transferring.
- iPhone, iPad and iPod touch are available.
Part 2. Submit Transfer Request to Transfer Photos from iCloud to Google Photos
Meanwhile, you can transfer photos from iCloud to Google Photos by submitting a request on Apple's Data and Privacy page (privacy.apple.com). This process transfers photos all at once, so make sure you have enough storage on your Google Photos to store the files from iCloud.
Step 1Go to privacy.apple.com and sign in with your Apple ID. The website will proceed to the Manage your data page. On the list of options, go to the third one, which is Transfer a copy of your data, by clicking Request to transfer a copy of your data below. This option lets you transfer your data copy to another service, which in this case is Google Photos.
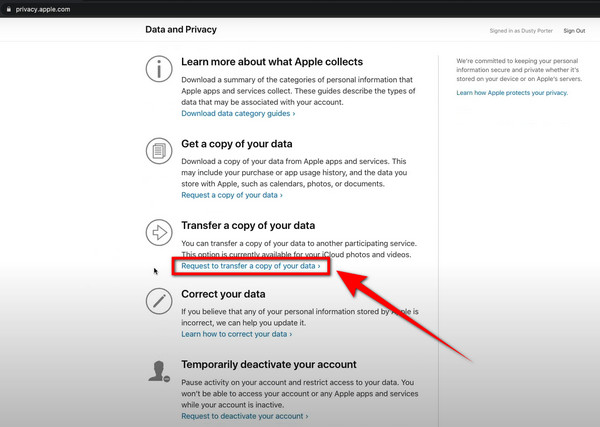
Step 2You will see how many photos and videos you have, plus the overall size of your files. On the bar below, choose Google Photos as the destination of the copy of your photos. Then tick the Photos checkbox for the files you'd like to transfer. Hit the Continue button after.
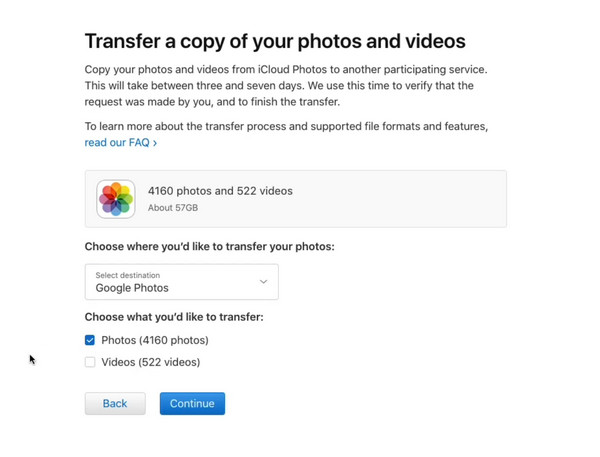
Step 3The next page will give you notes and reminders about the transfer process. Click Continue to proceed. You're going to need to sign in to your Google account. A popup will appear. Click Allow to grant permission to Apple Data and Privacy. Then click Allow one more time to confirm your choices. And lastly, select Confirm Transfer to finish the request. The transferring process will then last between 3 to 7 days, depending on how large is your data size.
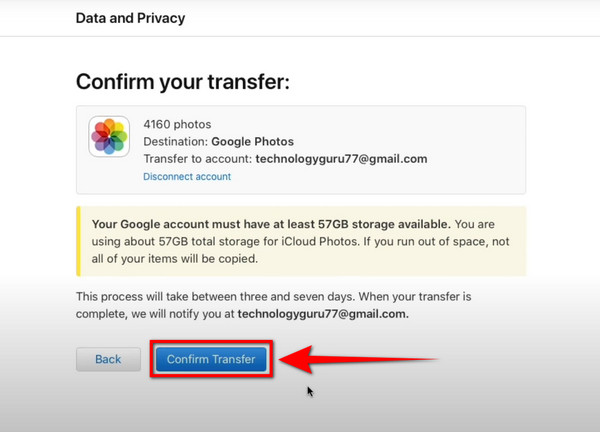
Part 3. Transfer Photos from iCloud to Google Photos with FoneTrans for iOS
Maybe you don't want to download and upload manually like the first method because it's too much hassle. Or you don't want to wait for days to transfer files because it takes too much time. Luckily, there is one more way for you to transfer photos from iCloud to Google Photos quickly and easily.
With FoneTrans for iOS, you will enjoy freedom to transfer your data from iPhone to computer. You can not only transfer iPhone text messages to computer, but also photos, videos and contacts can be moved to PC easily.
- Transfer photos, videos, contacts, WhatsApp, and more data with ease.
- Preview data before transferring.
- iPhone, iPad and iPod touch are available.
FoneTrans for iOS lets you transfer data between iPhone, iPad, and other iOS devices. This software is available on both Mac and Windows. It can help you transfer your photos to Google Photos.
Step 1Download FoneTrans for iOS for free on the website. Open the installer file. Click Install, then wait for a few moments to let the essential components finish downloading. Launch the software on your computer.
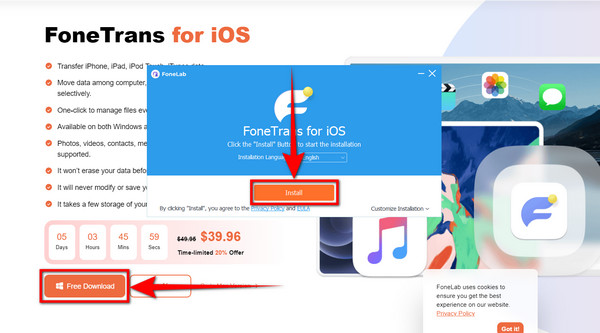
Step 2Attach the iPhone to the computer by using a USB cord to connect your device. On the list column on the left side of the interface, go to the Photos icon.
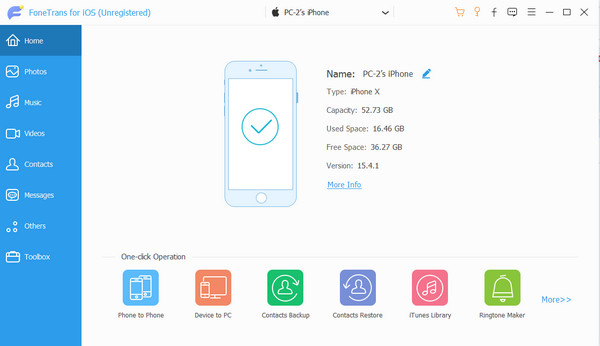
Step 3For your photos to appear on the program, sync your photos from iCloud to iPhone first. Go to your profile on the settings of your iPhone, tap iCloud, then enable iCloud photos.
Step 4Back to the Photos on the program, you will see a second column, which are the names of the folders of the photos on your device. This includes the files on your iCloud. Select the photos you want to move to Google Photos. Then click the computer icon on the bar options above to export them to your computer.
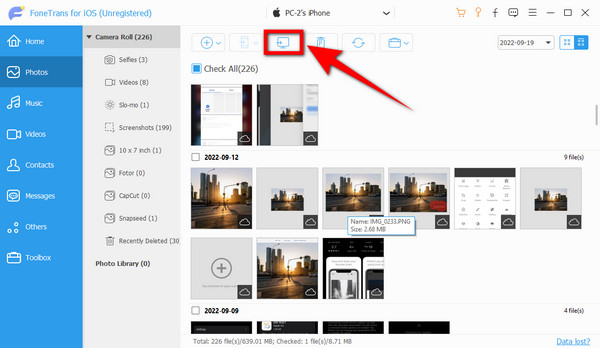
Step 5After exporting the photos to your computer, open Google Photos on the web. Click the upload icon located on the upper right side of Google Photos' main interface. An Upload From window will show up. Select Computer to upload the iCloud photos on your computer to Google Photos.
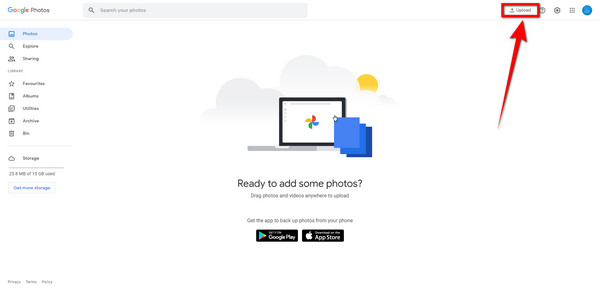
With FoneTrans for iOS, you will enjoy freedom to transfer your data from iPhone to computer. You can not only transfer iPhone text messages to computer, but also photos, videos and contacts can be moved to PC easily.
- Transfer photos, videos, contacts, WhatsApp, and more data with ease.
- Preview data before transferring.
- iPhone, iPad and iPod touch are available.
Part 4. FAQs about Transferring Photos from iCloud to Google Photos
Can you sync the photos on iCloud with Google Photos?
No, you can't. You can only transfer or copy your photos on iCloud to Google Photos, but you may not sync it. If you delete a photo on iCloud, the copy will stay in Google Photos unless you decide to delete it there as well. Same thing when uploading a new image on both services.
Which of the iCloud and Google Photos is the better photo storage?
Both have their own advantages and disadvantages. If you're in the Apple ecosystem, iCloud is more advantageous. It works better with iPhone, iPad, Mac, and other Apple devices and services. If not, many people prefer Google Photos among all the others.
Can I delete my photos on iCloud after transferring them to Google Photos?
Yes, you can. Once your files are transferred to Google Photos, you no longer have to worry about deleting them on iCloud. They are already stored and safe on Google Photos. You can access and manage them by using the Google Photos app on your phone or by going to the official website.
There are multiple options to transfer photos from iCloud to Google Photos. Similarly, you can also use them to transfer from Google Photos to iCloud. Among them, the solutions above are the most efficient ways to do that. If you're encountering more situations like this, don't hesitate to ask your questions below.
With FoneTrans for iOS, you will enjoy freedom to transfer your data from iPhone to computer. You can not only transfer iPhone text messages to computer, but also photos, videos and contacts can be moved to PC easily.
- Transfer photos, videos, contacts, WhatsApp, and more data with ease.
- Preview data before transferring.
- iPhone, iPad and iPod touch are available.
