Transfer Data From iPhone, Android, iOS, Computer to Anywhere without Any Loss.
- Transfer Data from One Micro SD Card to Another Android
- How to Transfer Pictures from One Phone to Another
- How to Transfer Photos from Old LG Phone to Computer
- How to Transfer Photos from an Old Samsung to Another Samsung
- Transfer Contacts from Samsung to iPhone
- Transfer Data from LG to Samsung
- Transfer Data from Old Tablet to New
- Transfer Files from Android to Android
- Transfer iCloud Photos to Android
- Transfer iPhone Notes to Android
- Transfer iTunes Music to Android
Transfer Photos from iPhone to Android Easily & Losslessly
 Updated by Lisa Ou / March 28, 2022 09:00
Updated by Lisa Ou / March 28, 2022 09:00 Do you like taking photos with your iPhone device? Apple devices, like the iPhones, are widely known for their best cameras. It can surely capture high-quality pictures and videos. Given its exceptional camera quality, the photos taken on iPhone may eat up the storage because of the file size. As a result, some people would like to transfer their photos from iPhone to Android to save iPhone storage. Or they want to share photos from iPhone with friends who are using Android phones. Others have simply decided to switch the devices from iPhone to Android. Some just want to have a backup of their photos or need these photos on Android phone instead.
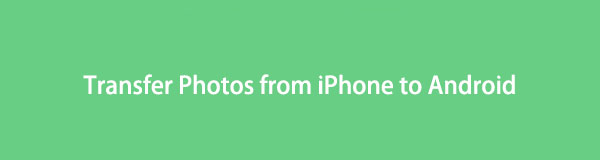
Whatever your purpose is, come to know how to send your photos from iPhone to Android easily and losslessly.

Guide List
Part 1. Sending Photos from iPhone to Android via iCloud
Apple users are familiar with iCloud. It is a storage that offers 5GB free of space where you can store your data from your iPhone and other Apple devices. Also, it enables users to sync photos across iOS devices such as iPad, iPod, iPhone and Mac. With it, you can sync photos to iCloud then download them to your Android phone. Here’s how to do it.
Steps on How to Send Photos from iPhone to Android via iCloud:
Step 1Sync photos to iCloud through Settings > [your name] > iCloud > iCloud Photos on iPhone. Please make suer to connect your iPhone to a stable internet connections.
Step 2Then, visit iCloud.com on your Android phone, log into the same Apple ID you used to upload photos.
Step 3Next, choose photos you want to transfer to Android phone, tap the Download icon. The photos you have selected will automatically be downloaded to your phone. That’s it!
Indeed, iCloud allows you to access your synced photos with the same account on iOS devices or any browsers. But, you have to be reminded that it only offers limited 5GB free of storage. Unless you upgrade to their plan, you can store many photos.
Transfer Data From iPhone, Android, iOS, Computer to Anywhere without Any Loss.
- Move Files between iPhone, iPad, iPod touch and Android.
- Import Files from iOS to iOS or from Android to Android.
- Move Files from iPhone/iPad/iPod/Android to Computer.
- Save Files from Computer to iPhone/iPad/iPod/Android.
Part 2. Send Photos from iPhone to Android using USB cable
With the assistance of a USB cable, you can simply drag and drop your iPhone photos to your Android device. The USB cord is commonly used to connect cameras, mobile devices, printers, and more to the computer. It also allows transferring of data between devices. And whenever you want to transfer files like photos using your computer, a USB cable is really important. Now, learn how to transfer pictures from your iPhone device to Android using it.
How to Send Photos from iPhone to Android using USB Cable:
Step 1First and foremost, connect your iPhone and Android via USB cables.
Step 2Next, go to the File Explorer of your computer. And click This PC.
Step 3Now, under the Devices and drives, click your iPhone device. And start choosing the photos you want to transfer to your Android phone.
Step 4After which, right-click and select Copy from the drop-down menu. Then, go back to the Devices and drives and choose your Android phone, right-click and choose the Paste option. Or just simply drag and drop the photos to your Android device. And that’s it!
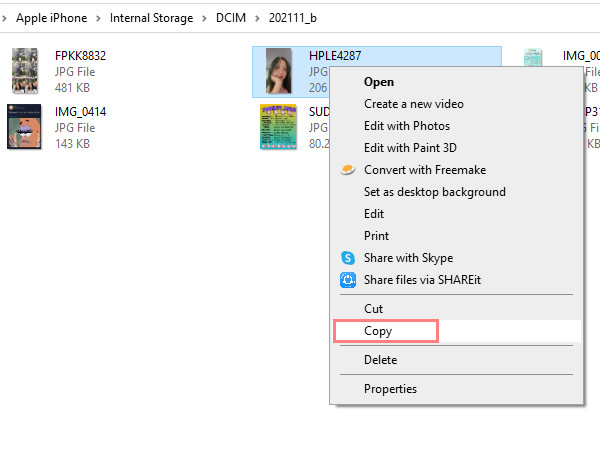
That’s how you can easily transfer your photos from your iPhone to Android with a USB cable. It is surely considered one of the most convenient ways to transfer your files between mobile devices and computers. However, sometimes it will be unavailable. You can try another technique that you can use to transfer your photos from iPhone to Android professionally.
Part 3. Transfer Photos from iPhone to Android with FoneLab HyperTrans
One of the best and most versatile software that you can use to transfer various files between iOS and Android devices is FoneLab HyperTrans. Using it, you can professionally and excellently transfer files such as messages, contacts, music, photos, videos, etc., from iPhone or Android to the computer, from iPhone to Android, or vice versa. This is a dependable tool for your transferring needs. Also, it is easy and safe to use. You can now move on to the complete guide below to utilize this tool in sharing your photos from iPhone to Android.
Transfer Data From iPhone, Android, iOS, Computer to Anywhere without Any Loss.
- Move Files between iPhone, iPad, iPod touch and Android.
- Import Files from iOS to iOS or from Android to Android.
- Move Files from iPhone/iPad/iPod/Android to Computer.
- Save Files from Computer to iPhone/iPad/iPod/Android.
Steps on How to Transfer Pictures from iPhone to Android with FoneLab HyperTrans:
Step 1To start with, download and install FoneLab HyperTrans to your computer. And launch it after.
Step 2Next, connect your Android and iPhone to your computer using USB cables. Make sure to follow the Connection Guide provided to connect your Android phone successfully. And select your iPhone device as the device source.
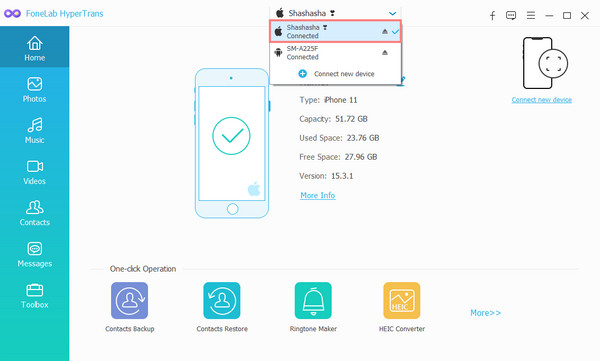
Step 3Subsequently, click the Photos category on the left sidebar of the main interface. Then, start choosing the photos you want to transfer to your Android device by putting a checkmark.
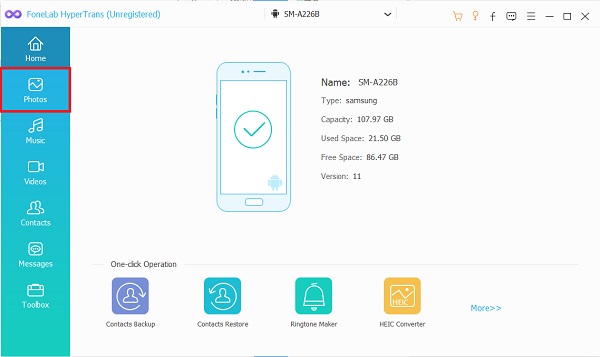
Step 4After that, click the Export to Device icon and select your Android from the drop-down menu.
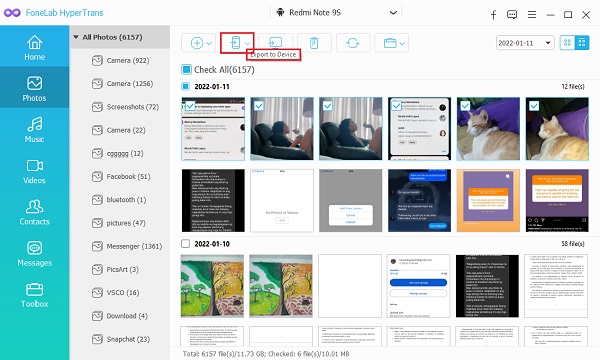
Step 5Finally, wait until the exporting process is complete. And you can check if they were transferred successfully to your Android device.
That’s all about FoneLab HyperTrans. Undoubtedly, this tool will give the fastest and safest way of transferring your photos from iPhone to Android without any loss. And for that, we strongly recommend this software.
Transfer Data From iPhone, Android, iOS, Computer to Anywhere without Any Loss.
- Move Files between iPhone, iPad, iPod touch and Android.
- Import Files from iOS to iOS or from Android to Android.
- Move Files from iPhone/iPad/iPod/Android to Computer.
- Save Files from Computer to iPhone/iPad/iPod/Android.
Part 4. FAQs About Transfer Photos from iPhone to Android
1. Why can't I send photos from iPhone to Android?
It could be because the method you are using is not working anymore. You can try the above-mentioned ways. They are easy-to-follow and reliable. Still, we highly recommend the FoneLab HyperTrans.
2. How to Bluetooth pictures from iPhone to Android?
Unfortunately, you cannot share your photos or other files from iPhone to Android using the Bluetooth feature. Apple devices, including iPhone, do not allow sending or receiving files from other operating systems like Android.
3. How to send pictures from iPhone to Android via text?
Firstly, make sure that you have enabled the MMS Messagingd on Settings so that you can send photos from iPhone to non-iPhone users. Then, go to the Messages > New Message and add a contact number. Next, tap the Camera or Photos icon and choose the picture/s you want to send. Finally, tap the Send button. That’s it!
To wrap it up, these are the top 3 ways to transfer photos from iPhone to Android quickly and losslessly. With a guarantee that these methods are all working and dependable. Yet, we sincerely encourage you to use FoneLab HyperTrans to transfer photos and other files to the computer and between iPhone and Android devices. Even if you are a beginner, you can enjoy this program and its features.
At last, if you have any comments or suggestions, you can leave them in the comment section below, because we would love to hear from you.
Transfer Data From iPhone, Android, iOS, Computer to Anywhere without Any Loss.
- Move Files between iPhone, iPad, iPod touch and Android.
- Import Files from iOS to iOS or from Android to Android.
- Move Files from iPhone/iPad/iPod/Android to Computer.
- Save Files from Computer to iPhone/iPad/iPod/Android.
