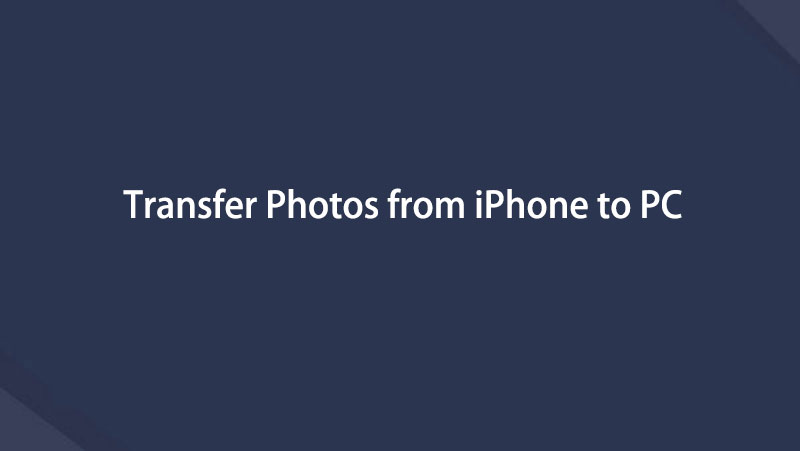Transfer Data From iPhone, Android, iOS, Computer to Anywhere without Any Loss.
- Transfer Data from One Micro SD Card to Another Android
- How to Transfer Pictures from One Phone to Another
- How to Transfer Photos from Old LG Phone to Computer
- How to Transfer Photos from an Old Samsung to Another Samsung
- Transfer Contacts from Samsung to iPhone
- Transfer Data from LG to Samsung
- Transfer Data from Old Tablet to New
- Transfer Files from Android to Android
- Transfer iCloud Photos to Android
- Transfer iPhone Notes to Android
- Transfer iTunes Music to Android
Notable Guide on How to Move Photos from iPhone to PC
 Posted by Lisa Ou / Nov 15, 2023 16:00
Posted by Lisa Ou / Nov 15, 2023 16:00Hello! My files have been facing accidental deletion lately, as my niece always played on the iPhone ever since they came home. Meanwhile, we took photo documentaries of our school project yesterday, so I'm worried they will also be deleted. Thus, I hope someone can help me figure out a helpful transfer method. How do I transfer photos from iPhone to PC?
Do you own an iPhone and a PC instead of a Mac? If so, you may have difficulty finding a transfer method between the 2 devices. Having your mobile phone and computer developed by the same company is a huge advantage, as they provide official techniques for moving files across. But in this case, you must find a functional method to work on your devices.
Lucky for you, though, everything you might need is already contained in this article. Effective strategies to transfer photos from an iPhone to your PC are listed below, including their information. Aside from that, step-by-step instructions are provided to help you make the process easier and avoid complex processes that could only harm your iPhone and PC.


Guide List
Part 1. Transfer Photos from iPhone to PC through iCloud Photos
Since you use an iPhone, you must know that iCloud Photos is an iCloud service that allows you to store media files. Hence, you can sync your photos into the cloud by signing in on your iPhone. Then, sign in as well on the PC to access them. It is among the easiest ways you could use for transferring photos between your iPhone and PC.
Transfer Data From iPhone, Android, iOS, Computer to Anywhere without Any Loss.
- Move Files between iPhone, iPad, iPod touch and Android.
- Import Files from iOS to iOS or from Android to Android.
- Move Files from iPhone/iPad/iPod/Android to Computer.
- Save Files from Computer to iPhone/iPad/iPod/Android.
However, the only thing you must ensure you have is an internet connection. Syncing photos on iCloud depends heavily on a stable network. Hence, your internet must be strong to move them successfully. If not, the transfer may take hours to finish, or it might not work at all.
Have regard to the secure process underneath to transfer pictures from iPhone to PC through iCloud Photos:
Step 1Tap your iPhone Settings icon to access the app and see the options. At the screen’s top section, select your profile and choose iCloud on the following screen. Your iPhone content that is allowed to sync will then be presented. From there, tap the Photos options, then turn on the Sync this iPhone slider to activate it for iCloud syncing.
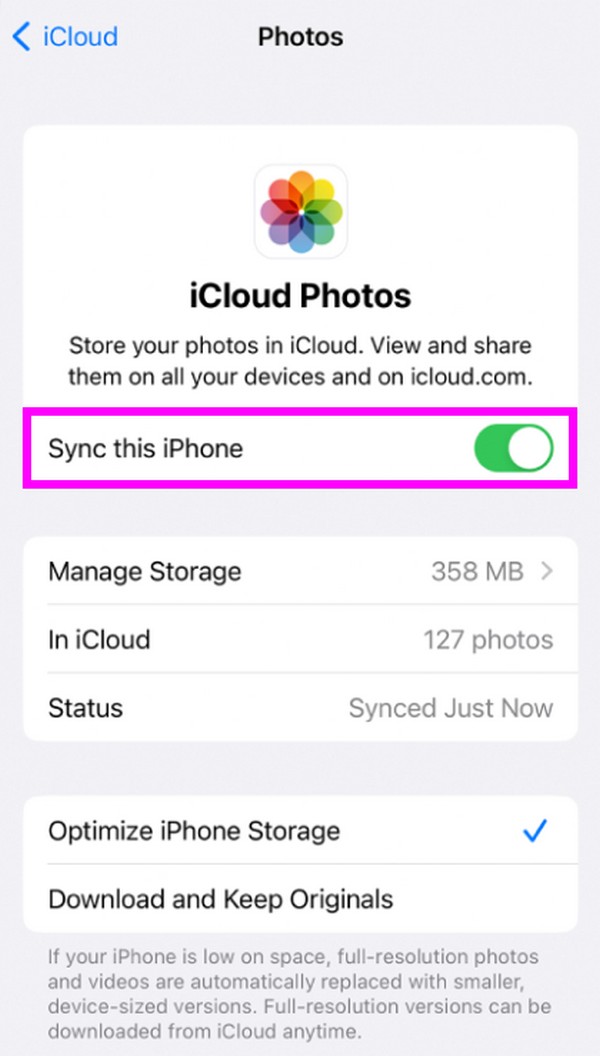
Step 2Once the photos are synced to your iCloud account, enter a browser on your PC and log in to your account on its official site with your Apple ID. When the iCloud features are displayed on its web page, choose Photos to view the pictures you have recently synced from the iPhone. Finally, select the images you will transfer and hit the download icon.
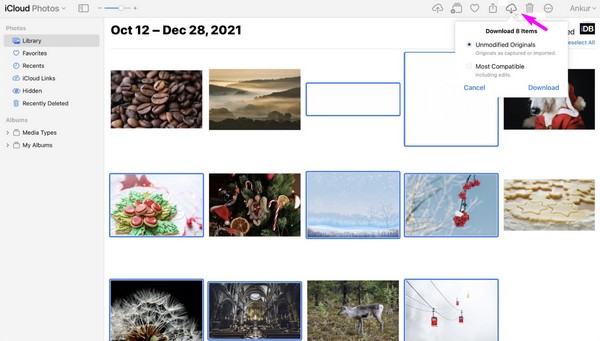
Alternatively, you can download the iCloud for Windows program. Then, log into your account and sync your iPhone photos by clicking Photos > Options, then check the iCloud Photos box. Lastly, hit Done > Apply to access your iPhone photos on your PC.
Transfer Data From iPhone, Android, iOS, Computer to Anywhere without Any Loss.
- Move Files between iPhone, iPad, iPod touch and Android.
- Import Files from iOS to iOS or from Android to Android.
- Move Files from iPhone/iPad/iPod/Android to Computer.
- Save Files from Computer to iPhone/iPad/iPod/Android.
Part 2. Transfer Photos from iPhone to PC Using A USB Cable
If you don’t have an internet connection, use a USB cable instead. You only need to copy and paste files to transfer the photos from your iPhone to the PC. But even with this process’ simplicity, you must have a USB cable that can connect to an iPhone and PC. Or else you won’t have the means to get your pictures from the iPhone and import them into the PC. Don’t worry, though. Once you have the cable, the procedure will be much quicker and smoother.
Imitate the straightforward guidelines below to grasp how to transfer photos from iPhone to PC Windows using an external drive:
Step 1Link the USB cable to your iPhone and attach its other end to one of the ports on your PC. Once the computer detects your iPhone, ensure to allow the connection requirements to let it read your data.
Step 2Next, proceed to the Photos app on your PC and hit the Import button at the top right. Choose the From a USB device selection from the list of connected devices. Finally, find and select the pictures you intend to move, then transfer them to one of your PC folders.
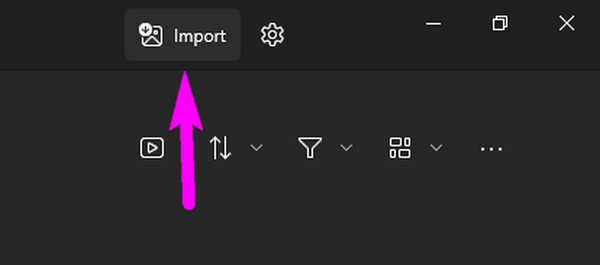
Part 3. Transfer Photos from iPhone to PC with FoneLab HyperTrans
FoneLab HyperTrans, on the other hand, doesn’t have many requirements to help you transfer data. If you weren’t able to perform the previous techniques due to a lack of resources or inconvenience, this transfer program must be the one meant for you. Regardless of the devices, FoneLab HyperTrans will allow you to move various data types, as it supports file transfer among iPhones, computers, and Android devices. Hence, you won’t have problems regarding compatibility, especially since it offers flexible ways to connect devices.
Transfer Data From iPhone, Android, iOS, Computer to Anywhere without Any Loss.
- Move Files between iPhone, iPad, iPod touch and Android.
- Import Files from iOS to iOS or from Android to Android.
- Move Files from iPhone/iPad/iPod/Android to Computer.
- Save Files from Computer to iPhone/iPad/iPod/Android.
Meanwhile, this program doesn’t only transfer photos. It also supports music files, videos, documents, photos, and contacts. Furthermore, FoneLab HyperTrans has helpful features that can be used in certain cases. For instance, it allows you to convert HEIC images to JPG or PNG. You can explore its interface to discover the other functions and enjoy using them.
Below’s manageable procedure is an example of the best way to transfer photos from iPhone to PC with FoneLab HyperTrans:
Step 1Press the Free Download tab on the official webpage of FoneLab Hypertrans. This way, its installer will be saved on your computer within seconds. Once saved, allow the requirements to install the program and wait for the essential components to download. Finally, launch the newly installed program on your computer.
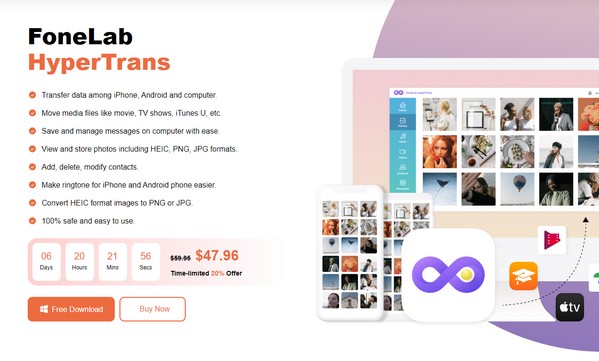
Step 2Link each end of a lightning cable to your iPhone and PC when asked to connect by the program interface. Alternatively, you may use your WiFi network to connect them, then download the MobieSync app instead. Afterward, ensure your iPhone is selected at the top bar options, then proceed to the Photos section in the left pane.
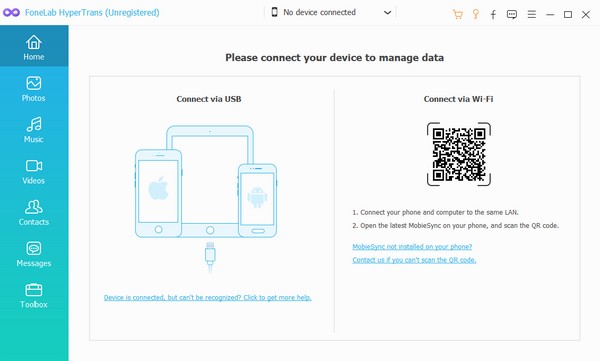
Step 3Select one of the appearing folders where the photo you wish to transfer is stored. Next, locate them on the right interface, then select the items by checking their boxes. When all the pictures you will move are selected, hit the computer icon at the uppermost section to transfer them to your PC.
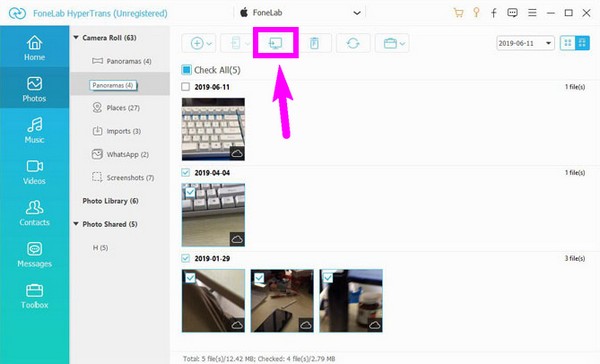
Part 4. FAQs about How to Transfer Photos from iPhone to PC
Transfer Data From iPhone, Android, iOS, Computer to Anywhere without Any Loss.
- Move Files between iPhone, iPad, iPod touch and Android.
- Import Files from iOS to iOS or from Android to Android.
- Move Files from iPhone/iPad/iPod/Android to Computer.
- Save Files from Computer to iPhone/iPad/iPod/Android.
1. Why can't I transfer photos from iPhone to PC?
Your method may not be applicable for transferring between an iPhone and a PC. Know that only a few strategies are effective to perform such a transfer process. Hence, you must ensure the one you're trying to perform is functional. If not, you are welcome to browse this article to discover the transfer procedures that work for an iPhone and a PC. Guidelines are also already above, so all you have to do is use them correctly.
2. Which method is the best for transferring photos from an iPhone to a PC?
From all the transfer methods we have tested, we can say the FoneLab HyperTrans is, so far, at the top. It has a straightforward interface that makes everyone, even beginners, process the steps effortlessly. Moreover, it supports several data types and has bonus features that can be used in many situations.
Thanks for transferring your photos from the iPhone to your PC using the programs and strategies we have proven effective. Find more solutions like these on the FoneLab HyperTrans site.
Transfer Data From iPhone, Android, iOS, Computer to Anywhere without Any Loss.
- Move Files between iPhone, iPad, iPod touch and Android.
- Import Files from iOS to iOS or from Android to Android.
- Move Files from iPhone/iPad/iPod/Android to Computer.
- Save Files from Computer to iPhone/iPad/iPod/Android.
Below is a video tutorial for reference.