- Part 1. Transfer Photos from Samsung to PC with Google Photos
- Part 2. Transfer Photos from Samsung to PC with Samsung Smart Switch
- Part 3. Transfer Photos from Samsung to PC with USB Cable
- Part 4. Transfer Photos from Samsung to PC with FoneLab HyperTrans
- Part 5. FAQs About How to Transfer Photos from Samsung to PC
Transfer Data From iPhone, Android, iOS, Computer to Anywhere without Any Loss.
- Transfer Data from One Micro SD Card to Another Android
- How to Transfer Pictures from One Phone to Another
- How to Transfer Photos from Old LG Phone to Computer
- How to Transfer Photos from an Old Samsung to Another Samsung
- Transfer Contacts from Samsung to iPhone
- Transfer Data from LG to Samsung
- Transfer Data from Old Tablet to New
- Transfer Files from Android to Android
- Transfer iCloud Photos to Android
- Transfer iPhone Notes to Android
- Transfer iTunes Music to Android
How to Transfer Photos from Samsung Galaxy to PC Windows Perfectly
 Posted by Lisa Ou / Jan 17, 2022 09:00
Posted by Lisa Ou / Jan 17, 2022 09:00 To transfer photos from Samsung to PC is not unusual, especially for creating a backup or having to work on photos through a computer. Either way, it is not a complicated task at all. You need to learn the best way to do so. Perhaps you already know how to transfer photos from a Samsung device to a computer, but is that method you know efficient and effective enough? Well, you are just about to learn the best, most efficient, and most effective solution.
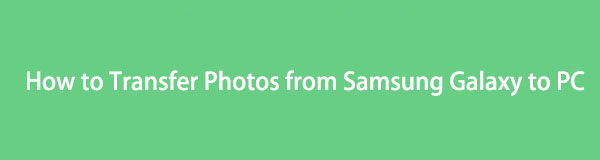
Further, transferring photos from Samsung Galaxy to a computer must not be a problem or cause of stress for you. Thus, this post will show you only the best solutions with simplified and detailed steps for easy understanding. Prepare yourself and learn the top 4 solutions among the best.

Guide List
- Part 1. Transfer Photos from Samsung to PC with Google Photos
- Part 2. Transfer Photos from Samsung to PC with Samsung Smart Switch
- Part 3. Transfer Photos from Samsung to PC with USB Cable
- Part 4. Transfer Photos from Samsung to PC with FoneLab HyperTrans
- Part 5. FAQs About How to Transfer Photos from Samsung to PC
Transfer Data From iPhone, Android, iOS, Computer to Anywhere without Any Loss.
- Move Files between iPhone, iPad, iPod touch and Android.
- Import Files from iOS to iOS or from Android to Android.
- Move Files from iPhone/iPad/iPod/Android to Computer.
- Save Files from Computer to iPhone/iPad/iPod/Android.
Part 1: Transfer Photos from Samsung to PC with Google Photos
Google Photos is an app meant to be a photo-sharing and storage service introduced by Google. Through Google Photos, you can create a backup of all your photos and access them on any device afterward or as you need. Google Photos is available for Android, iOS, and all computers, which guarantees you can use it for the Samsung Galaxy S7 transfer photos to computer.
Steps on How to Transfer Photos from Samsung to Computer with Google Photos:
Step 1Firstly, open Google Photos on your Samsung Galaxy device. In most cases, it is automatically installed on an Android phone. If not, install it. Straightaway, sign in with your Google account.
Step 2Hit the profile icon and head to Photos Settings when you're signed in. From there, go to Back up & Sync.
Step 3Next, tap Back up and select the folder or album with the photos you intend to transfer on your PC.
Step 4At last, head to your computer’s web browser, search for Google Drive, and sign in with the Google account you used to back up your photos. You have to select and download those you want to save on your computer.
This solution is a way to transfer photos from Samsung Galaxy Edge to PC via Google Photos. Alternatively, you can use a backup and restore tool specially designed for Samsung devices. The following method might be preferable if you want to keep everything in one store for your specific brand of choice.
Transfer Data From iPhone, Android, iOS, Computer to Anywhere without Any Loss.
- Move Files between iPhone, iPad, iPod touch and Android.
- Import Files from iOS to iOS or from Android to Android.
- Move Files from iPhone/iPad/iPod/Android to Computer.
- Save Files from Computer to iPhone/iPad/iPod/Android.
Part 2. Transfer Photos from Samsung to PC with Samsung Smart Switch
Samsung Smart Switch is an app for a seamless Samsung device migration and its backup and restores features. For the record, Samsung Smart Switch is available for Windows 7, 8, 8.1, 10, and 11 and works for most Android and iOS devices. This app indeed comes in handy in transferring and backing up data, which is why you can certainly go for it if you want to know how to transfer photos from Samsung S7 to the computer.
Steps on How to Transfer Photos from Samsung to Computer with Samsung Smart Switch:
Step 1The first step is to install Samsung Smart Switch on your computer. Meanwhile, connect your Samsung device to your computer using a USB cable. Tap Allow on your device once a notification pops up.
Step 2After that, click Backup. This step will commence the backup process of your Samsung device on your computer using Samsung Smart Switch. Lastly, click OK once the process is done.
That is how to transfer photos from Samsung Galaxy to PC through Samsung Smart Switch. However, this method takes longer than you would prefer because Samsung Smart Switch will back up your whole Samsung device rather than just your photos. For which reason, you might consider using File Explorer through a USB cable instead.
Part 3. Transfer Photos from Samsung to PC with USB Cable
Transferring directly from a Samsung device onto your computer will still be a better choice than backing your whole device to get some photos. Via USB cable, you can utilize File Explorer, formerly Windows Explorer. Your Windows computer is transferring data from a Samsung device.
Steps on How to Transfer Photos from Samsung to Computer with USB Cable:
Step 1Firstly, connect your Samsung device to your computer using a USB cable. Click Allow on your Samsung device to give access to your computer.
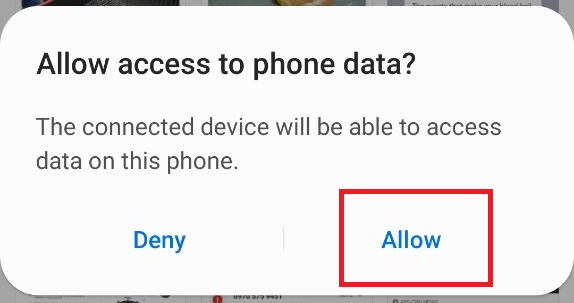
Step 2Secondly, open File Explorer on your computer and head to This PC, where you can find your device. Click your Samsung device to access its data. Open DCIM or the folder containing the photos you want to transfer to your computer after that.
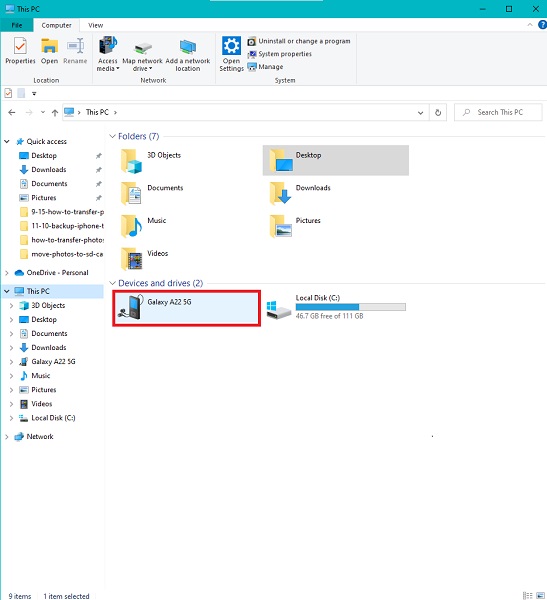
Step 3Thirdly, select each photo selectively by pressing the Ctrl key while highlighting photos. Conversely, press Ctrl + A simultaneously if you intend to transfer all photos. After that, right-click your mouse and select copy or cut (move) or press the Ctrl + C or Ctrl + X keys, respectively.
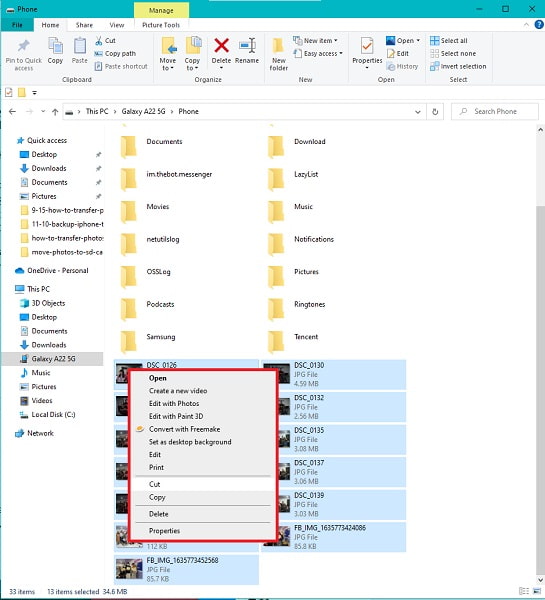
Step 4Finally, navigate to your computer and set the destination folder where you want to save the selected photos. At last, pass your photos by right-clicking your mouse and selecting paste. Alternatively, you can simultaneously press the Ctrl + V keys.
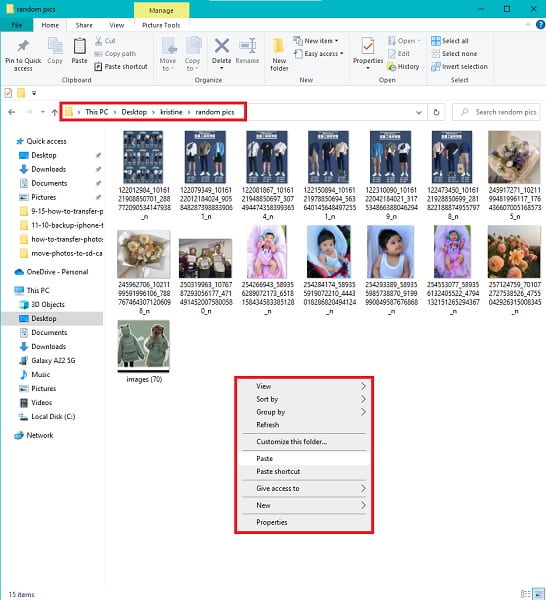
And this is how to transfer photos from Samsung Galaxy to PC using USB. This method is indeed direct and effective. But it is not the most efficient way of transferring Samsung photos to a computer. Brace yourself because you are just about to discover the best Samsung photos transfer tool ever.
Transfer Data From iPhone, Android, iOS, Computer to Anywhere without Any Loss.
- Move Files between iPhone, iPad, iPod touch and Android.
- Import Files from iOS to iOS or from Android to Android.
- Move Files from iPhone/iPad/iPod/Android to Computer.
- Save Files from Computer to iPhone/iPad/iPod/Android.
Part 4. Transfer Photos from Samsung to PC with FoneLab HyperTrans
FoneLab HyperTrans is a transfer tool on Windows meant to transfer among Android devices, iOS, between Android and iOS, mobile phones to computers, and vice versa. The Samsung Galaxy S7 transfer photos to PC process has been made more accessible, faster, and more effective than ever with this tool. You can also convert HEIC images to PNG or JPG if your photos are saved in this file format. And the best thing about FoneLab HyperTrans is that it transfers data without any loss, in quality, for instance.
Aside from its transferring purposes, FoneLab HyperTrans is also a versatile data manager. That is because it allows you to add, delete and modify data for your Android and iOS devices. What more would you ask for, right?
Steps on How to Transfer Photos from Samsung to Computer with FoneLab HyperTrans:
Step 1First, install and run FoneLab HyperTrans on your computer and connect your Samsung device to it using a USB cable.
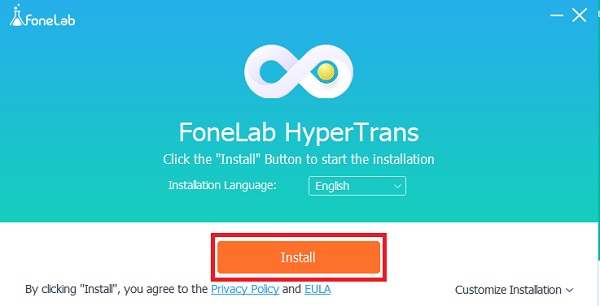
Step 2Follow the walk-through guide on successfully connecting your device to the program. After that, click Photos from the menu on the left panel.
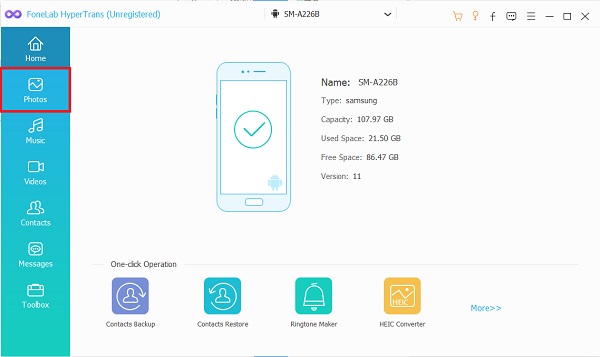
Step 3Henceforth, select all the photos that you wish to transfer. After selecting all the photos to be transferred, click the Computer Export icon.
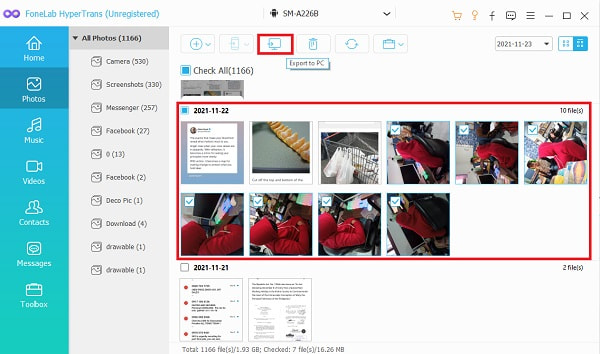
Step 4Furthermore, you have the discretion of setting the destination folder on your computer.
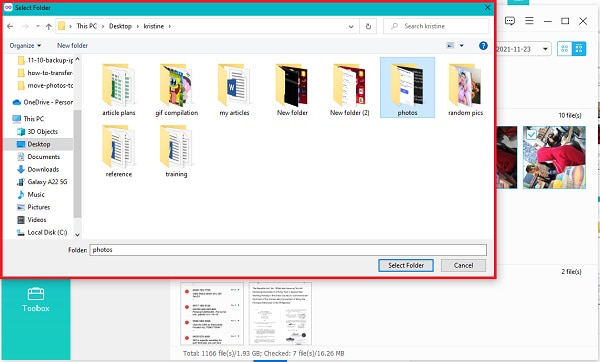
Note that the method also shows how to transfer photos from Samsung tablet to PC like a pro, but efficiently. Above all, FoneLab HyperTrans can be used for all Android and iOS devices, so you can use it every time you need to transfer data.
Part 5. FAQs About How to Transfer Photos from Samsung to PC
Why can't I see my phone when I plug it into my computer?
When you are having trouble connecting your smartphone to a computer, the first thing you must check is your USB cable. A faulty or loose USB cable is the most common reason a computer can't read your device. Another factor to consider is the USB setting on your device. Consider checking if File Transfer is permitted on your device.
Where are the USB settings on Samsung?
To access the USB settings on your Samsung device, go to the Settings app first, then head Storage. From there, tap Action Overflow and select USB Computer Connection. After that, select either Media Transfer Protocol (MTP) or Picture Transfer Protocol.
Is it true that transferring images reduces their quality?
Fortunately, that is not entirely true. Depending on the method done, transferring photos must not affect the quality of your photos. Transferring means moving from one storage to another. Thus it does not change or rewrite any picture data. However, some methods have the possibility of affecting picture quality. Such as those that require downloading from backups through the Internet, such as Google Photos.
As shown above, there are multiple ways to transfer photos from Samsung Galaxy to the computer. Some require you to backup your Samsung device first, backup just your photos, or transfer directly from your phone onto a computer. Above all, FoneLab HyperTrans is the most recommended tool of all. The recommendation is based on the reliability and efficiency of FoneLab HyperTrans' overall performance. What more could you ask for in a tool that allows you to transfer photos effectively, quickly, and with no loss at all. But then, the choice of which tool to utilize is yours. The most important thing is that you can successfully transfer your Samsung photos to a computer as you intended.
Transfer Data From iPhone, Android, iOS, Computer to Anywhere without Any Loss.
- Move Files between iPhone, iPad, iPod touch and Android.
- Import Files from iOS to iOS or from Android to Android.
- Move Files from iPhone/iPad/iPod/Android to Computer.
- Save Files from Computer to iPhone/iPad/iPod/Android.
