- Part 1. Transfer Messages from iPhone to iPhone Without Backup via FoneLab HyperTrans
- Part 2. Transfer Messages from iPhone to iPhone Without Backup via FoneTrans for iOS
- Part 3. Transfer Messages from iPhone to iPhone via iCloud
- Part 4. Transfer Messages from iPhone to iPhone via iTunes/Finder
- Part 5. FAQs About Transferring Messages from iPhone to iPhone
Transfer Messages from iPhone to iPhone Without Backup or With Backup
 Posted by Lisa Ou / Jan 07, 2022 09:00
Posted by Lisa Ou / Jan 07, 2022 09:00Migrating to a new iPhone requires transferring data, including text messages from your old iPhone, onto your new one. But the problem is, do you know how to transfer text messages from iPhone to iPhone efficiently? I suppose you don't know how to do so or, then, worry no more because you will learn from this post. Conversely, if you know how to, are you sure you are doing it right? This post will show you 2 methods to transfer text messages without backup and two methods with backup. Keep reading and learn.
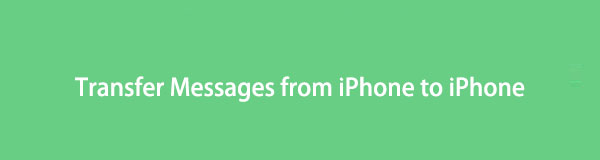

Guide List
- Part 1. Transfer Messages from iPhone to iPhone Without Backup via FoneLab HyperTrans
- Part 2. Transfer Messages from iPhone to iPhone Without Backup via FoneTrans for iOS
- Part 3. Transfer Messages from iPhone to iPhone via iCloud
- Part 4. Transfer Messages from iPhone to iPhone via iTunes/Finder
- Part 5. FAQs About Transferring Messages from iPhone to iPhone
Part 1. Transfer Messages from iPhone to iPhone Without Backup via FoneLab HyperTrans
Transferring data without backup can be quickly done through a transfer tool. FoneLab HyperTrans is a powerful third-party transferring tool that allows you to manage and share your data effectively and conveniently. This tool also enables data transfer among iOS, Android, and computers.
Steps to Transfer Messages from iPhone to iPhone Without Backup via FoneLab HyperTrans:
Step 1FoneLab HyperTrans should first be downloaded and installed on your computer. Run the application and connect the two iPhones to your computer after that.
Step 2Second, choose the source iPhone model as the import device in the panel's middle-uppermost section.
Step 3Finally, choose all of the messages you want to move from the right preview by clicking Messages in the left panel.
Step 4Finally, once you've picked all of the messages you want to send, click the Phone Export icon and then the Destination iPhone model to begin the transfer.
Another third-party tool that you can use is FoneTrans for iOS. A tool that is specially meant to transfer and manage iOS data.
Transfer Data From iPhone, Android, iOS, Computer to Anywhere without Any Loss.
- Move Files between iPhone, iPad, iPod touch and Android.
- Import Files from iOS to iOS or from Android to Android.
- Move Files from iPhone/iPad/iPod/Android to Computer.
- Save Files from Computer to iPhone/iPad/iPod/Android.
Part 2. Transfer Messages from iPhone to iPhone Without Backup via FoneTrans for iOS
FoneTrans for iOS is one of the most reliable alternative tools that you can use to transfer your messages from iPhone to iPhone. It is a program that allows users to transfer data among their iOS devices, computers, iTunes, and more. And, the tool is also available on both Windows and Mac. So, with FoneTrans for iOS, you can transfer text messages selectively and directly from iPhone to iPhone. You don’t have to create backups and sync all data to share texts.
Steps to Transfer Messages from iPhone to iPhone Without Backup via FoneTrans for iOS:
Step 1FoneTrans for iOS must first be downloaded and installed on your PC. After that, open the software and use a USB cable to connect both iPhones to your computer.
Step 2Second, click Messages from the left side of the window and choose the texts you want to transfer from the preview panel.
Step 3Finally, click Export Selected Messages after clicking Export. Finally, choose the other iPhone to whom you wish to send your text messages. Then, you’re done!
Additionally, note that you can export messages from your iPhone selectively. Also, you are to choose what formats you want your messages to be exported in. It could be a CSV File, HTML File, or TXT File. However, you can also transfer or sync text messages from one iPhone to another from backups, which you can do via iCloud.
With FoneTrans for iOS, you will enjoy freedom to transfer your data from iPhone to computer. You can not only transfer iPhone text messages to computer, but also photos, videos and contacts can be moved to PC easily.
- Transfer photos, videos, contacts, WhatsApp, and more data with ease.
- Preview data before transferring.
- iPhone, iPad and iPod touch are available.
Part 3. Transfer Messages from iPhone to iPhone via iCloud
Your iCloud backups may come in handy when transferring data, text messages, for instance, among your iOS devices. You have to create the latest Backup of your old iPhone and sync that Backup onto your new iPhone. As easy as that, you can access your text messages on your new iPhone already.
Steps to Transfer Messages from iPhone to iPhone via iCloud:
Step 1To begin, go to your Settings and choose iCloud.
Step 2Toggle on iCloud Backup by tapping iCloud Backup. This step will cause your iPhone to build an iCloud backup of your text messages and other data.
Step 3Finally, log in to your other iPhone using the same iCloud account and enable Messages Sync.
Alternatively, you can use iTunes or Finder instead. Moreover, these two might be readily available and accessible on your computer anyways.
Part 4. Transfer Messages from iPhone to iPhone via iTunes/Finder
Finder or iTunes is Apple's devices' default data manager for computers. Thus you can use these tools to create a backup of your iPhone and sync them to your other iOS devices as you wish.
Steps to Transfer Messages from iPhone to iPhone via iTunes/Finder:
Step 1To begin, launch iTunes if you are using a macOS Mojave, a previous version of macOS, or Windows. And if you are using macOS Catalina or a newer version, run Finder. Meanwhile, connect the source or the old iPhone to your computer.
Step 2When your iPhone’s name appears on the iTunes screen, click it, then head to Summary. After that, click My Computer under the backup menu. Finally, click Back up Now. Then you can eject this iPhone from your computer.
Step 3After that, turn on your new iPhone and follow the on-screen instructions until you reach the Apps & Data screen. From there, select Restore from Mac or PC. Subsequently, connect this iPhone to your computer.
Step 4On your computer, click Device followed by Restore Backup. Then choose your newly created Backup, and all you have to do now is wait until the restore process is done.
With FoneTrans for iOS, you will enjoy freedom to transfer your data from iPhone to computer. You can not only transfer iPhone text messages to computer, but also photos, videos and contacts can be moved to PC easily.
- Transfer photos, videos, contacts, WhatsApp, and more data with ease.
- Preview data before transferring.
- iPhone, iPad and iPod touch are available.
Part 5. FAQs About Transferring Messages from iPhone to iPhone
Does iCloud automatically back up my text messages?
Depending on your settings, iCloud may or may not automatically back up your text messages. You can check or enable this through your iPhone's settings, under iCloud backup settings. Moreover, you can sync and access your iCloud backups, including your text messages across your Apple devices using the same account.
Will I lose my texts when switching phones?
No. Naturally, your new phone will be blank, but it does not mean you will lose all data, including your text messages, when you switch phones unless you can't help it, of course. To avoid losing your text messages and the rest of your data, you can back up then restore or transfer them from your old iPhone to your new one. As shown above, you can transfer messages from iPhone to iPhone without Backup or even from your backups.
Are text messages stored on the SIM Card?
No, SIM Card is not where text messages are stored. Text messages are saved on your iPhone's internal database.
To summarize, given above are 4 ways to transfer messages from iPhone to iPhone with or without Backup. And with all methods above, FoneLab HyperTrans and FoneTrans for iOS are the most recommended ways to go. The freedom to transfer text messages selectively and efficiently determines the transfer process. That makes it advantageous to have FoneLab HyperTrans and FoneTrans for iOS. These tools allow you to transfer directly from your old iPhone to the new one without creating a backup and share all data between your devices as you need. Nothing beats a solution that allows you to transfer selectively. Having a preview panel will enable you to see data before transmitting to ensure you share the right ones.
