How to Put Videos on iPad from PC or from iPad to PC
 Posted by Somei Liam / March 17, 2021 09:00
Posted by Somei Liam / March 17, 2021 09:00 It is true that putting videos on iPad should be easy. Both the official utility and service, such as iTunes and iCloud, have the capability of videos sync. The problem is that iPad only understands a few formats for video including MP4, H.264, M4V, MOV, MPEG-4 and M-JPEG.
If you copy WMV videos to iPad, they cannot play at all. This tutorial tells you 5 ways to transfer videos between iPad and PC.
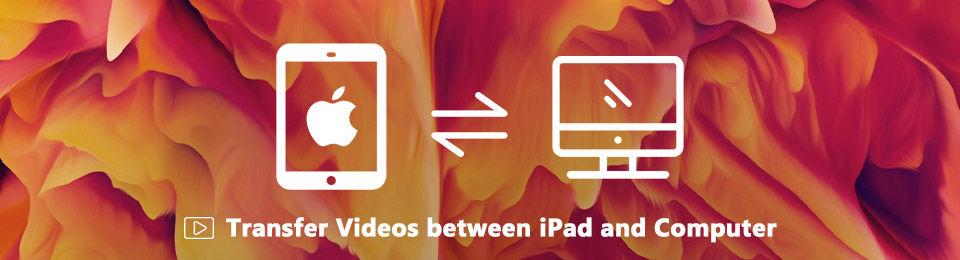

Guide List
1. Transfer Videos between iPad and Computer via iCloud Page
iCloud is the cloud service released by Apple for iPad and iPhone users. The iCloud Photos Library allows you to access and transfer videos between iPad and PC quickly.
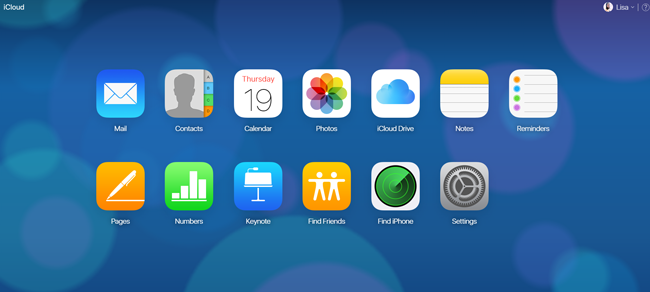
Step 1Turn on your iPad, go to Settings app, tap on your name, and head to iCloud > Photos and turn it on. Once your iPad is online, videos will go to your iCloud account.
Step 2Open icloud.com in any browser, and sign in your Apple ID and password. Enter the verification code if you have turned on two-factor authentication.
Step 3Select Photos on iCloud home page and open iCloud Photos page.
Step 4Open the folder stored the desired videos, drag and drop them onto the page to add videos to iPad.
2. Transfer Videos between iPad and PC with iCloud Drive
iCloud Drive is available for PC running Windows 7/8/10 and Mac OS X. Once you set up iCloud Drive on your PC and iPad, you can put YouTube videos on iPad and use it in iMovie or more later.
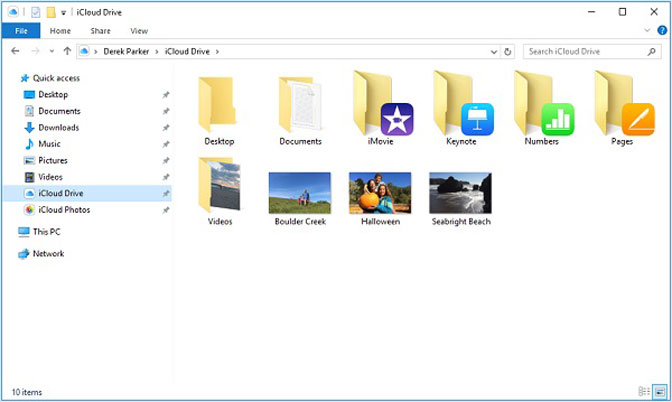
Step 1To enable iCloud Drive on iPad, go to Settings > iCloud > iCloud Drive and switch it on. Turn on the apps such as iMovie
Step 2Open iCloud client on your PC. It is free to download from Apple website.
Step 3Open an Explorer Window and select iCloud Drive on the left navigation bar. Then copy and paste the videos to the desired folder.
Step 4Check iCloud Drive on the client window and click the Apply button to transfer video from PC to iPad. If you want to transfer photos from PC to iPad, you can use the same way.
Note: After setup iCloud Drive on PC and iPad, videos will be synced automatically once they connect to a network.
3. Transfer Videos between iPad and Computer with iTunes
iTunes is a long-standing utility for iPad users to manage files. Of course, it supports MP4 transfer between iPad and PC. We show you how to copy videos to a third-party app.
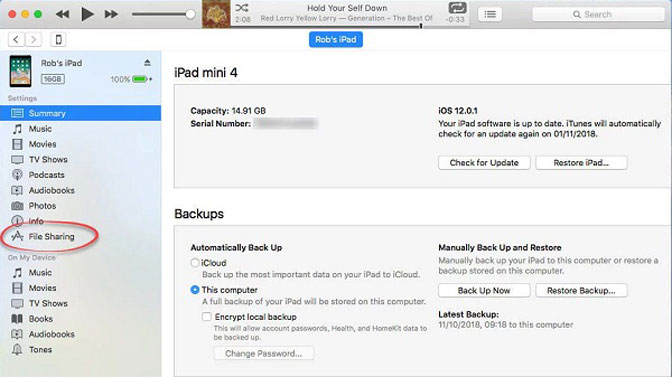
Step 1Connect your iPad to your computer with a lightning cable, and run the latest version of iTunes.
Step 2Click the Device icon after your iPad is detected. Go to the Summary tab, check Manually manage music and videos and click Apply button.
Step 3Next, click the File Sharing option on the left side, and select the proper video app, such as iMovie.
Step 4Finally, click Add File button, navigate to the video and click Open button to copy the video to iPad.
4. Add Videos to iPad through Cloud Services
Today, most cloud services have released the mobile apps for iPad, such as Dropbox, Google Drive, OneDrive and more. They are convenience on transfer videos to iPad without iTunes. We use Google Drive as the example to show you how it works.
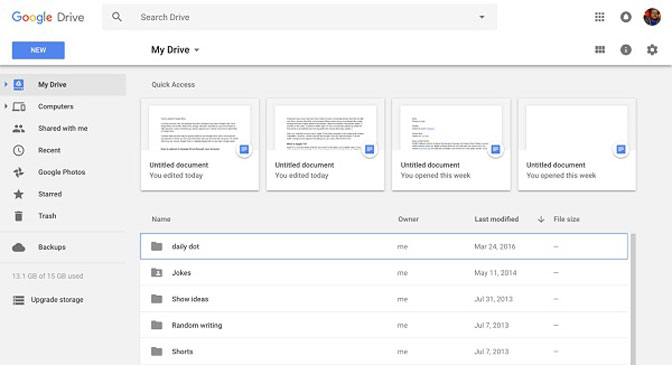
Step 1Open a web browser, copy and paste https://drive.google.com into the address bar and hit Enter key.
Step 2Sign in your Google account to access the home page. Go to My Drive from the left side and open a folder to store your videos.
Step 3Drag and drop the videos you want to play on iPad into the folder to upload them to Google Drive first.
Step 4When it is done, turn on Google Drive app on your iPad and you will find the videos. Now, you can play or move them to another place.
Note: Cloud services are able to transfer videos between iPad and PC, but the videos are stored in servers. Moreover, the videos are not saved on your iPad memory. So, it requires a good Wi-Fi network.
5. Put Videos to iPad Using FoneTrans
Both iCloud and third-party cloud services cannot copy large videos to iPad. For binge viewers, FoneTrans for iOS is a good way to transfer your movie collection to iPad quickly.
- Add movies, TV shows and more to iPad with one click.
- Use multi-thread and hardware accelerator to speed up video syncing.
- Keep the original video quality during the process.
- Convert videos to iPad preferred formats automatically.
Apparently, it is the best video transfer for iPad.
With FoneTrans for iOS, you will enjoy freedom to transfer your data from iPhone to computer. You can not only transfer iPhone text messages to computer, but also photos, videos and contacts can be moved to PC easily.
- Transfer photos, videos, contacts, WhatsApp, and more data with ease.
- Preview data before transferring.
- iPhone, iPad and iPod touch are available.
How to Put Videos to iPad
Step 1Install FoneTrans for iOS
Download the best video transfer application and install it to your PC. There is another version for Mac OS X.
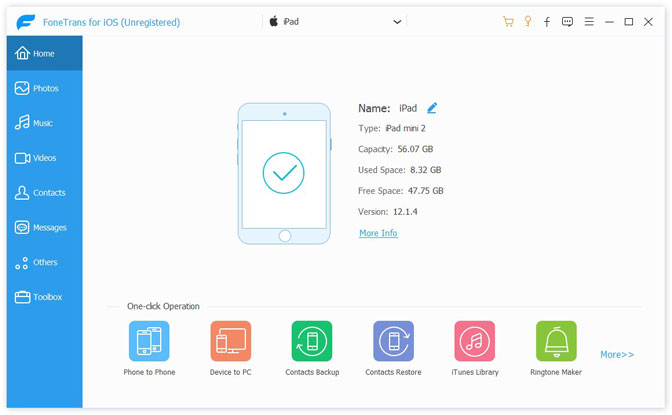
Plug your iPad into your computer and run the application to let it detect your device.
Step 2Manage current files on iPad
Videos take up a lot of space, so you’d better make sure there are enough space on iPad. You can get the information after your device is recognize. Moreover, the application allows you to delete iPad files, such as unwanted videos, photos, and music, with the Trash icon on the top ribbon.
Step 3Add videos to iPad
To copy videos to iPad, click the Plus icon and select Add File to open the open-file dialog. Find the videos and click Open button. A few minutes later, you can watch the videos on your iPad after disconnecting it with your computer.
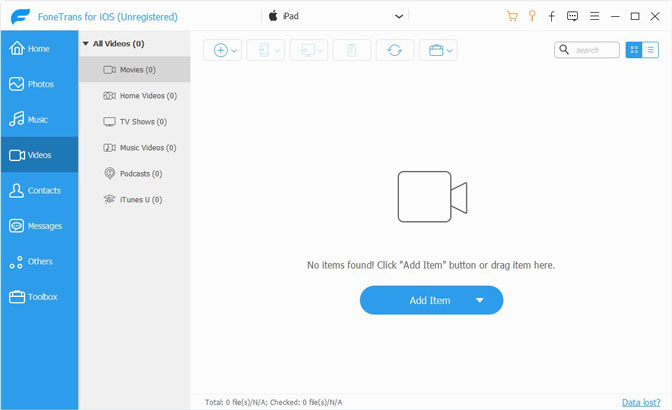
Conclusion
Based on the sharing above, you should master at least 5 ways to transfer videos to iPad from your PC. First of all, iCloud, iCloud Drive and iTunes are official data transfer services developed by Apple.
Of course, you can use third-party cloud services to sync videos between iPad and computer. If you want to watch videos on iPad offline, we suggest you to try FoneTrans for iOS. If you have more issues, please leave your messages below.
With FoneTrans for iOS, you will enjoy freedom to transfer your data from iPhone to computer. You can not only transfer iPhone text messages to computer, but also photos, videos and contacts can be moved to PC easily.
- Transfer photos, videos, contacts, WhatsApp, and more data with ease.
- Preview data before transferring.
- iPhone, iPad and iPod touch are available.
