Helpful Guide on How to Find Downloads on My iPad Easily
 Posted by Lisa Ou / April 17, 2024 09:00
Posted by Lisa Ou / April 17, 2024 09:00Where can I find downloads on my iPad? I downloaded a picture of my favorite artist on my device, but I don't know where it has been stored. The download process occurred in my browser, so I'm unsure if I should look for it in Safari or other parts of my iPad. Would you enlighten me about this? I've already wasted so much time on this, so please help. Thanks!
Downloading files or other data is a usual process for many device users, so it is basic for numerous people. However, it's also understandable if you're still confused about finding the files you have downloaded, especially if you're a new iPadOS user. That's why we prepared the step-by-step procedures in the following parts to help you locate the pictures, videos, documents, or other files you have downloaded. You can also look forward to a bonus part.
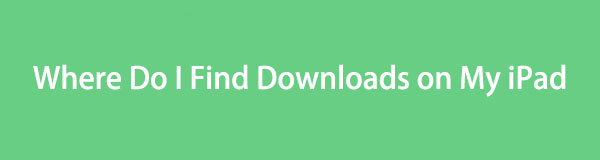

Guide List
Part 1. Where Do I Find Downloads on My iPad
If you are among the people who ask, “Where do I find my downloads on my iPad?” you are lucky, as this article finally reveals the answer to your concern. When you download files on an iPad, they will be automatically stored on the browser where the download process has transpired. For instance, you can find them in the Safari browser’s Downloads section.
Meanwhile, you will also find the downloaded files on another part of the iPad. Besides the browsing app, your downloads are automatically saved to the Files app. They are stored in the Downloads folder, so finding them won’t be difficult. After all, the Files and browsing apps can be easily accessed on the iPad, making it convenient to locate your downloaded files.
Part 2. How to Find Downloads on My iPad
As mentioned, the downloaded documents, photos, audio, videos, app files, and more are automatically stored on the browser and Files app. Hence, check out the procedures below for locating the downloaded files in both locations.
Method 1. On Files App
The Files app is Apple’s official file manager for their devices, like the iPad. So, all the files you download on the device are also automatically saved on the Files app. Like the other apps, its icon is located on the Home screen or App Library; thus, you can find it immediately with only a few scrolls or taps. Afterward, the Downloads folder containing your needed files is simple to access, especially with the help of the file path we will provide later.
Emulate the suitable steps underneath to determine how do I find my downloads on my iPad on the Files app:
Step 1Browse your iPad’s Home or App Library screen until the Files app is shown. When found, tap its icon to view its interface, then head immediately to the iCloud Drive section.
Step 2From there, the Downloads and other folders will be presented, so tap Downloads to see and find the data you have downloaded on your iPad.
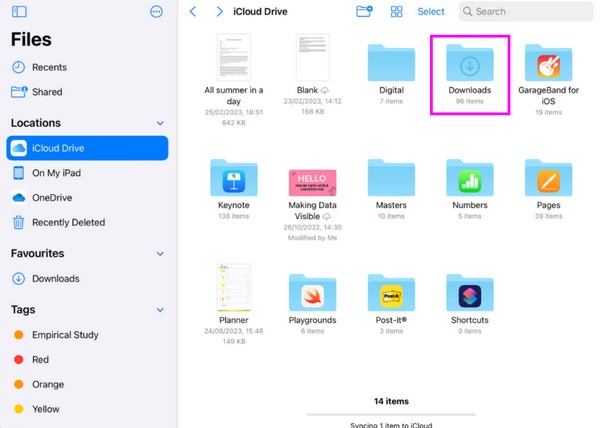
Method 2. On Safari Browser
On the other hand, most downloads are usually done in the Safari browser. Thus, it’s unsurprising that it provides a Downloads section to access all the files or other data you have downloaded, including images, app files, videos, documents, etc. Although finding data on a browser seems more complicated, locating your downloaded files in the Safari app is as easy as the prior procedure, especially since there’s a designated section for them.
Mind the simple procedure below to master how do I find downloads on my iPad on the Safari browser:
Step 1Tap Safari’s icon on the Home screen of your iPad. If you don’t see it, try looking on the App Library to present the browsing app’s interface on your device.
Step 2Afterward, select the Down arrow icon next to the address bar at the top of the browser screen. The files you have downloaded will then be shown in a list.
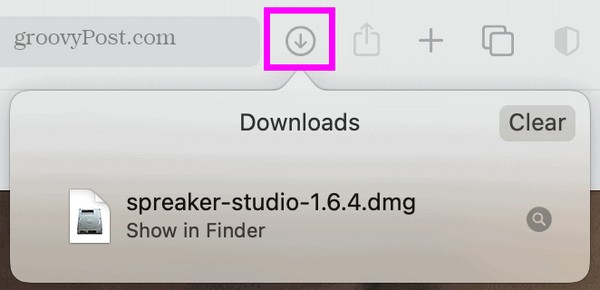
Method 3. Try FoneLab iPhone Data Recovery
Meanwhile, others sometimes complain about not seeing the files they downloaded on the iPad. If you have experienced this, consider the possibility of accidental deletion, causing data loss. Luckily, programs like FoneLab iPhone Data Recovery can restore lost files. It doesn’t matter if your downloaded files went missing due to unintentional deletion, unwanted format, etc. This tool can return the data without complication, allowing you to find them.
With FoneLab for iOS, you will recover the lost/deleted iPhone data including photos, contacts, videos, files, WhatsApp, Kik, Snapchat, WeChat and more data from your iCloud or iTunes backup or device.
- Recover photos, videos, contacts, WhatsApp, and more data with ease.
- Preview data before recovery.
- iPhone, iPad and iPod touch are available.
Besides, FoneLab iPhone Data Recovery is obtainable for Windows and macOS users, which is helpful for almost all iOS and iPadOS devices. Moreover, this program supports numerous file types, such as audio, videos, photos, contacts, reminders, notes, and more.
Use the straightforward guide underneath as a pattern of how to find downloads on my iPad using FoneLab iPhone Data Recovery:
Step 1Access the official FoneLab iPhone Data Recovery page, then use the Free Download tab to save the program’s installer. After that, open it for the installation, which completes within a minute. When done, run the tool on your desktop.
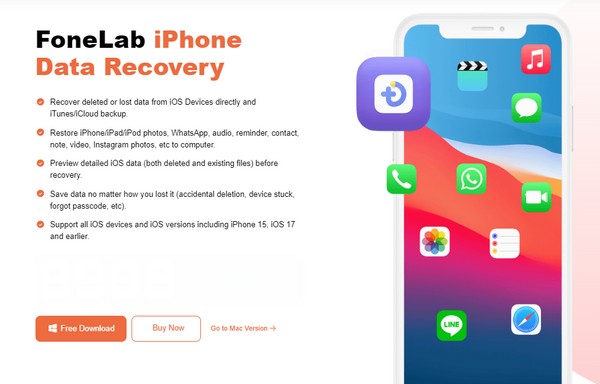
Step 2Next, pick iPhone Data Recovery from the prime interface and connect your iPad via a lightning cable. Once the program recognizes it, hit the Start Scan tab in the middle. The available data types will then be on the left column, so click your downloaded file’s type.
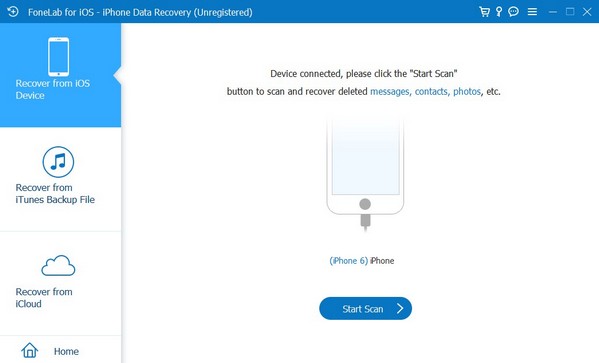
Step 3When the files are exhibited on the tool interface, find the items you have downloaded, then check the boxes next to each file. Once selected, tick the Recover button at the interface’s bottom right to return your chosen data to your iPad.
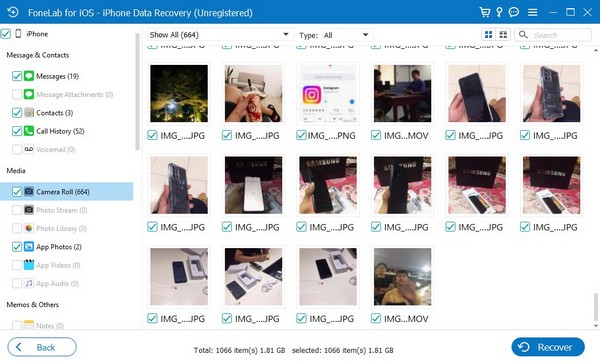
With FoneLab for iOS, you will recover the lost/deleted iPhone data including photos, contacts, videos, files, WhatsApp, Kik, Snapchat, WeChat and more data from your iCloud or iTunes backup or device.
- Recover photos, videos, contacts, WhatsApp, and more data with ease.
- Preview data before recovery.
- iPhone, iPad and iPod touch are available.
Part 3. Bonus Tip - Outstanding Data Transfer Tool
FoneTrans for iOS is a functional transfer tool that lets you move data across computers, iTunes Library, iPadOS, and iOS devices. Hence, we recommend installing the program so you can take advantage of its features when needed later. It supports data transfer from your Downloads and other folders on the iPad or other Apple devices. But even with its useful functions, this transfer tool takes only a little space on the computer storage.
With FoneTrans for iOS, you will enjoy freedom to transfer your data from iPhone to computer. You can not only transfer iPhone text messages to computer, but also photos, videos and contacts can be moved to PC easily.
- Transfer photos, videos, contacts, WhatsApp, and more data with ease.
- Preview data before transferring.
- iPhone, iPad and iPod touch are available.
Maneuver the easy instructions below as a model for transferring iPad data using FoneTrans for iOS:
Step 1Download FoneTrans for iOS on its official webpage using the Free Download option. Once the installer file is saved, select it, and the installation will transpire automatically. Later, the process will be finished, and you can run the tool on the computer.
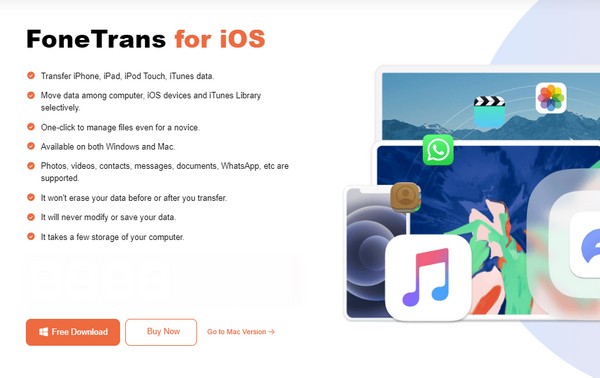
Step 2Link your iPad immediately to the program with a USB cable when the prime interface launches. This way, your iPad data and information will be read and displayed. Afterward, check out the data types listed in the left portion.
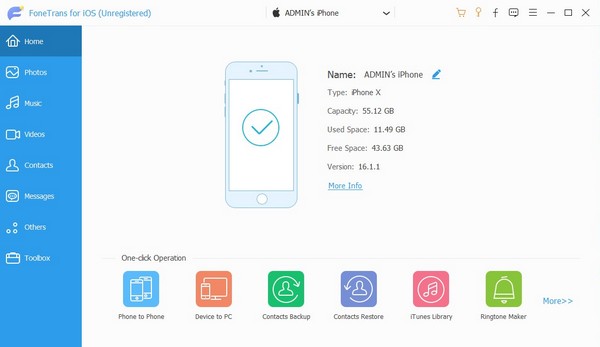
Step 3If you select a data type, its folders will follow in the next column. So, choose the folder where the files you intend to transfer are stored and select your desired items. Once chosen, click the computer or device symbol at the top, depending on the destination device, to transfer them accordingly.
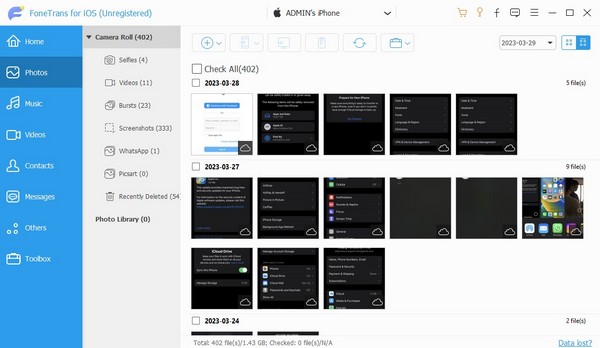
With FoneTrans for iOS, you will enjoy freedom to transfer your data from iPhone to computer. You can not only transfer iPhone text messages to computer, but also photos, videos and contacts can be moved to PC easily.
- Transfer photos, videos, contacts, WhatsApp, and more data with ease.
- Preview data before transferring.
- iPhone, iPad and iPod touch are available.
Part 4. FAQs about Where Do I Find Downloads on My iPad
Does the Photos app have a Downloads folder?
No, it doesn't have. The Downloads folder can only be seen in the Files app, and if you don't see your files from there, going to the browser is another option.
Can I download PDFs on my iPad?
Yes, you can. Downloading various documents, like PDFs, is supported on an iPad and other devices, so there's no problem saving them on your device.
Trust the information above, and the success of locating your downloads will be guaranteed. Also, feel free to utilize the recommended programs, as they greatly help your device.
With FoneTrans for iOS, you will enjoy freedom to transfer your data from iPhone to computer. You can not only transfer iPhone text messages to computer, but also photos, videos and contacts can be moved to PC easily.
- Transfer photos, videos, contacts, WhatsApp, and more data with ease.
- Preview data before transferring.
- iPhone, iPad and iPod touch are available.
