Capture video, audio, online tutorial, etc on Windows/Mac, and you can easily customize size, edit the video or audio, and more.
Exceptional Methods to Record Windows Media Player
 Updated by Lisa Ou / Nov 17, 2022 10:20
Updated by Lisa Ou / Nov 17, 2022 10:20Windows Media Player is a powerful player and library software on Windows. It is developed by Microsoft and is widely used all around the world. It is used for playing and viewing media, including videos, audio, and images. This media player can also play CDs, DVDs, VCDs, and more. In short, it supports several media formats, such as MP4, M4V, MP3, MOV, AVI, etc. However, this doesn't mean you already have everything when you have Windows Media Player on your PC.
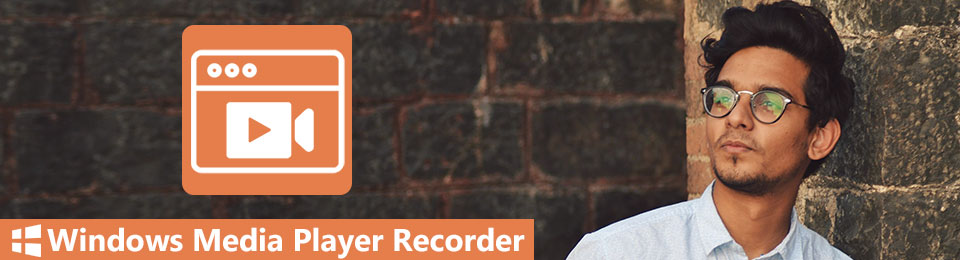
Although this software could provide almost everything you need in a media player, you can't have it all. Yes, you can play almost anything on your computer, but how about on your other devices? When you can play a not-so-popular video format on Windows Media Player, it doesn't mean you can also play them on your phone or other limited devices. Same with playing a CD or DVD. These kinds of videos will only be limited to your device. Hence, you can't share them with others, nor can you copy or move them on your phone to watch more conveniently.
With this in mind, the best solution you can do is to record the videos and save them in a different compatible file format. In doing this, you will be able to play the videos even on other devices. Therefore, the article below contains amazing tools and methods to record videos and others from Windows Media Player.

Guide List
Part 1. Record Video on Windows Media Player through FoneLab Screen Recorder
After trying out various tools, we decided to give first place to FoneLab Screen Recorder. Among the other ones, this software has shown the most professional yet effortless process in video recording. It is capable of recording gameplay, videos, audio, calls, tutorials, and more with such high quality. And unlike the other recorders, FoneLab Screen Recorder gives you the option to disable the microphone while recording, so you can record the internal audio without any unnecessary background noises. But don’t worry if you want to turn on the microphone and incorporate your voice into the recording. This program provides microphone noise cancellation and enhancement features to improve the sound of your audio or video. You can explore more of its remarkable features once you install it on your computer.
FoneLab Screen Recorder allows you to capture video, audio, online tutorial, etc on Windows/Mac, and you can easily customize size, edit the video or audio, and more.
- Record video, audio, webcam and take screenshots on Windows/Mac.
- Preview data before saving.
- It is safe and easy to use.
Adhere to the directions below to find out how to record on Windows Media Player through FoneLab Screen Recorder:
Step 1By accessing the FoneLab Screen Recorder official website, download the software file on your computer. Once you click the downloaded file to open, the program will ask permission to make changes to your device. Allow it to begin the installation. It will only take a few seconds before a Start Now window appears. Click it to run the FoneLab Screen Recorder on your computer.
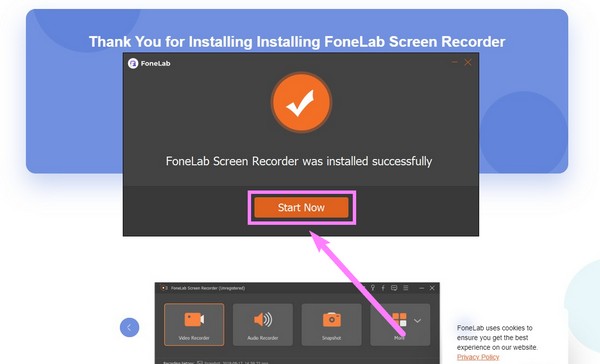
Step 2The main interface of the program will welcome you with its key features. The Video Recorder records anything on your computer’s screen, like videos, image slideshow, etc. There is also an Audio Recorder, Game Recorder, Window Recorder, Phone Recorder, Webcam Recorder, and more. In your case, click the Video Recorder feature.
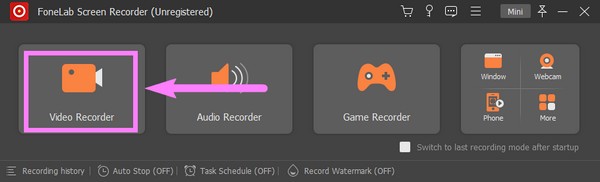
Step 3You can choose whether to record the whole screen or only a portion on the Video Recorder interface. Just click the Full option or Custom to adjust it to your preferred recording screen size. You may also turn on the Webcam, System Sound, or Microphone. Click the down arrow beside the microphone icon to enable the noise cancellation and enhancer features.
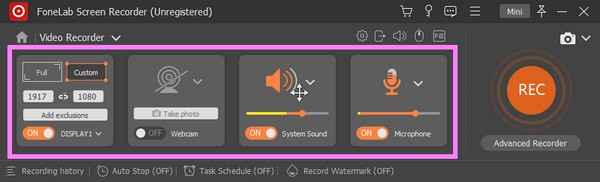
Step 4Before proceeding, you can utilize the additional options at the bottom of the interface. The Auto Stop function lets you set a certain recording length or file size to stop the recording automatically. Meanwhile, the Record Watermark function allows you to add a watermark to your video. You can use FoneLab Screen Recorder’s default watermark or customize your own.
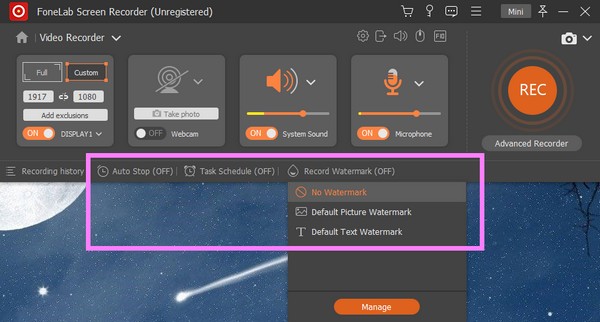
Step 5After modifying the functions to your preferences, you can finally hit the REC button at the end of the interface once the video on Windows Media Player plays. If you click on the Advanced Recorder, you will see the other recording ways. Select the recording method you are comfortable with to record on Windows Media Player.
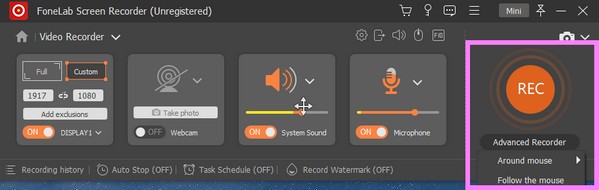
FoneLab Screen Recorder allows you to capture video, audio, online tutorial, etc on Windows/Mac, and you can easily customize size, edit the video or audio, and more.
- Record video, audio, webcam and take screenshots on Windows/Mac.
- Preview data before saving.
- It is safe and easy to use.
Part 2. Record Video on Windows Media Player with Game Bar
Xbox Game Bar is a built-in overlay feature on Windows. It was developed for gamers to record videos and take screenshots while playing computer games. But it is included on the list because you can use it as well to record videos on Windows Media Player. However, if you plan on recording long videos, this is not the tool for you, as it only records until 30 minutes. In addition, some reports say enabling the Game Bar sometimes causes performance issues.
Adhere to the directions below to find out how to record on Windows Media Player with Game Bar:
Step 1The first thing to do is to enable the Xbox Game Bar feature. To do this, click the Start icon at the bottom-left of your desktop. Select the gear icon to open Settings. Then type “xbox” on the search bar at the top. Choose Enable Xbox Game Bar from the drop-down menu.
Step 2Once enabled, press the Windows logo key + G on the keyboard to display the Game bar on your screen. Select the gear icon at the end of the bar, then choose the Capturing option from the list on the left column. From there, set up the options based on your preferences.
Step 3Press the Windows logo + G keys again to hide the Game Bar, and show the Windows Media Player. After that, hit the Windows logo + Alt + R keys to finally start recording your computer’s screen.
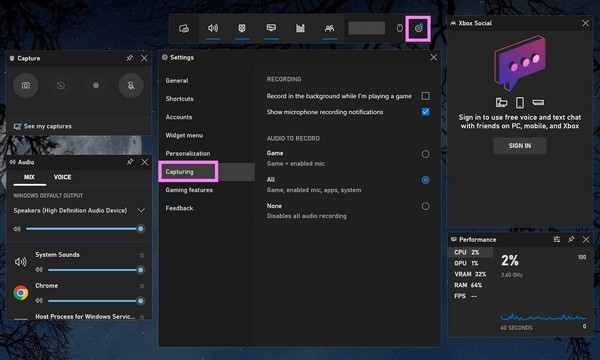
FoneLab Screen Recorder allows you to capture video, audio, online tutorial, etc on Windows/Mac, and you can easily customize size, edit the video or audio, and more.
- Record video, audio, webcam and take screenshots on Windows/Mac.
- Preview data before saving.
- It is safe and easy to use.
Part 3. Record Video on Windows Media Player with PowerPoint Recording Feature
Many people don’t know this, but Microsoft PowerPoint has a recording feature. It lets you record your computer’s screen to embed it in the PowerPoint slides. But keep in mind that this feature is only limited to 20 minutes of recording and 500MB of file size.
Adhere to the directions below to record video from Windows Media Player with PowerPoint:
Step 1Open the PowerPoint on your computer.
Step 2From the above menu, select the Insert tab.
Step 3Click Screen Recording at the end of the options to use the recording feature.

If you record longer videos, go back to the first method, as it has no time or file size limit.
FoneLab Screen Recorder allows you to capture video, audio, online tutorial, etc on Windows/Mac, and you can easily customize size, edit the video or audio, and more.
- Record video, audio, webcam and take screenshots on Windows/Mac.
- Preview data before saving.
- It is safe and easy to use.
Part 4. FAQs about Windows Media Player Recorders
1. Can I record with Windows Media Player?
No, you can't. Windows Media Player has multiple great features, but recording videos, audio, or anything, is not one of them.
2. Why can't I see the Screen Recording featue on PowerPoint?
If you don’t see the recording feature, enable it first by clicking File > Options > Customize Ribbon, then check Recording below the Main Tabs on the right side.
3. Is Game Bar a necessary feature?
It is used for recording purposes, mainly for gamers. But if you already have a reliable recording tool and are not a gamer, this feature may not be necessary for you.
4. Can I save a video from Windows Media Player to MP4 using FoneLab Screen Recorder?
Yes, you can. Using the FoneLab Screen Recorder, you can record videos or other media from any media player and save them in a different file format. This software supports several video formats like MP4, MWV, MOV, F4V, and more.
Thank you so much for your effort in reading this far. You can come back next time for more solutions.
FoneLab Screen Recorder allows you to capture video, audio, online tutorial, etc on Windows/Mac, and you can easily customize size, edit the video or audio, and more.
- Record video, audio, webcam and take screenshots on Windows/Mac.
- Preview data before saving.
- It is safe and easy to use.
