- Part 1. How to Transfer Contacts to New iPhone through iCloud Sync
- Part 2. How to Transfer Contacts to New iPhone via iCloud Backup
- Part 3. How to Transfer Contacts to New iPhone with FoneTrans for iOS
- Part 4. How to Transfer Contacts to New iPhone Using AirDrop
- Part 5. How to Transfer Contacts to New iPhone through Mail App
- Part 6. FAQs about How to Transfer Contacts to New iPhone
Simple Guide on How to Transfer Contacts from iPhone to New iPhone
 Posted by Boey Wong / April 08, 2024 09:00
Posted by Boey Wong / April 08, 2024 09:00 How do you transfer contacts from one iPhone to another? I just bought a new iPhone, so I want to immediately transfer my important contacts to it to communicate with my family, friends, colleagues, etc. However, transferring them isn't the same as moving regular files; thus, I still don't know the process. Will anyone please help? It would mean a lot. Thanks!
Contacts are among the most important content on a device, whether on an iOS or Android. Its section contains the phone numbers of the people you'd like to communicate with, so not having them from a device will be a huge loss. Hence, it's understandable that people often transfer contacts first when replacing an old device with a new iPhone.
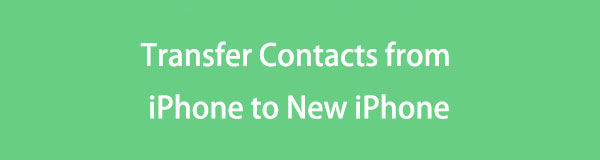
Therefore, let this post present you with the most well-known strategies for transferring your contacts from one iPhone to another, regardless of whether it's new or old. The detailed process of each method will be included, along with their vital information. So, watch out and use the steps correctly to transfer the contacts to your new iPhone quickly and smoothly.

Guide List
- Part 1. How to Transfer Contacts to New iPhone through iCloud Sync
- Part 2. How to Transfer Contacts to New iPhone via iCloud Backup
- Part 3. How to Transfer Contacts to New iPhone with FoneTrans for iOS
- Part 4. How to Transfer Contacts to New iPhone Using AirDrop
- Part 5. How to Transfer Contacts to New iPhone through Mail App
- Part 6. FAQs about How to Transfer Contacts to New iPhone
Part 1. How to Transfer Contacts to New iPhone through iCloud Sync
iCloud is Apple’s massive service, containing several features that can bring advantages to your iPhone or other Apple devices. Among these features is the ability to sync data from one device to another. If you use it on your new iPhone, the contacts from your older device will be immediately copied without complication, especially since it only requires a few steps.
Stick to the comfortable steps underneath to determine how to transfer contacts from iPhone to iPhone with iCloud sync:
Step 1First, ensure your old and new iPhones are linked to an internet connection. Then, log in to your Apple account on the new iPhone, which is the same account on the old one. Next, proceed to the Settings app on both devices and enter your name or profile.
Step 2When the options are presented, pick the iCloud option, then select Show All under the Apps Using iCloud section on the next screen. Apps, including Contacts, will then be revealed. Thus, tap its switch on both iPhones to turn on the feature and sync your contacts.
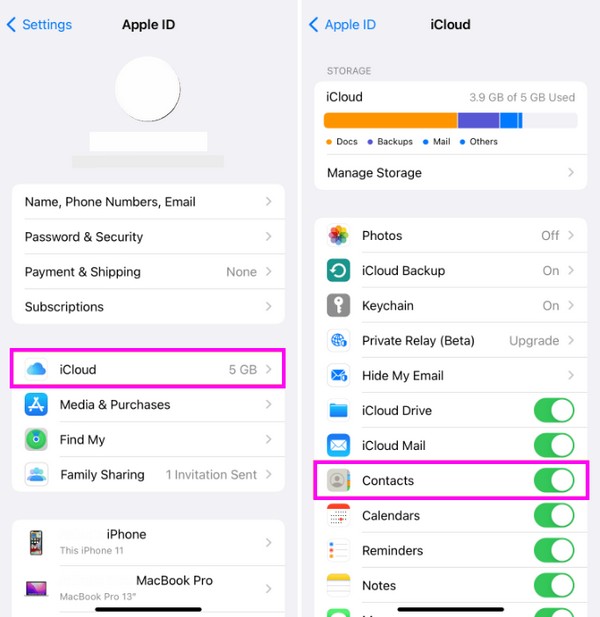
Syncing your contacts is probably the quickest approach to transferring the contacts. However, remember that deleting a contact on your old device will also delete it on your new iPhone afterward. It is the catch when you only use the syncing feature to transfer data.
With FoneTrans for iOS, you will enjoy freedom to transfer your data from iPhone to computer. You can not only transfer iPhone text messages to computer, but also photos, videos and contacts can be moved to PC easily.
- Transfer photos, videos, contacts, WhatsApp, and more data with ease.
- Preview data before transferring.
- iPhone, iPad and iPod touch are available.
Part 2. How to Transfer Contacts to New iPhone via iCloud Backup
Another iCloud feature you can use to transfer contacts is backup. If you back up your old iOS device’s data, iCloud will allow you to restore it to your new device, successfully transferring the content, including the contacts. But know that this method doesn’t let you choose your contacts specifically. You must back up all your old device’s data and get them into the new iPhone. Hence, all the content will be transferred, not only the contacts.
Abide by the straightforward directions below to grasp how to transfer your contacts from iPhone to iPhone via iCloud backup:
Step 1Link your iPhone sender to the internet, then head to Settings and select your name or profile. After that, hit the iCloud tab, then iCloud Backup > Back Up Now. The device’s content will then be backed up to iCloud.
Step 2Afterward, start the new iPhone and ensure it is connected to the internet. You must set it up accordingly, and when you reach the Apps & Data section, select Restore from iCloud backup option to restore the old device’s content, including its contacts.
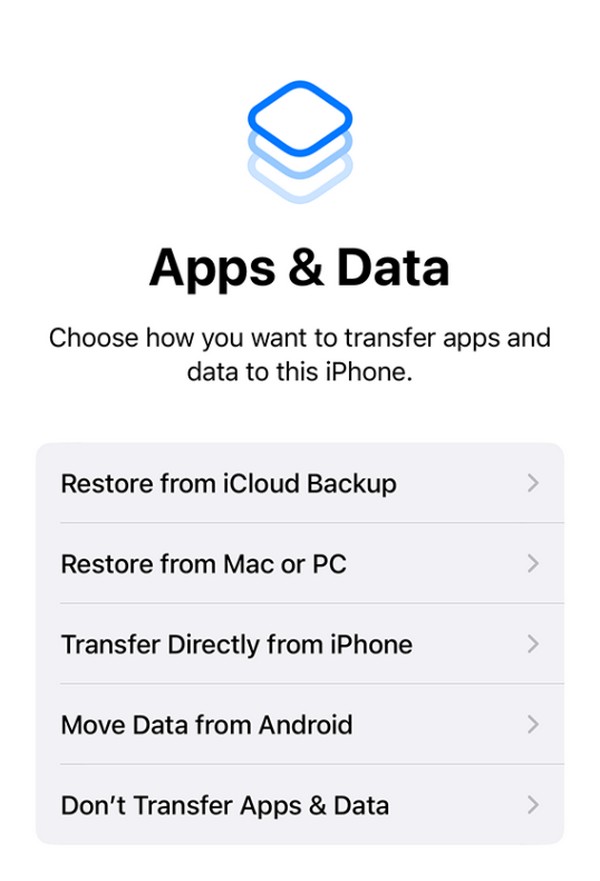
Meanwhile, if you have already set up your new iPhone, you must reset it, and all data on your iPhone will be removed; then you will set it up again from the beginning. It is the only way to view the restore backup option at the device startup.
Part 3. How to Transfer Contacts to New iPhone with FoneTrans for iOS
On the other hand, FoneTrans for iOS is not an official Apple service but is a reliable tool for transferring data between Apple devices. Thus, you can trust it to help you copy the contacts you want from an iOS device to your new iPhone. This one is more advantageous for many reasons than the prior ways. First, it lets you transfer specific contacts without including the other data. Also, erasing a contact from the old device doesn’t affect the ones you moved.
With FoneTrans for iOS, you will enjoy freedom to transfer your data from iPhone to computer. You can not only transfer iPhone text messages to computer, but also photos, videos and contacts can be moved to PC easily.
- Transfer photos, videos, contacts, WhatsApp, and more data with ease.
- Preview data before transferring.
- iPhone, iPad and iPod touch are available.
Besides, FoneTrans for iOS doesn’t only handle the transfer of contacts. It can also move other data types on the device, like music files, photos, messages, videos, and more. So, installing this transfer program on your computer is a great deal. After all, it works on iPhone, iPod Touch, and iPad, making it flexible in transferring device content. You can freely install it on macOS or Windows, and it doesn’t require too much space in your computer storage.
Understand the safe process below as a pattern of how to transfer my contacts from iPhone to iPhone with FoneTrans for iOS:
Step 1Open a browser on your desktop to enter the official website for FoneTrans for iOS. Select the Free Download with the Windows logo on its page's lower left, and its program file will be downloaded. But select Go to Mac Version first if your computer runs macOS. Afterward, the installation will transpire, so you must wait until you can initiate the program.
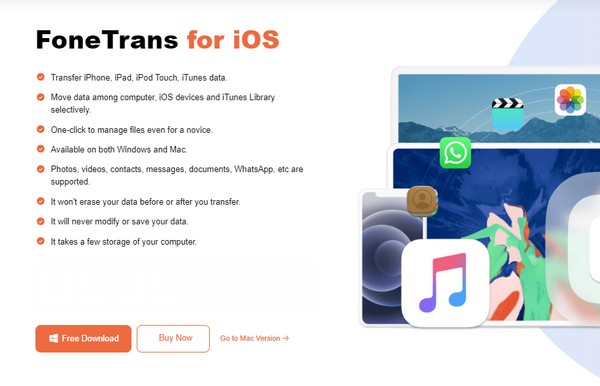
Step 2Next, link the sender and receiver iPhones to the program through a lightning cable so it can detect your devices. Meanwhile, you must also select Trust when its popup is on the screen. Your iPhone’s information will then be shown on the interface. Thus, pick the pulldown bar at the top, then tick the sender iPhone from the connected devices list.
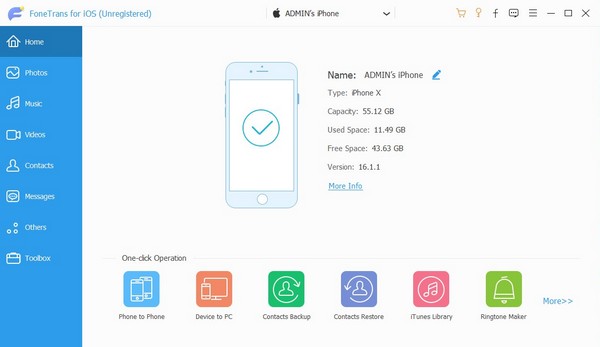
Step 3After that, choose the Contacts option in the left column of the interface. This way, the interface will exhibit the contacts saved on the receiver iPhone. Once displayed, tick the checkboxes of the contacts you desire to transfer. Then, click the mobile device icon on the upper section and hit your new iPhone from the list to move your contacts to it.
With FoneTrans for iOS, you will enjoy freedom to transfer your data from iPhone to computer. You can not only transfer iPhone text messages to computer, but also photos, videos and contacts can be moved to PC easily.
- Transfer photos, videos, contacts, WhatsApp, and more data with ease.
- Preview data before transferring.
- iPhone, iPad and iPod touch are available.
Part 4. How to Transfer Contacts to New iPhone Using AirDrop
If you’re familiar with AirDrop, you must know it is the fastest method for transferring files from one iOS device to another. But you must also know that regular files like photos are normally transferred through. Well, the good news is that AirDrop also allows you to transfer contacts. You can AirDrop them individually or multiple at once.
Mimic the user-oriented guide underneath to master how to transfer all contacts from iPhone to iPhone using AirDrop:
Send a single contact:
Step 1Turn on the AirDrop feature on both the sending and receiving devices. You must also ensure they use the same WiFi network and the Bluetooth is activated. Afterward, head to the Contacts app and find the one you wish to transfer.
Step 2Once found, tap it for its information to be shown. Then, choose the Share Contact option, and the sharing options will appear. From there, tap the AirDrop icon and select your new iPhone when the sender device detects it. The contact will then be saved automatically.
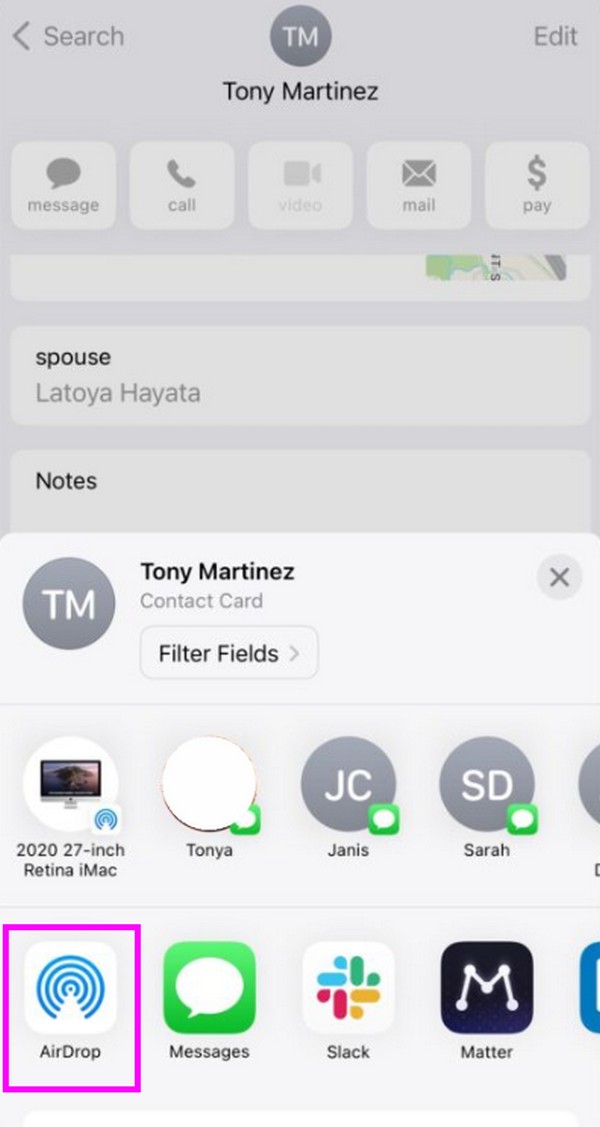
Send multiple contacts:
Step 1Activate AirDrop, WiFi, and Bluetooth like the previous process. Next, open your Contacts app. Then, use your two fingers to swipe and select the contacts you plan to transfer to your new iPhone.
Step 2Once selected, long-tap the items and choose Share. Then, hit the AirDrop icon when the sharing options are shown. Finally, choose the name of the iPhone you wish to send it to to transfer the contacts.
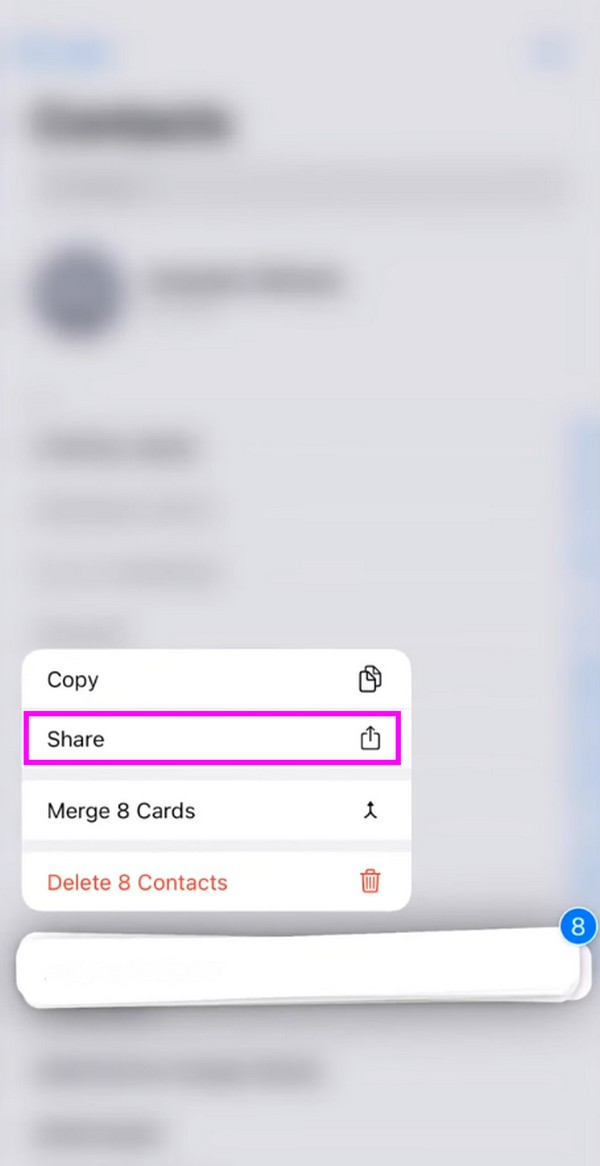
With FoneTrans for iOS, you will enjoy freedom to transfer your data from iPhone to computer. You can not only transfer iPhone text messages to computer, but also photos, videos and contacts can be moved to PC easily.
- Transfer photos, videos, contacts, WhatsApp, and more data with ease.
- Preview data before transferring.
- iPhone, iPad and iPod touch are available.
Part 5. How to Transfer Contacts to New iPhone through Mail App
If you’re unaware, it is also possible to transfer contacts through email. Since the Mail app is the default and pre-installed on an iPhone, accessing it to transfer your contacts will be easy. You only have to share your chosen contact through the Mail app on your old device, then put the email account logged into your new iPhone as the recipient. Then, the contact will quickly be sent if you have a stable internet connection. Afterward, download and save it.
Pay attention to the easy procedure below to know how to transfer contacts from one phone to another iPhone through the Mail app:
Step 1First, your iPhone must link to an internet connection through cellular data or WiFi. When connected, head to your sender iPhone’s Contacts app and find the contact. After that, tap it to view its information, then tap the Share Contact tab.
Step 2Once you see the sharing options, hit the Mail symbol, leading to the Mail app. Thus, enter the account signed into the new iPhone in the recipient section and hit the Send button. Once received, download it, then save the contact to your device.
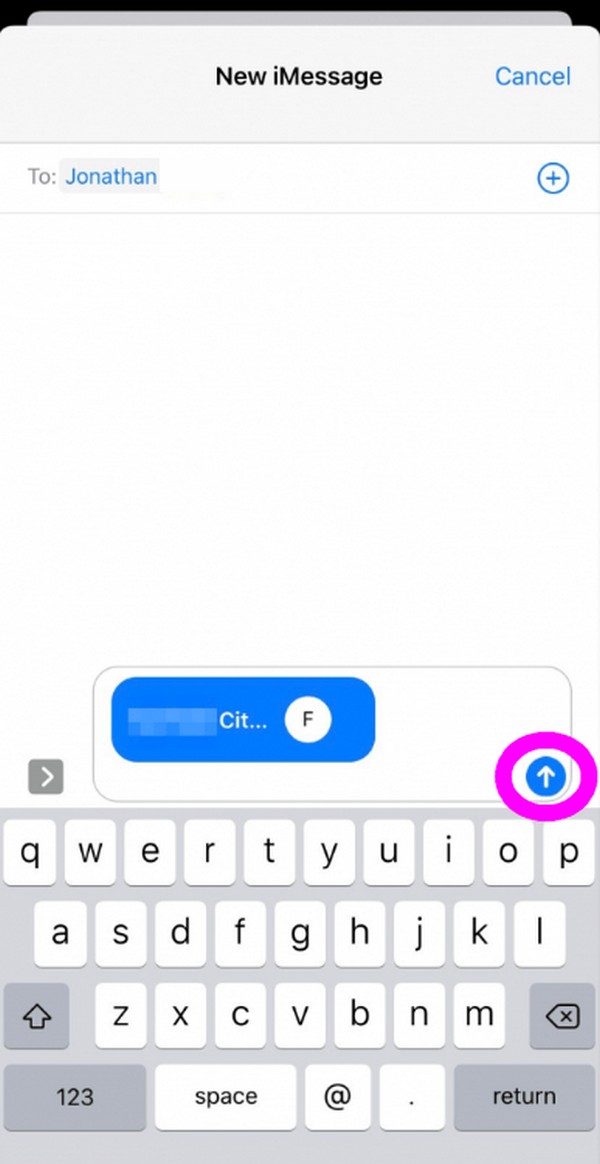
You should know that the contact will be shared as a vCard, so you won’t be able to save it directly in your Contacts. Anyhow, we understand if the process is too hasslesome, and that’s why the other methods are more recommended.
With FoneTrans for iOS, you will enjoy freedom to transfer your data from iPhone to computer. You can not only transfer iPhone text messages to computer, but also photos, videos and contacts can be moved to PC easily.
- Transfer photos, videos, contacts, WhatsApp, and more data with ease.
- Preview data before transferring.
- iPhone, iPad and iPod touch are available.
Part 6. FAQs about How to Transfer Contacts to New iPhone
1. Can I transfer all my contacts to my iPhone without iCloud at once?
Yes, you can. Among the suggested methods above, the most efficient yet hassle-free strategy to use is the FoneTrans for iOS program. It doesn't matter whether you'd like to transfer the contacts at once or individually since its function supports both. You have more freedom when transferring with this method, so it is highly recommended.
2. Why can't my contacts transfer to my new iPhone using AirDrop?
Bluetooth may not be enabled, or your old and new iPhones may not be linked to the same WiFi network. Remember that there are certain requirements when transferring through AirDrop, so you must follow them to move your contacts successfully.
Hopefully, the detailed steps for each method above have helped you efficiently transfer your desired contacts to a new iPhone. After all, it has been more trouble-free, thanks to programs like FoneTrans for iOS, so install it now.
With FoneTrans for iOS, you will enjoy freedom to transfer your data from iPhone to computer. You can not only transfer iPhone text messages to computer, but also photos, videos and contacts can be moved to PC easily.
- Transfer photos, videos, contacts, WhatsApp, and more data with ease.
- Preview data before transferring.
- iPhone, iPad and iPod touch are available.
