Actionable Ways to Make Android Messages Backup And Restore
 Updated by Boey Wong / April 09, 2021 11:30
Updated by Boey Wong / April 09, 2021 11:30Hello! I have memorable text messages sent by my lover and want to back them up to computer for the sake of safety. How to backup text messages on Android without app?
There are two main reasons why we want to transfer text messages to computer:
- Not willing to lose the treasure received SMS from lover, friends, or families.
- Need to delete the data on your phone in order to spare storage space.
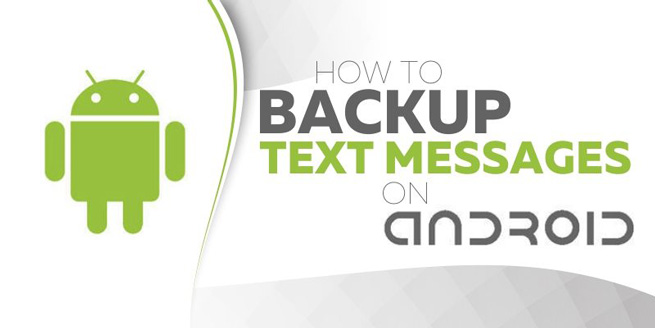
Many messaging applications have the built-in ability to backup and restore your messages, but that is not always the case.
Unfortunately, the SMS app coming with Android system doesn’t have the backup capabilities.
So sorry to tell you that there is no way to backup your text messages without a third-party tool. There are many SMS backup apps in the App Store. I will recommend you FoneLab Android Data Backup & Restore, SMS Backup +, SMS Backup & Restore.
Backup and restore Android data to your computer easily.
- Backup and restore Android data to your computer easily.
- Preview data in detail before you restore data from backups.
- Backup and restore Android phone and SD card data Selectively.
The first option to backup SMS is to use FoneLab, because:
- With the software, you can backup many types of files: messages, photos, videos, audios, contacts, documents, etc.
- You are able to restore the backed up file to your Android device without data loss.
- Enable you to backup SMS texts within a few clicks.
- It is fully compatible with various of Android brands: Samsung, HTC, Sony, Motorola, Huawei, LG and many more.
- Totally free for the trial version.
Now let's see how it performs.
1. How to Save Text Messages to Computer
First Download and install the software on your computer with above link accordingly for free. Then do the following steps:
Step 1Once it is successfully installed on your computer, it will automatically open. You should click on Android Data Backup & Restore section to move on.
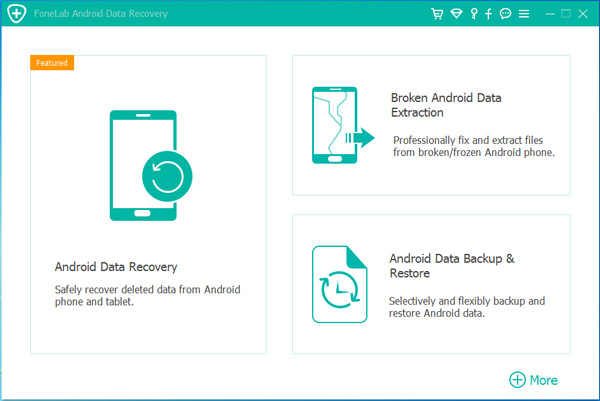
Step 2Plug your Android device into the computer with a USB cable. If the software can't recognize your device, you can change another USB cable and try again. In this step, you are required to enable the USB debugging mode on the device. Follow the on-screen instruction to enable it if you haven't done it before.
Step 3Allow the USB debugging when it shows up on the device screen. Tap OK.
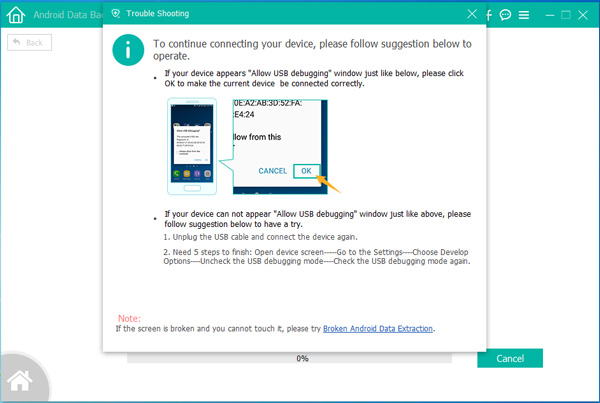
Step 4After it is successfully connected, you can choose to either backup or restore. To do a selective backup, choose Device Data Backup.
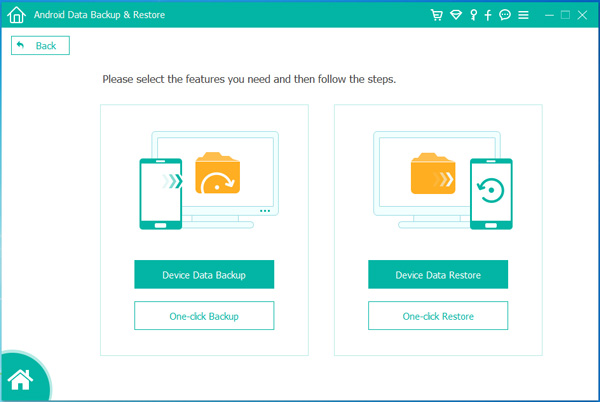
Step 5Now you can choose whatever you want to backup. Check the box before Messages and click Start.
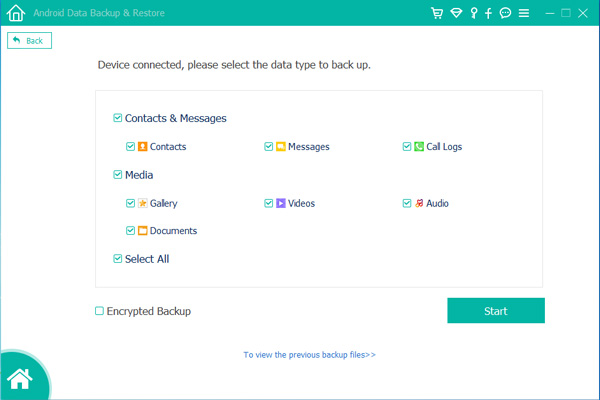
Step 6Choose a location to save your backed up data and click OK to continue.
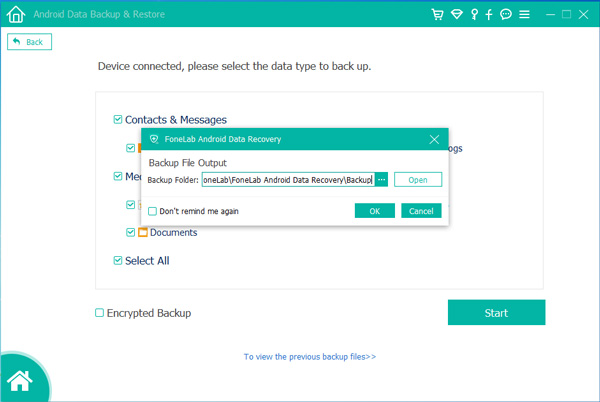
Step 7Keep your device connected during the backup process.
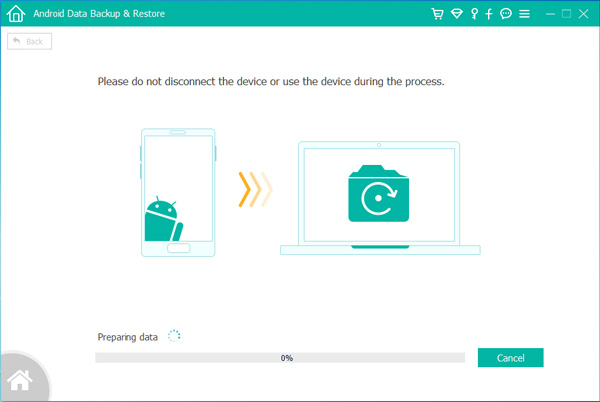
You are done with it. When you want to restore the backed up messages to your device, run the software and choose Device Data Restore instead. Then the steps are pretty much the same with the above steps. The software enables you to backup android contacts to PC as well.
2. Use SMS Backp+ to Backup Messages
The app can not only backup SMS messages, but also MMS, call logs as long as you have a Gmail account.
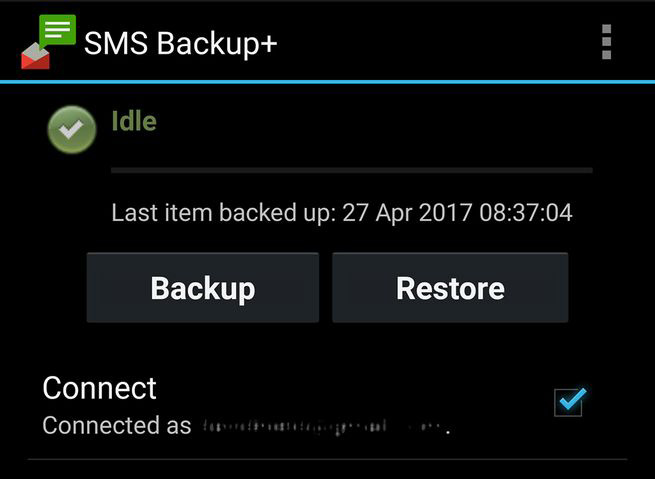
Wondering how Google SMS Backup works using this app? Follow these steps:
Step 1Connect to your Gmail account that you prefer.
Step 2Tap the Connect check box.
Step 3Choose your Google account
Step 4You are allowed to make a full backup of all current messages on your Android device. Or you can just skip this step to only backup message received from that point forward.
Using SMS backup+, you can pick whichever messages to backup by heading to Advance Settings – Backup settings.
Besides, you can also set it to auto backup settings.
Backup and restore Android data to your computer easily.
- Backup and restore Android data to your computer easily.
- Preview data in detail before you restore data from backups.
- Backup and restore Android phone and SD card data Selectively.

