Backup Music on Android Using The Best Methods with Helpful Guide
 Updated by Boey Wong / Oct 11, 2022 10:00
Updated by Boey Wong / Oct 11, 2022 10:00Are you a music lover? If yes, then you must have a whole bunch of audio files saved on your Android phone. As time passes, your phone storage is bound to fill up because of the newly downloaded songs. However, you don't want to let go of the old ones as they mean something to you. Instead, losing any of your songs is one of your worries as they are not really secured on your phone, especially since the storage is becoming insufficient. Plus, unintentional deletion of files may occur at any moment, and once they're gone, you'll probably regret not saving a backup.
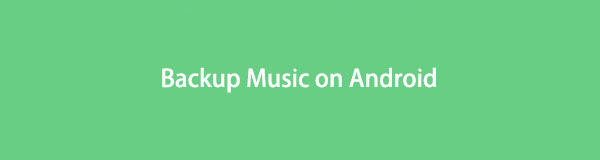
That being said, backing up your music files must be the perfect solution to secure them. This way, you can delete the music files you seldom play on your phone to give space to newer ones. Then restore the older files from the backup once you feel like listening to them again. In addition, your music files will also be safe from accidental deletion, losing files due to system problems, and more. Hence, you don't need to get worked up about it anymore.
To achieve that peace of mind, you will need phenomenal methods to back up your data. So we tested a bunch of tools and gathered the best ones to put them all in this post. Keep reading below to discover how to backup music on Android.

Guide List
Part 1. Backup Android Music with FoneLab Android Data Backup & Restore
We have FoneLab Android Data Backup & Restore to lead the list. If you need to back up any of your files, such as music, photos, videos, documents, messages, etc., then this tool is the way to go. It safely saves a copy of your music files to your computer, letting you access them anytime. This software can back up and restore almost all kinds of data from your Android phone and even your SD card. It works on several Android devices like Samsung, Motorola, LG, HUAWEI, and more.
Abide by the instructions below to backup music Android using FoneLab Android Data Backup & Restore:
Backup and restore Android data to your computer easily.
- Backup and restore Android data to your computer easily.
- Preview data in detail before you restore data from backups.
- Backup and restore Android phone and SD card data Selectively.
Step 1Access the FoneLab Android Data Backup & Restore website and download the software for free. Click the file from the downloads. Your computer will then ask if you allow the program to make changes to your device. Allow it for the installation process to begin. Then launch it to start running on the computer.
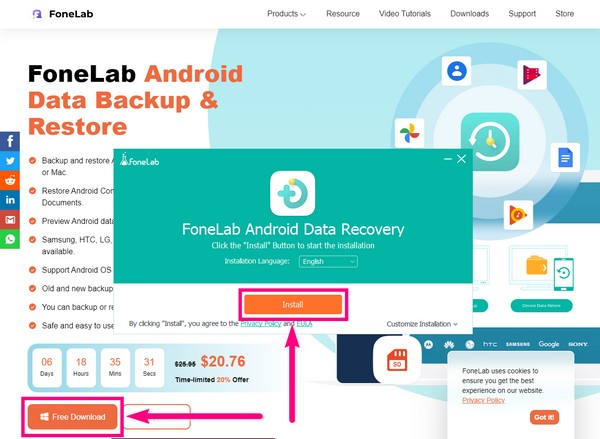
Step 2The FoneLab Android Data Backup & Restore contains the features of the software. For data recovery, data extraction, and for data backup and restoration. Aside from the three, there is also the More tab on the bottom-right part of the interface, where you will see the other tools you might need for future purposes. But at this moment, select the Android Data Backup & Restore feature.
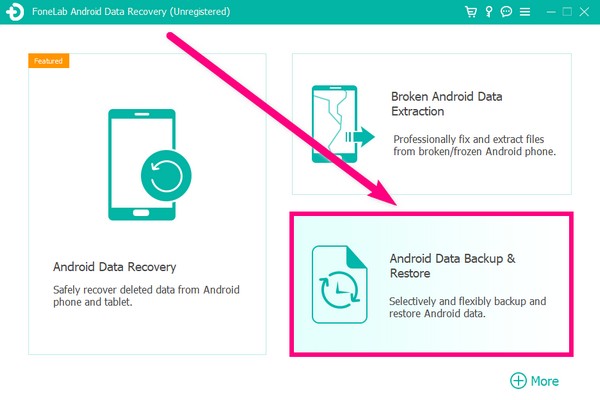
Step 3On the following page are four options with different purposes. The two options on the left are for backing up, and the other on the right are for restoring data. Pick from the backup section. The One-click Backup tab lets you back up all the data on your device at once. In the present case, select the Device Data Backup option, as you only need to back up your music files.
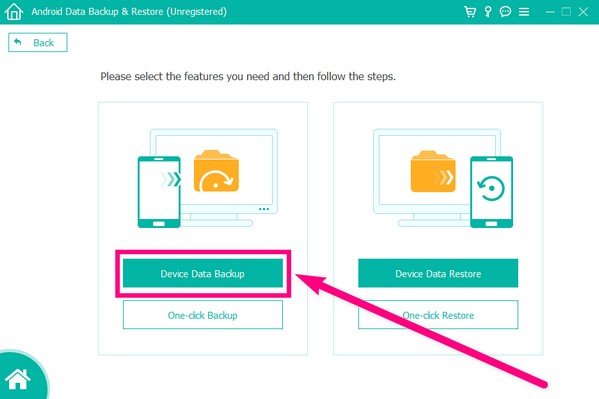
Step 4Plug your Android phone with a USB cable into your computer. To establish a successful connection, do the guidelines that will show up on the interface to turn on USB debugging. If your device is still not recognized, ensure the USB option on your Android phone is in the Transfer files mode.
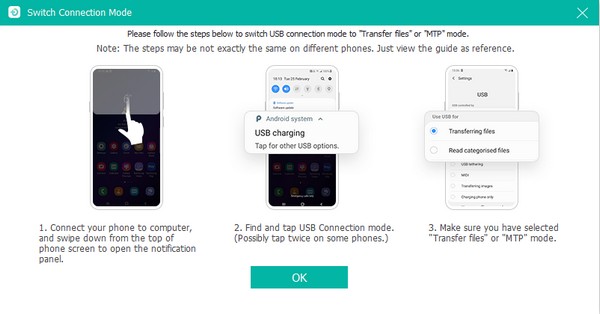
Step 5Grant all the permission the program asks your Android phone to let it scan your device data. Afterward, you will see the list of file types you can back up on your computer. Tick the checkbox of the Audio file type, then click the Start button. A popup will then appear. From there, choose a backup folder for your backup output, then click OK. The program will automatically start backing up your music files to your computer.
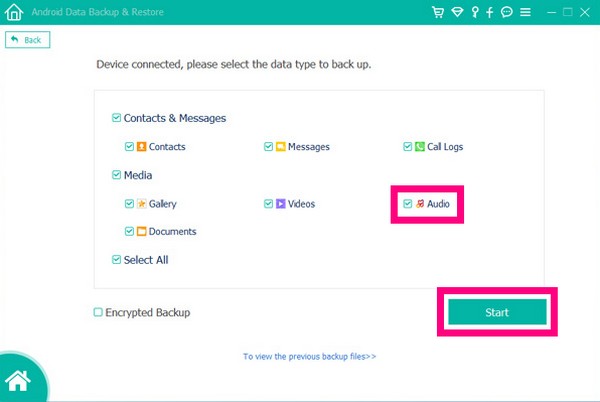
Backup and restore Android data to your computer easily.
- Backup and restore Android data to your computer easily.
- Preview data in detail before you restore data from backups.
- Backup and restore Android phone and SD card data Selectively.
Part 2. Backup Android Music with Google Drive
You can also backup music from Android on Google Drive. This will let you access your music tracks on any device by logging on to your Google account. It is a great platform to store your music files. However, Google Drive only has 15 GB of free storage. You need to pay if you’re going to use more than that.
Abide by the instructions below to back up music on Android using Google Drive:
Step 1Launch the Google Drive application on your Android phone. Ensure you are linked to a stable internet connection for a smoother backup process.
Step 2Tap the plus sign icon on the lower-right part of the app’s interface. The options will then show up. Choose the Upload tab located in the center.
Step 3Tap the Audio folder, then select all the music tracks you want to back up. Once you’ve selected everything, tap the OPEN tab on the top-right of the interface. The app will then start backing up your files to Google Drive.
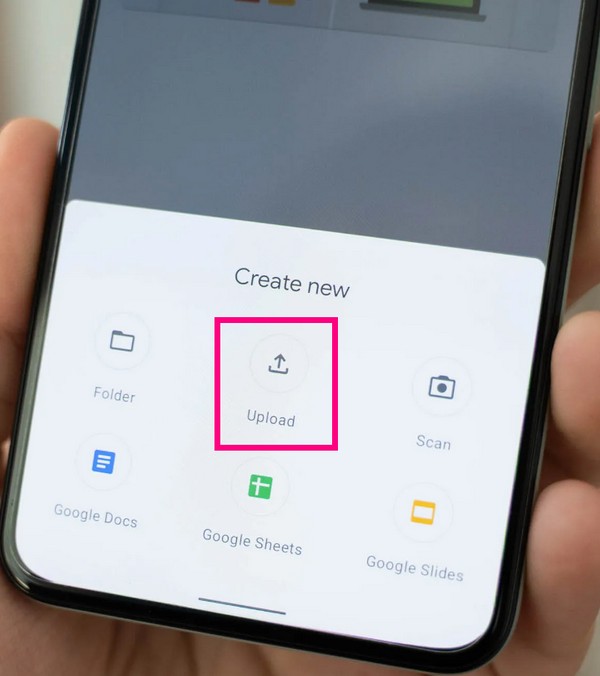
Part 3. Backup Android Music via USB Cable
If you don't want to use a tool or app, backing up music on Android through a USB cable might be good for you. You only need to attach your Android phone and computer to it, and your files will directly copy to your device. But this method may take a while because you must do it manually.
Abide by the instructions below to backup music on Android using a USB cable:
Step 1Link your Android phone using a USB cable to the computer. The USB cable has to be compatible with your Android model for it to work.
Step 2You will be notified that your phone is connected. Tap the connection option, then select the File Transfer tab. Same with the computer. A popup window will appear. From there, open your phone's data on your computer.
Step 3Select the music files you want to back up. Right-click the files, then copy them. Lastly, open a folder on your computer where you want to store your data, and paste your music files there.
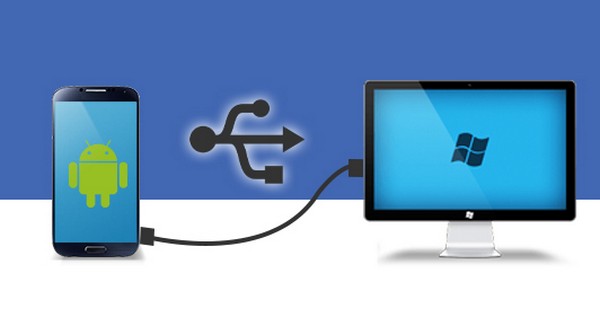
Backup and restore Android data to your computer easily.
- Backup and restore Android data to your computer easily.
- Preview data in detail before you restore data from backups.
- Backup and restore Android phone and SD card data Selectively.
Part 4. FAQs about Backing Up Android Music
Which is the best way to back up music files from my Android phone?
The methods mentioned in the article above are the top ways to back up music files. But among them, the FoneLab Android Data Backup & Restore stands out the most as it is the tool that specializes in this field. Plus, it only requires a few clicks and a simple understanding because of its easy-on-the-eyes interface.
How much does Google Drive cost to back up my music?
The cost depends on how much you will use on your storage. If you use more than 15 GB, you might need to purchase the $4.20 per month, which consists of 30 GB storage. And as the storage space rises, the higher the amount will be.
Can I restore my music files all at once with the FoneLab Android Data Backup & Restore software?
Yes, you definitely can! Like the backup feature, the software's restoration feature also has a One-click Restore option.
Backup and restore Android data to your computer easily.
- Backup and restore Android data to your computer easily.
- Preview data in detail before you restore data from backups.
- Backup and restore Android phone and SD card data Selectively.
If you find these methods helpful, kindly share them with your friends or anyone who might need them.
