Best Android Video Backup Techniques with Excellent Guide
 Updated by Boey Wong / May 26, 2023 09:00
Updated by Boey Wong / May 26, 2023 09:00Video is a data type known to take up a lot of space than others. If you like downloading video files on mobile phones, it's natural they will immediately fill up your device storage, especially when the ones you save are always high-quality. This often causes the phone or tablet to lag and perform poorly due to a lack of storage. However, it's also understandable if you don't want to delete anything, especially if the video is an episode of a drama that makes you feel good. Surely, you're having difficulty deleting it, as you want to rewatch it whenever you feel low.
Therefore, the perfect solution is to create a backup of your video files. If you back up videos on Android, you no longer need to delete or lose them. Instead, you can keep the videos in a safe place for a while and restore them anytime you want to do a rewatch. In addition, it also helps your device's performance, as it will free up enough space to mend the insufficient storage issue. That said, please see the following techniques and guidelines in the article below to assist you in backing up the videos on your Android device.
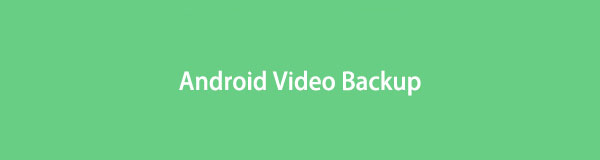

Guide List
Part 1. Android Video Backup with FoneLab Android Backup & Restore
The first method we will tackle is the FoneLab Android Data Backup & Restore. This backup tool is a flexible method that offers several options for backing up your videos and other data. For instance, this program lets you choose the specific data types you desire to recover. Thus, you don’t need to browse the other unnecessary data and scan only the ones you need, making it easier to find them. Besides videos, FoneLab Android Data Backup & Restore supports audio files, photos, contacts, messages, documents, etc. Hence, you can include your files in the backup to free up more storage on your Android device.
Backup and restore Android data to your computer easily.
- Backup and restore Android data to your computer easily.
- Preview data in detail before you restore data from backups.
- Backup and restore Android phone and SD card data Selectively.
Observe the sample instructions underneath Android video backup to PC with FoneLab Android Data Backup & Restore:
Step 1See the Free Download tab of FoneLab Android Backup & Restore, then click it to save its installer file. The program will only install once you permit it to make changes to your device, so click Allow when the prompt appears. After that, finish the installation process by waiting for the bar on the program window to complete. Then launch it on your computer.
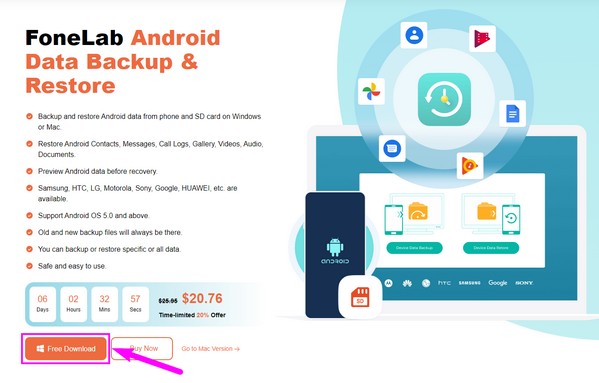
Step 2Once you view the backup tool’s primary interface, click the Android Data Backup & Restore feature on the screen’s lower-right portion. The other functions, iPhone Data Recovery and Broken Android Data Extraction, are also available if you need them later.
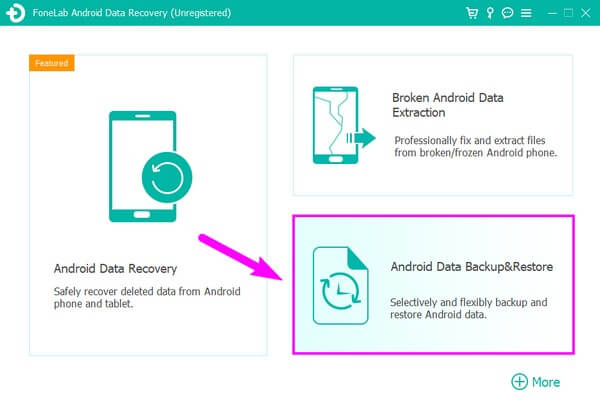
Step 3You will see each side's backup and restore options when you proceed to the following interface. Focus on the left section for the backup options. You are given two choices regarding your backup. If you choose the One-click Backup, all your device data will be backed up immediately. Hence, you must choose Device Data Backup, so you can select only the videos or specific data to back up on your computer.
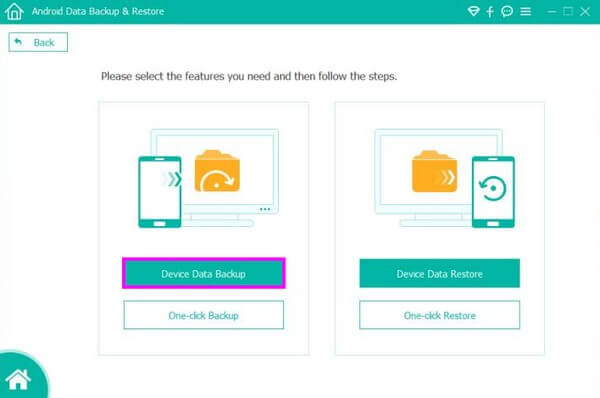
Step 4The next interface will display the data types you may back up. Select the Videos data type by marking its checkbox. After that, create a backup folder on your computer, then hit OK, so that the videos on your Android phone can start backing up on the backup folder you have made or selected.
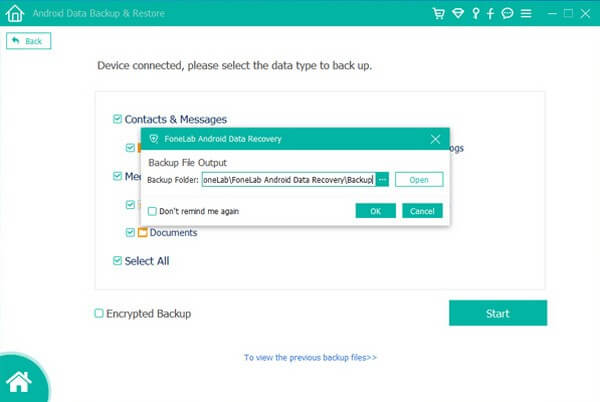
Backup and restore Android data to your computer easily.
- Backup and restore Android data to your computer easily.
- Preview data in detail before you restore data from backups.
- Backup and restore Android phone and SD card data Selectively.
Part 2. Android Video Backup with Google Photos
One of the apps Android users rely on when backing up data is Google Photos. It is often installed by default, but you may get it on the Google Play Store if it's not on your Android phone. Meanwhile, this method will include your photos and videos in the backup, so be aware.
Go along with the user-friendly instructions below for automatic video backup on Android with Google Photos:
Step 1If this is your first time utilizing Google Photos, permit it to access your data once it launches. Afterward, enter your Google account to log in.
Step 2After logging in, tap your icon on the screen’s top-right corner. Slide down and tap Photos Settings when your account information displays.
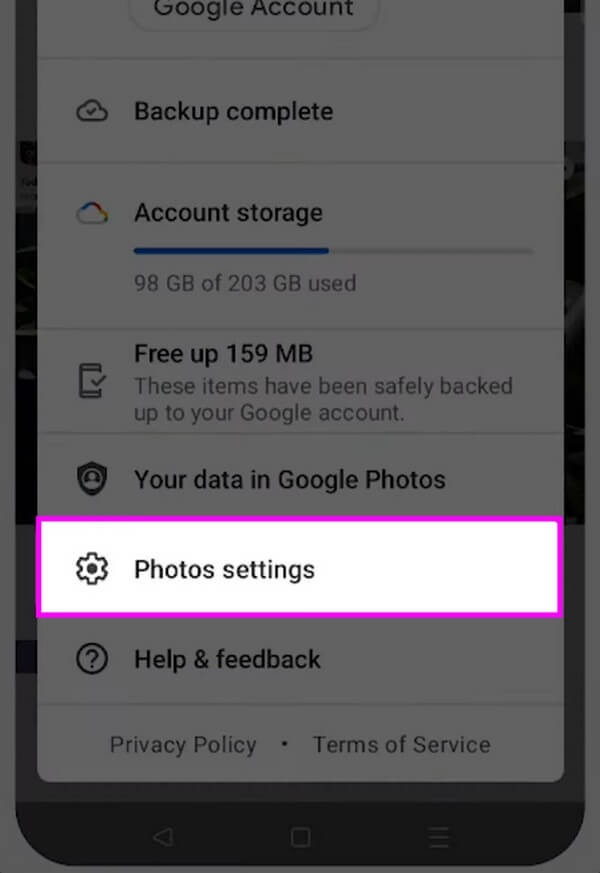
Step 3Next, select the Back up & sync tab. Then on the next page, tap the toggle that aligns with the Backup up & sync at the top. Your media files will then start syncing or backing up to your Google account automatically.
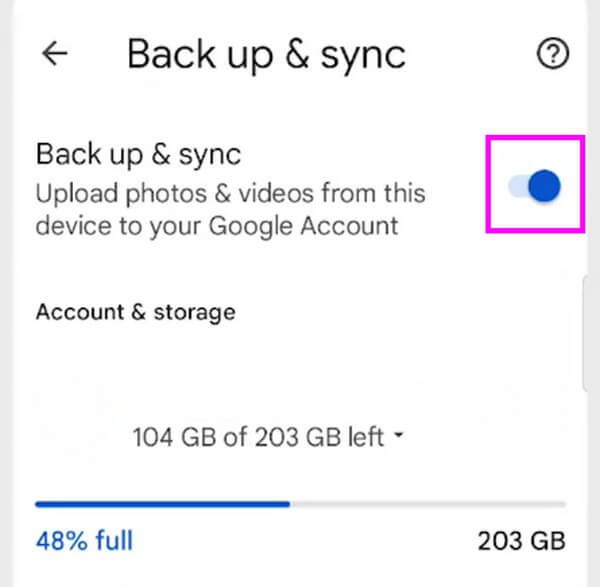
Part 3. Android Video Backup using USB Drive
If you own a USB Drive with enough space, you can use it as a backup drive to store your data. USB Drives are sold with different storage capacities, and if the one you have can hold the size of your Android phone’s videos, it is the perfect method to back them up.
Have regard to the undemanding steps underneath to backup videos on Android with USB Drive:
Step 1Input your USB Drive to one of your computer ports. Meanwhile, attach your Android device as well with a lightning cable. Both devices will then display on your computer screen.
Step 2Run the File Explorer, then click your Android device on the screen’s left column. Once your data displays, open the folder where your videos are stored, and select the ones you will back up.
Step 3Once chosen, right-click on the folder, then click Cut from the popup options. Afterward, hit the USB Drive on the left column. Create a folder where you like to store your files, then paste them to that folder to back up.

Backup and restore Android data to your computer easily.
- Backup and restore Android data to your computer easily.
- Preview data in detail before you restore data from backups.
- Backup and restore Android phone and SD card data Selectively.
Part 4. Android Video Backup with Built-in Backup Feature
Many Android devices have a backup function. If you are using Samsung, the built-in feature you can come across is the Samsung Cloud. You can quickly access it on Settings anytime on your Android phone.
Take the effortless directions below as an example of Android video backup to cloud with a built-in backup feature:
Step 1Open the clog icon on your Android phone to access Settings. Tap the search icon on the top-right, then enter Accounts and backup. Next, tap Back up data under the Samsung Cloud section.
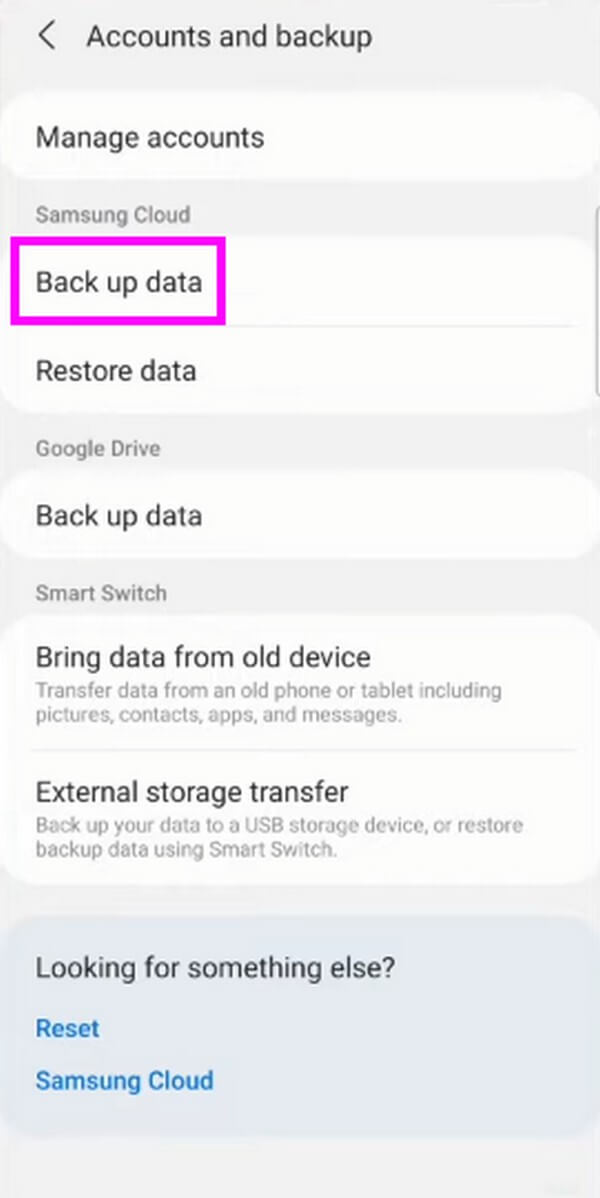
Step 2Check the data types you should back up on the following screen. Lastly, click Back up on the lowest part to back up your videos on the cloud.
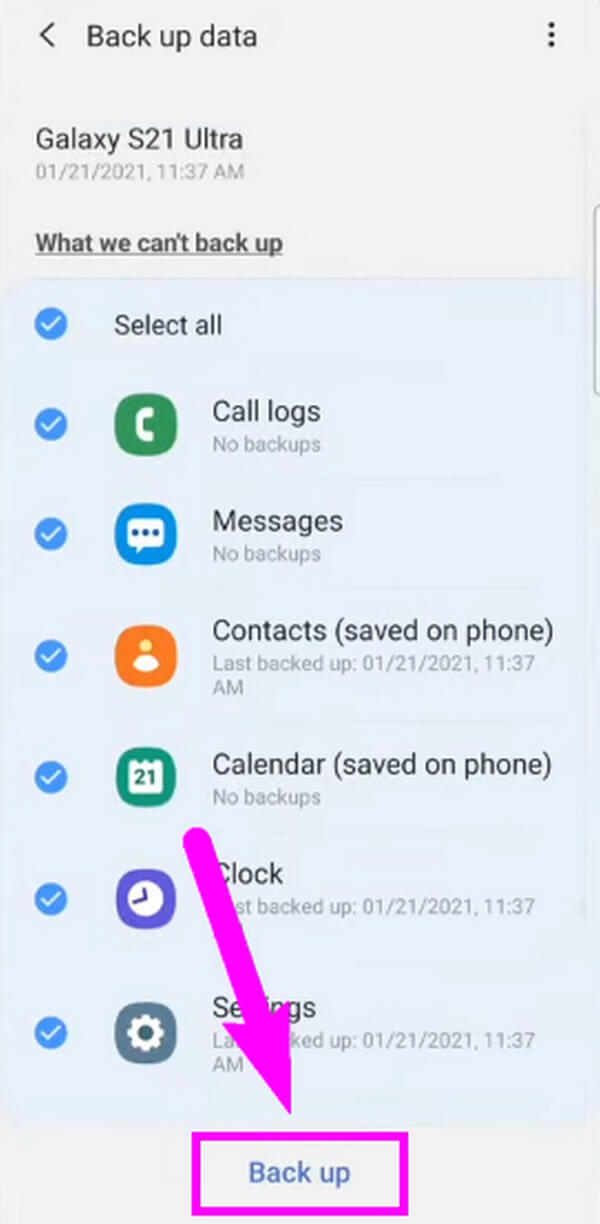
Part 5. FAQs about Android Video Backup
1. Does the Google Photos app backup videos for free?
Yes, it does. However, it can only back up files up to 15 GB. Google offers 15 GB for free to every account, but if the videos you want to back up go beyond that, you must pay for a subscription. The most basic plan you can apply to is 100 GB, which costs $1.99 monthly. And the price rises the more GB you will use.
2. Do videos reduce quality when you back them up?
Most backup programs, features, and services don't reduce the video quality when backing up. But if you want to ensure your videos will stay in their original quality, try the methods in this article, like the FoneLab Android Data Backup & Restore. With this program, you can guarantee that it won't destroy your video and other data quality.
After discussing the backup methods, we conclude that the above-mentioned techniques are the most trustworthy and efficient for many Android users. Please back up your videos with them now.
Backup and restore Android data to your computer easily.
- Backup and restore Android data to your computer easily.
- Preview data in detail before you restore data from backups.
- Backup and restore Android phone and SD card data Selectively.
