2 Effective Ways on How to Backup Call Log on Android [2023]
 Updated by Boey Wong / July 14, 2022 11:30
Updated by Boey Wong / July 14, 2022 11:30Call logs on our Android devices have essential roles in our everyday life. Nowadays, call logs are significant to users because they provide information on all instances of phone calls made from or to your phone. This data would include the numbers if you didn't save them to your contacts. However, some accidents happen. There are some instances when the user accidentally deletes their call logs. In this situation, many Android users find a way to backup call log and recover their important logs for them to save it. In this topic, it will show you how you will backup your call log. First, call log backup and restore means that you can back up your Android call logs to your PC and restore them to your Android phone without any hassle.
Call logs contain our daily missed, incoming, and outgoing calls. Through this feature of our Android device, we can see people who called us, especially those we missed because of a hectic day. We can see details like names, numbers, and the duration of each call made.
![2 Effective Ways on How to Backup Call Log on Android [2023]](/images/android-backup-restore/backup-call-log-from-android.jpg)

Guide List
Part 1. How to Backup Call Log on Android with FoneLab Android Backup & Restore
This article will teach you how to easily create a backup call log with an Android data backup tool. FoneLab Android Data Backup & Restore is an alternative tool to back up and restore your Android data without data loss. You can choose the data to be backed up or restored to your device, and the program won't modify your data on the device. It allows you to save your device data files on your PC so that you will not lose your photos, contacts, call logs, and more when you delete them accidentally from your Android phone. It will help you backup your Android data and restore the backup to the device. In addition, If you want to simply backup and restore your data, you can choose its one-click feature to backup your files and restore all your Android data at once.
Backup and restore Android data to your computer easily.
- Backup and restore Android data to your computer easily.
- Preview data in detail before you restore data from backups.
- Backup and restore Android phone and SD card data Selectively.
It just takes a few easy steps on How to Backup & Restores Android call logs.
Step 1First, launch Android Data Backup & Restore on your computer/Mac. Next, choose Android Data Backup & Restore on your interface.
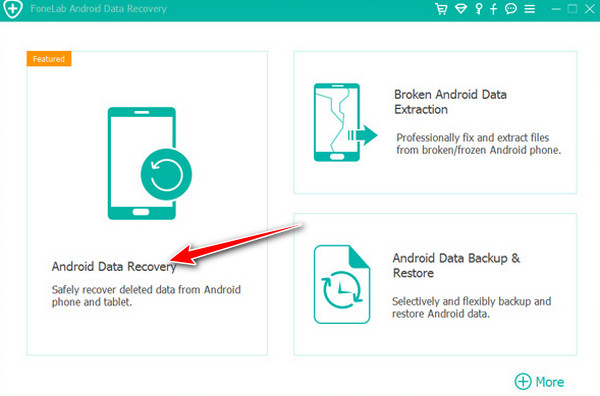
Step 2Next, you need to connect your Android phone with a USB cable to your PC. this step requires enabling USB debugging on your device. Tap the OK button on your device screen. A message on your interface will appear on your screen asking if you will allow USB debugging.
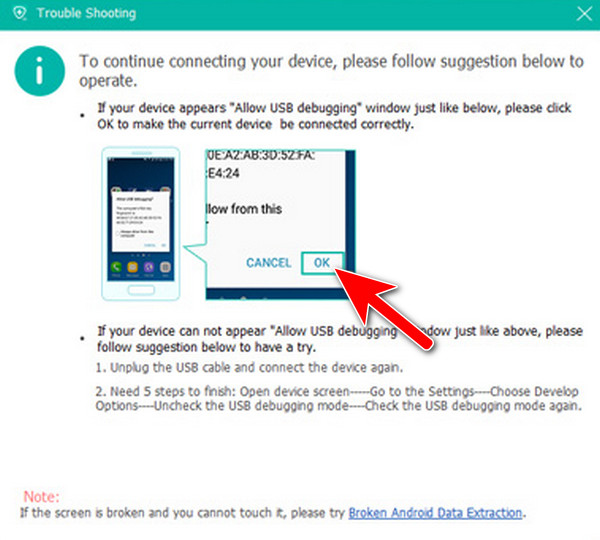
Step 3Once your device is ready, you can backup files entirely.
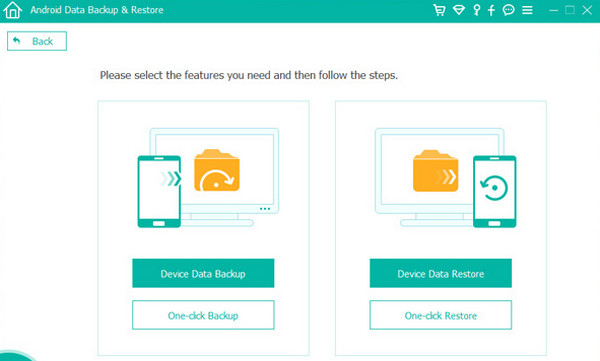
Step 4And now, you are allowed to choose whichever you want to Backup; just put a checkmark on the box beside the Call Logs if you want to backup call logs. Then click Start.
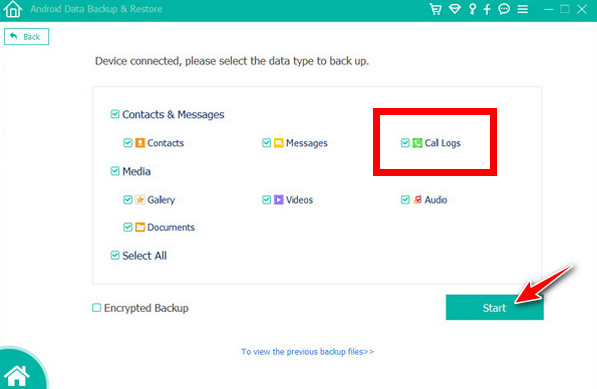
Step 5Finally, you can choose where do want to save your backup data and click the OK button. In addition, do not disconnect your device during the process.
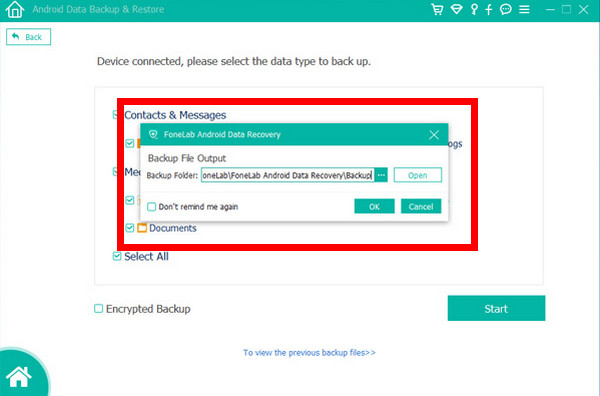
This tool fully supports Samsung devices, LG, Sony, Huawei, and more.
Part 2. Backup Android Call Log from Android Using Google Drive
Google Drive is one of the most efficient cloud backup and storage options and it is very convenient for all devices. You can save all your files, such as images, videos, documents, or essential files, using it.
A Google account of some sort may be Gmail, YouTube account, Google Drive and etc, all of these allow you to have access to Google drive. And once you access the drive, you can safely store a bunch of files it has 15GB which is pretty substantial. Moreover, you can keep all your files safe because it is only accessible through your Google account. For example, in your Gmail account you’re gonna log in with your username and password and that's why your files are safe to save in the drive. And you can access your files on any device whether it is a computer, or mobile device. In addition, you can also organize your files work and keep them in folders.
Steps to Backup and Restore Your Call logs Using Google Drive.
Step 1First, click Settings and open Google. Then select Backup on the subsequent screen.
Step 2Next, you need to turn on the Backup to Google Drive option. You can choose which files to backup.
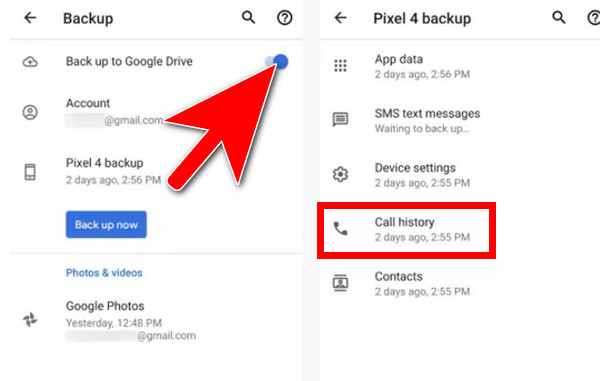
Backup and restore Android data to your computer easily.
- Backup and restore Android data to your computer easily.
- Preview data in detail before you restore data from backups.
- Backup and restore Android phone and SD card data Selectively.
Part 3. FAQs About How to Backup Call Log on Android
1. Can I recover my call history without a backup?
Yes, you can recover your call log without any backup. However, many users are still unaware of data recovery, especially Android users. You can use tools to recover your call log without any backup on your Android phone, and other possible online ways to backup and restore your call log.
2. Can I export call history on an Android phone?
Definitely Yes, open the call logs tab from the list-search call logs by name or your number to find the log you want to print or export. You can take a screenshot or use FoneLab HyperTrans to export Android call logs.
3. Can I back up my messages?
Yes, you can backup your Android messages precisely for the best recovery. All the processes should take place without any data loss and quickly. Now is the time to find effective ways to achieve the desired results.
4. Can I export call logs from Android to excel?
Yes, you can export your call logs from your Android device to excel. First, you must click on the marked button to backup your call log. Then click the MAIL button to send your backup files through your email account. Next, in your excel file, you can find some tabs like Name, Type, Number, Call type, Time, Duration, etc., and That's it! You have finally exported your call logs in an excel file.
5. Can I find my call history on Google?
You can only view your history on the Google Fi website. Next, to see your call and text history.
Many other types of files and call logs can be backed up and restored to your Android phone. All you need is to choose the right software, and then finish your call logs backup and restore smoothly. The guide above shows how to back up call logs with Google Drive and FoneLab Android Data Backup & Restore. And make sure that your call logs are safe on your phone. What's more, FoneLab Android Backup & Restore supports Android OS 4.0 up to the latest version; you can also choose what specific data you want to backup and restore. Also, it is safe and easy to use.
Backup and restore Android data to your computer easily.
- Backup and restore Android data to your computer easily.
- Preview data in detail before you restore data from backups.
- Backup and restore Android phone and SD card data Selectively.
