Android Document Backup: Top 4 Easy and Quick Methods
 Updated by Boey Wong / May 25, 2023 09:00
Updated by Boey Wong / May 25, 2023 09:00Documents are written or printed papers that contain pieces of information. They may have confidential content. If you have them on your phone, it is better to back them up. Therefore, you will have their duplicates or copies, so you won't have to be stressed if you lose them for a mistaken operation or other reasons.
How to back up files on Android? Well, that's very easy if you count this post as your guide! We will show you methods for backing up documents without requiring professional skills. Proceed to attain more information.
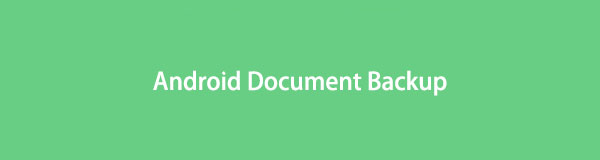

Guide List
Part 1. Android Document Backup with FoneLab Android Data Backup & Restore
The first option for backing up your Android data must be FoneLab Android Data Backup & Restore. It helps you back up your data directly from your Android phone or SD card. It supports several Android phones, including Samsung, HTC, LG, Motorola, Sony, and more. Your phone needs to be Android OS 5.0 and above. Also, you can use this software to back up multiple times. And the previous backups will always be there because the software will not delete them.
Backup and restore Android data to your computer easily.
- Backup and restore Android data to your computer easily.
- Preview data in detail before you restore data from backups.
- Backup and restore Android phone and SD card data Selectively.
To process Android file backup, please emulate the steps below for the best results.
Step 1Tick the Free Download button on the official website of the software. After that, please for the downloading process to end. Click the Downloaded File and set it up depending on your preference. Later, click the Install button and wait for it to load. The software will appear on your screen afterward.
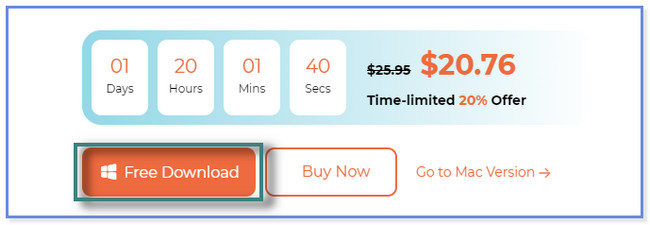
Step 2The Android Data Recovery, Broken Android Data Extraction, and Android Data Backup & Restore features will be seen. You will see their function under their name. Please choose the Android Data Backup & Restore button.
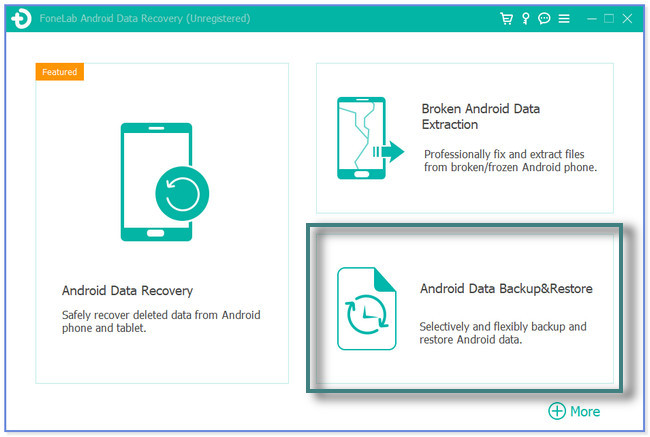
Step 3Connect the phone to a computer and software. Use a USB cable in the process. You will notice another set of options in the software: Device Data Backup and Device Data Restore. Choose the Device Data Backup button. The software will require your phone to be in USB Debugging mode. Follow the instruction of the tool to do it. Later, tap the OK button on your phone to allow the software to access your files.
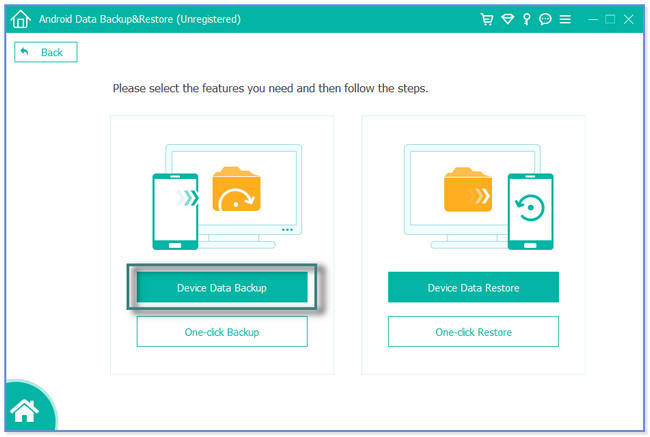
Step 4Please mark the data you want to back up. It is recommended to click the Documents section. Click the Start button. After that, the software will appear in a new small window. Choose the Location or Path of the documents you will back up. Afterward, please click the OK button to start the software to back up your documents. Wait until the process ends before disconnecting the Android phone from the computer.
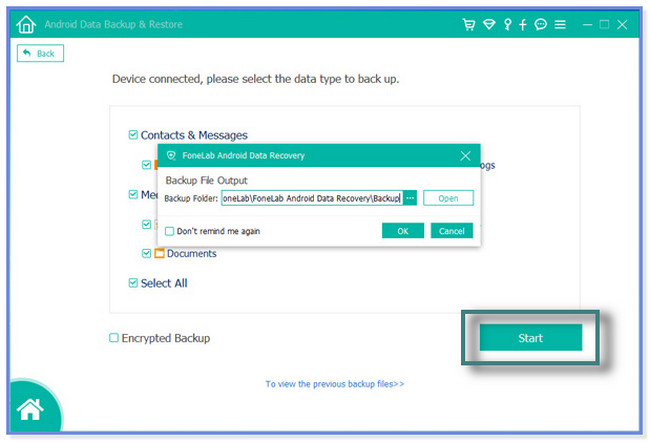
FoneLab Android Data Backup & Restore gives all your need when backing up Android data. This post will provide you with more methods to master the backup process for your Android documents. But most of them limit you with minimal storage space. Discover more by scrolling down.
Backup and restore Android data to your computer easily.
- Backup and restore Android data to your computer easily.
- Preview data in detail before you restore data from backups.
- Backup and restore Android phone and SD card data Selectively.
Part 2. Android Document Backup with Dropbox
Dropbox helps you secure your important data by letting you upload your file as a backup. The process is quick because it supports the drag-and-drop technique for your files. Also, you can upload files visible to other accounts if you prefer. You can download Dropbox on your computer, but the software keeps crashing. You cannot use or open it entirely.
Back up Android documents to Dropbox by applying the steps below.
Step 1Please go to the dropbox.com website on your computer. After that, the link will require you to sign in. If you don't have an existing Dropbox account, please sign up. You can use your Email or Gmail account.
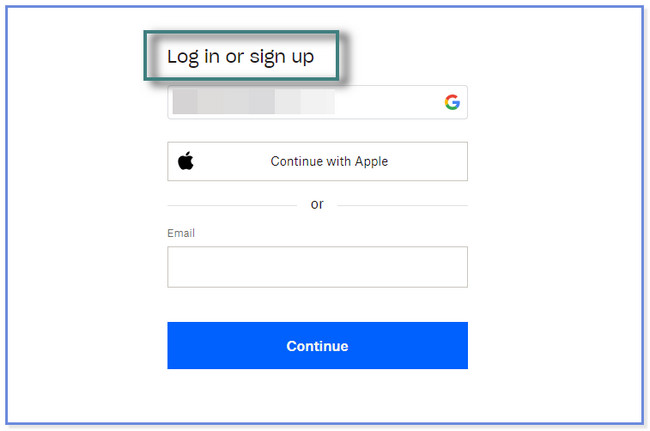
Step 2At the top, please click the Create button. On the drop-down options, choose the Folder button. Enter the folder name you prefer and tick the Only You section. Afterward, click the Create button.
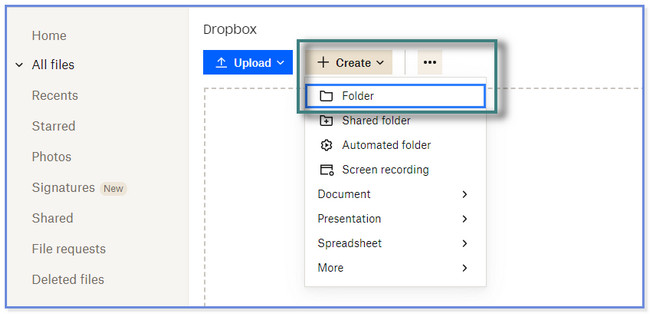
Step 3Connect the computer to your phone using a USB Cable. Permit it to access the files on your Android phone. Later, click the Upload button at the top. Choose the documents or data you want to back up and click the Open button.
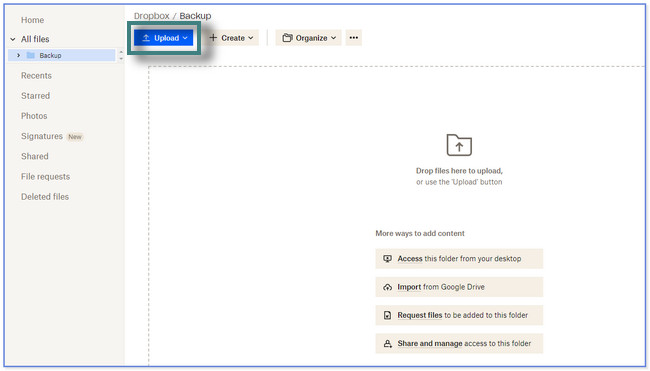
Part 3. Android Document Backup with SD Card
Android phones are known for having SD cards. It serves as supporting storage if your Android phones run out of space. Can you use it as a backup? Of course, you can! You only have to copy the documents from the Phone or Internal Storage and paste them to the SD card.
How is Android file backup using SD cards? Well, it is time to learn the process by reading the tutorial below.
Step 1Please locate the File Manager app on your Android phone. After that, please tap the Phone Storage or Internal Storage section. Go to the Documents section.
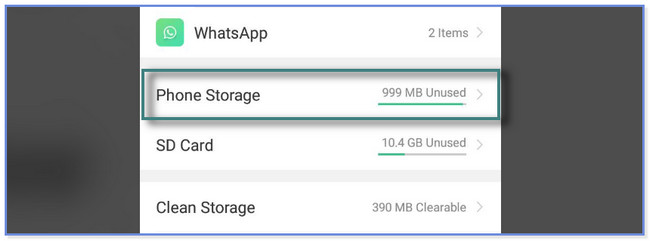
Step 2At the top, please tap the Select button. Select multiple files afterward. Choose the Documents or data you want to back up. After that, tap the Copy To button or icon at the bottom center of the album.
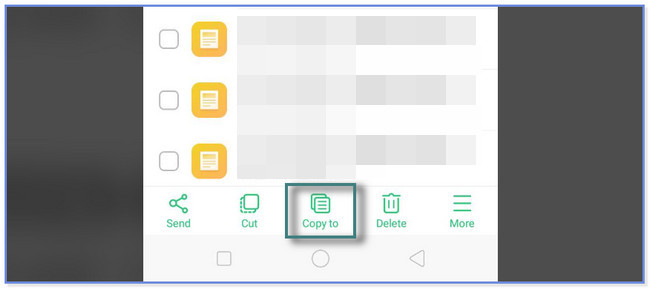
Step 3Go back to the first interface of File Manager and choose the SD Card. Locate the phone album where you want to save the documents. After that, tap the Paste button at the bottom of the app. You will see the duplicate of your data afterward.
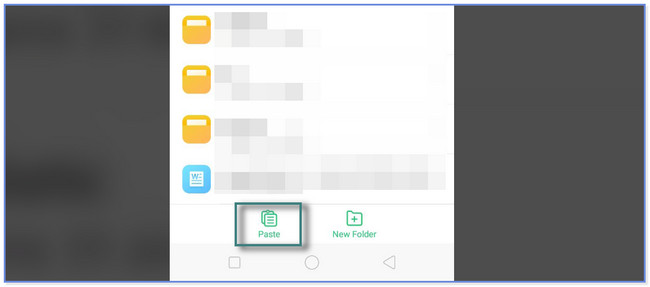
Backup and restore Android data to your computer easily.
- Backup and restore Android data to your computer easily.
- Preview data in detail before you restore data from backups.
- Backup and restore Android phone and SD card data Selectively.
Part 4. Android Document Backup with Email
Do you know that you can use emails to back up your data? In this process, we will show you a tutorial to back up documents using a Gmail account. The backup will be directly stored on your Google Drive afterward.
Back up Android documents to Google Drive by using the tutorial below.
Step 1On the Settings app of your Android phone, tap the Search icon. After that, type Back Up and Restore. Tap the Back Up Account button and enter your Email. Tap the Back icon and tap Back Up and Restore. Tap the Create New Backup and choose the Documents you want to back up.
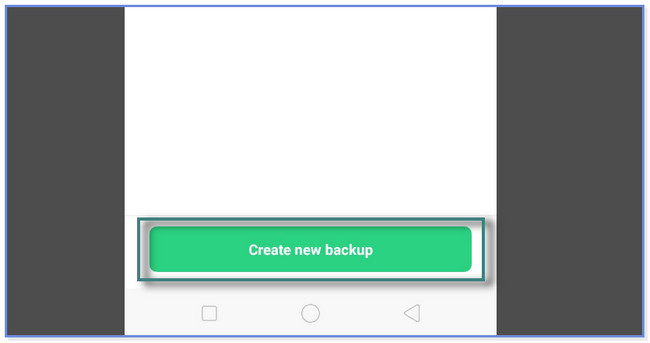
Step 2Please tap the Start Backup button. Wait for the procedure to end before you exit the screen.
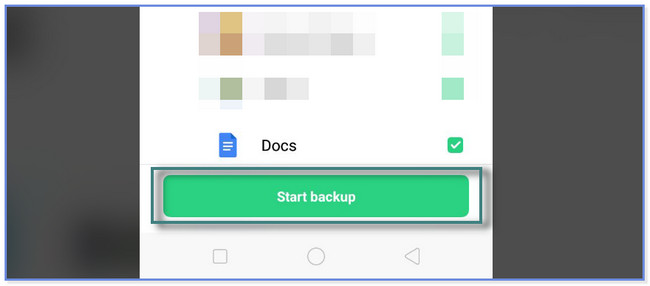
Part 5. FAQs about Android Document Backup
1. Why did My Documents folder disappear?
Most of the time, some folders on Android phones disappear because of accidental deletion. Also, virus attacks and system issues can be considered as also the cause. To prevent losing them, use the methods of this post to back up your files. You can use third-party recovery software, like FoneLab Android Data Recovery, if you have lost them.
2. How to back up Samsung using Samsung Cloud?
Samsung is only available to Samsung users. To back up your files, please go to Settings. On the search bar, type in Accounts and Backup. After that, tap the Back Up Data button. Choose the documents and tap the Back Up Now button.
Backup and restore Android data to your computer easily.
- Backup and restore Android data to your computer easily.
- Preview data in detail before you restore data from backups.
- Backup and restore Android phone and SD card data Selectively.
Backing up documents on Android is not as complicated as you think. This post gives you 4 easy methods to do that. But FoneLab Android Data Backup & Restore is the most effective one. It helps you back up multiple times without overwriting the previous backups. Download the software to experience it.
