How Can I Backup Viber Stickers from Android to PC
 Updated by Boey Wong / Jan 11, 2021 11:00
Updated by Boey Wong / Jan 11, 2021 11:00Hi, guys. I find that Viber app is a very interesting chatting application, especially enjoy sending expressions while chatting with friends on Viber. There are so many funny stickers provided by Viber. But what a pitty that the stickers are only available on Android or the Viber app. Is there any way to transfer those expressions to computer and use it as pictures to share with friends too?
Viber app for Android is your go-to free messenger, allowing you to message or call anyone in the world through your internet connection.
With this messenger app, user can send a text message to friends and family, call your lover using Viber's live video chat or voice call, make all part of Viber's free and high-quality phone calls, etc.

Guide List
If you want to copy the Viber stickers to computer for further use, you should apply for a third party tool called FoneLab Android Data Backup and Restore, which is a professional Android data backup and restore tool to help users backup Android photos, contacts, messages, and more files and save them onto comptuer in a few clicks.
Below are more details of this software.
Backup and restore Android data to your computer easily.
- Backup and restore Android data to your computer easily.
- Preview data in detail before you restore data from backups.
- Backup and restore Android phone and SD card data Selectively.
FoneLab Android Data Recovery Key features
- It is able to backup and restore contacts, photos, SMS, call logs, videos, music and many other documents.
- The program supports all Android phones and tablets like Sony, HTC, LG, Motorola, Google and so on.
- Human-based design let you get back lost data and back up files with ease.
- Both Windows and Mac versions are available.
How to Backup Viber Sticker to PC with FoneLab
Step 1Free download the FoneLab Android Data Recovery with above link on your computer and it will launch itself right after installed successfully. Then connect your Android phone to the computer. Choose Android Data Backup and Restore > Device Data Restore on the interface.
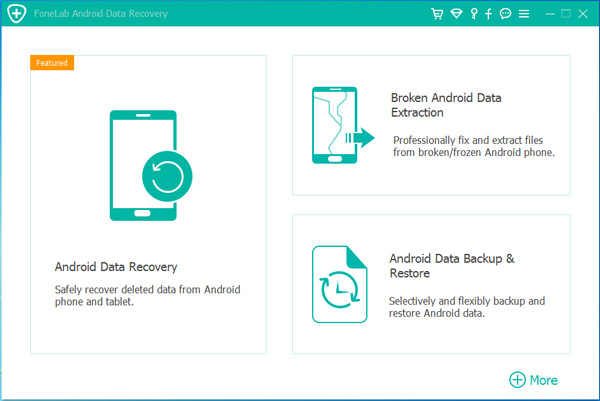
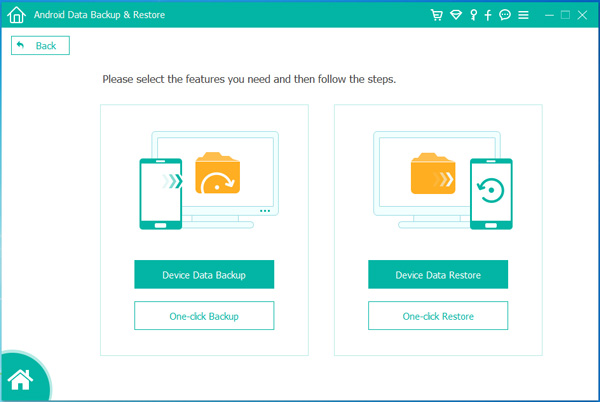
Backup and restore Android data to your computer easily.
- Backup and restore Android data to your computer easily.
- Preview data in detail before you restore data from backups.
- Backup and restore Android phone and SD card data Selectively.
Step 2This step needs the USB debugging mode to be enabled on your phone so that the software can detect it. If you have never enabled it before, you can follow the on screen instruction to open it. And then click OK to authorize the connection.
For Android 2.3 or earlier: Go to Settings – Development – USB Debugging.
For Android 3.0 – 4.1: Navigate to Settings – Developer Options – USB Debugging.
For Android 4.2 or later: Tap Settings – About Phone. Then tab Build number for 7 times until the messages "You are under developer mode" appears. Then go back to Settings – Developer Options – USB Debugging.
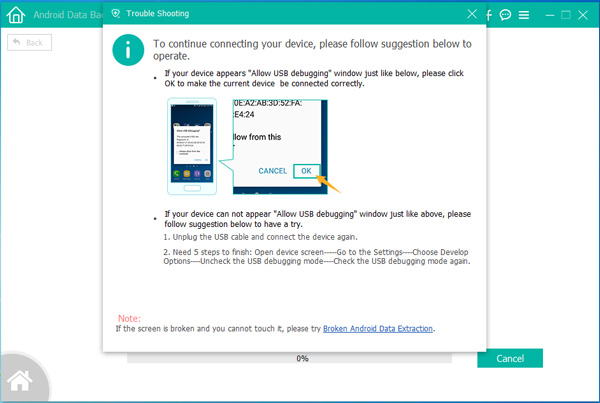
Step 3You can select whatever files you want to recover. If you want to restore photos only, just check the boxes beside Gallery. Then click the Start button to move on.
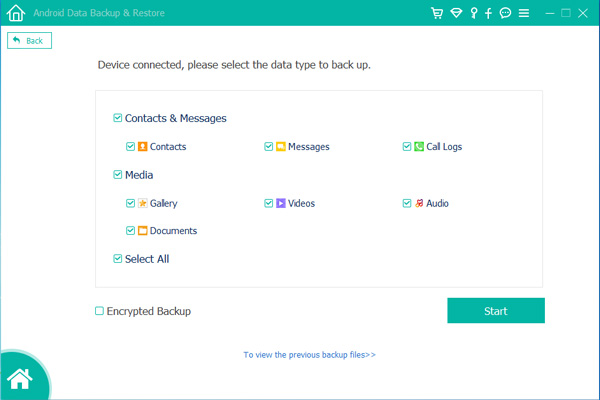
Step 4Click OK and begin the backing up process.
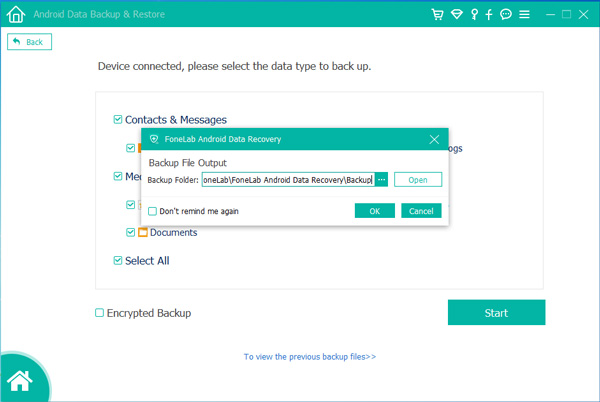
Well, that's the whole process. FoneLab Android Data Backup and Restore is your first choice to help you back up Android data. It also can be used as an Android recovery software to recover deleted or lost Android file.
Backup and restore Android data to your computer easily.
- Backup and restore Android data to your computer easily.
- Preview data in detail before you restore data from backups.
- Backup and restore Android phone and SD card data Selectively.
