Mirror Android to Mac in 2 Efficient Procedures
 Updated by Lisa Ou / June 27, 2023 09:15
Updated by Lisa Ou / June 27, 2023 09:15Have you ever wondered how to mirror Android to Mac? If you think of it, you may assume it is hard to do because they do not have the same operating system. Also, not all Android phones have built-in screen mirroring features. What if I tell you that it is just a piece of cake to perform?
You read it right! You only need to browse this entire post for easy processes. We prepare the 2 proven and tested methods of how you will mirror Android to Mac. Are you ready? Please scroll down for more informative details.
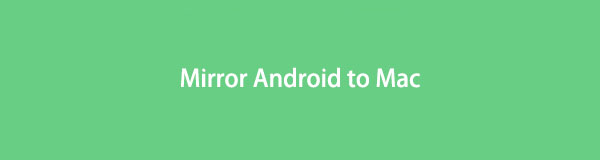

With FoneLab Phone Mirror, you will mirror iPhone or Android to computer efficiently.
- Allows you to mirror iPhone or Android screen to a PC.
- Connect your devices through Wi-Fi, QR code, PIN code or USB cable connection.
- Take screenshots and record screen activities with ease.

Guide List
Part 1. How to Mirror Android to Mac
There are multiple ways to mirror Android to Mac. But we will share the 2 leading methods to perform that. Are you ready? Please scroll down.
Option 1. How to Mirror Android to Mac Online
Android mirror to Mac? The first thing you should use is an online tool. Well, many online mirror tools exist on the internet. But you can consider Wondershare Dr.Fone. However, this tool does not allow you to connect your Android phone by utilizing a USB cable. You can only use this online tool wirelessly.
Anyway, the connecting process of this tool is difficult. It keeps disconnecting you even though you can have a strong Wi-Fi connection. If so, you will waste too much of your time. But don’t worry. We will guide you on how you will quickly use this online tool. Move on below.
Step 1Search for the official website using the web browser of your Mac, depending on your choice. You only need to type in the drfone.wondershare.com website. After that, the web page will load, and you must wait. You will see the full description of the online tool. Click the Try For Free button at the center to proceed to the next screen.
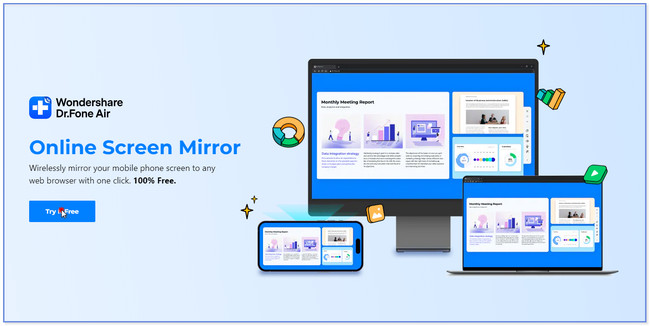
Step 2Please download Dr.Fone Link app on your phone. After that, set it up and allow access to the app's requirements. After that, type in the QR code number on the app's Box on the main interface. After that, tap the Start Connection button. Please click the Allow button on your Mac to give the app access to your computer. You only have 60 seconds to confirm it. After that, you will see your Android phone on your Mac screen.
Note: You can also tap the Minus icon on the right and scan the QR code on the Mac for a faster process.
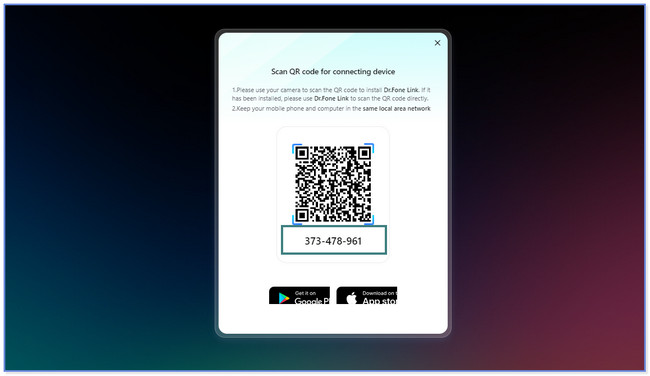
Option 2. How to Mirror Android to Mac via Third-Party App
Can’t find a third-party app to mirror Android to Mac? Consider Screen Mirroring and Sharing app! It offers a 7-day trial to try its limited features. You can upgrade the app if you want to access all its tools. However, this tool needs your email address in the process. You cannot try this app if you forgot your credentials or didn’t have an email account.
Furthermore, this app hangs and lags out of nowhere. If so, you will need to restart it. Do you want to know how this app functions? Scroll down below and follow the tutorial.
Step 1Download Screen Mirroring and Sharing on your Android phone. You can use the Google Play Store to do that. Launch the app by tapping the Open icon or button and search for the www.screenmirrorapp.com website on your Mac. A QR code will appear and pop up on your screen.
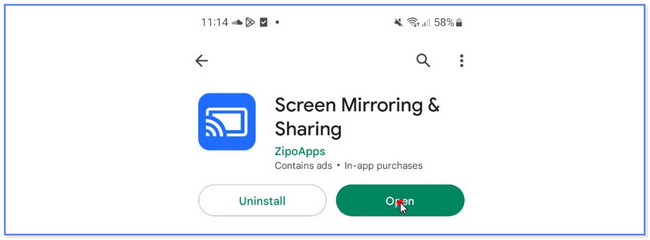
Step 2Tap the Mirror icon at the top right of the app. After that, scan the QR code or number on the app website you have searched on your Mac. Tap the Start Now button on your Android phone, and the app will load afterward. You will see your Android phone on the Mac later on.
Part 2. Bonus Tip: How to Mirror Android to PC via FoneLab Phone Mirror
You can mirror your Android phone to a PC via FoneLab Phone Mirror. This tool lets you connect your devices wirelessly or via a USB cable. In addition, you can take screenshots and record screen activities while you mirror your phone to the computer.

With FoneLab Phone Mirror, you will mirror iPhone or Android to computer efficiently.
- Allows you to mirror iPhone or Android screen to a PC.
- Connect your devices through Wi-Fi, QR code, PIN code or USB cable connection.
- Take screenshots and record screen activities with ease.
Furthermore, you can add text and drawings to your screen. This feature benefits you, especially if you want to record your screen for tutorials. You can mark the content you want to emphasize.
Anyway, do you want to know how to use FoneLab Phone Mirror? Please act on the steps below.
Step 1Please click the Free Download button or icon to download FoneLab Phone Mirror to your computer. Also, you will see the full description of the tool. If you want to know how it functions and its features, read the entire page. After that, set it up on your computer and click the Install button afterward. The PC will immediately launch the software after that.
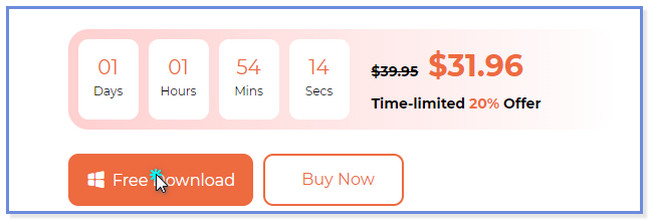
Step 2You will see the 2 phone operating systems this tool supports. Since you are using an Android phone, please click the Android Mirror button on the right side of the main interface. Later, you will see the connecting interface of the tool.
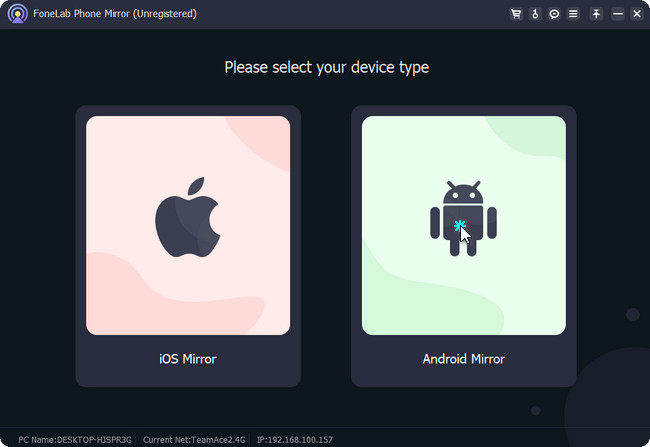
Step 3Please download the FoneLab Phone Mirror app on your Android phone. You can wirelessly connect or join your Android phone to the computer or via a USB cable. If you use a USB cable, click the USB Connection button at the top. On the other hand, click the Wi-Fi Connection if you want to connect your phone wirelessly. In this option, you have 3 choices to connect your Android phone to the computer. You can click the Detect, PIN Code, or QR Code section. Follow the onscreen instruction afterward.
Note: If you experience an error connecting, click the Can Not Connect button at the bottom. The tool will help and assist you with the process.
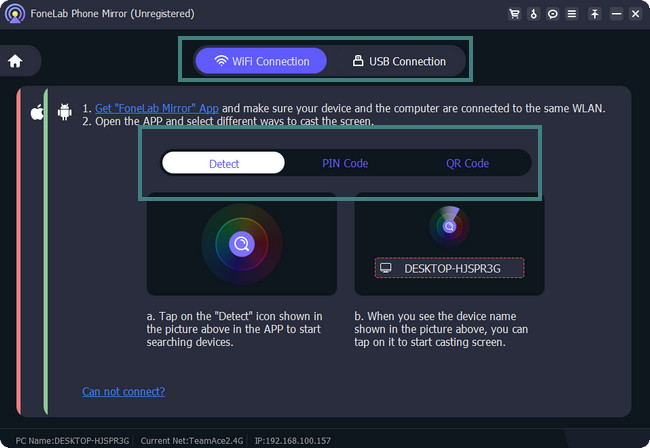
Step 4After connecting your Android phone to the PC, you will see the phone screen on the computer. You can use its tool at the bottom to screenshot or record your screen. Go to the Window Mode of the software to customize the size of your phone screen to the PC. After you mirror your phone to the computer, please disconnect the phone and end the session by closing the app or software.
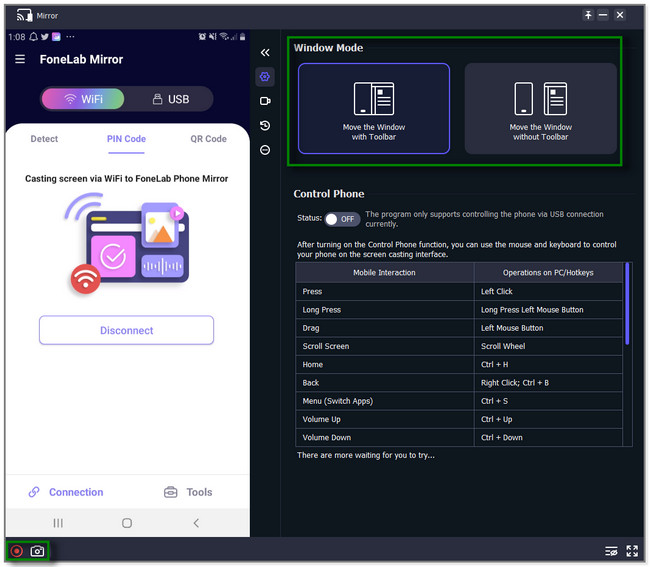

With FoneLab Phone Mirror, you will mirror iPhone or Android to computer efficiently.
- Allows you to mirror iPhone or Android screen to a PC.
- Connect your devices through Wi-Fi, QR code, PIN code or USB cable connection.
- Take screenshots and record screen activities with ease.
Part 3. FAQs about How to Mirror Android to Mac
1. Is screen mirroring through Bluetooth?
No. Bluetooth is not designed for screen mirroring. You can only use a USB cable or the same Wi-Fi network. Honestly, if the Bluetooth is turned on on your phone, it can interfere with the screen mirroring process. If so, it can block or cause why you cannot mirror your device to another device.
2. Can I screen mirror my Android phone to my Mac without Wi-Fi?
Yes. You can mirror your Mac to your Android phone without Wi-Fi. You only need to use third-party software that supports a USB connection.
That's all about how you will mirror your Android phone to a Mac. We hope we helped you with the 2 methods plus one bonus tip regarding your concern.

With FoneLab Phone Mirror, you will mirror iPhone or Android to computer efficiently.
- Allows you to mirror iPhone or Android screen to a PC.
- Connect your devices through Wi-Fi, QR code, PIN code or USB cable connection.
- Take screenshots and record screen activities with ease.
