- How to Mirror iPhone to PC
- Cast Android to Windows
- Mirror iPhone to Windows
- Samsung Screen Mirror Not Working
- Mirror App for iPhone
- Mirror App for Android
- Use AirServer
- Mirror iPhone to Computer
- Cast from Phone to Computer
- iPhone Screen Mirror Not Working
- Mirror iPad to PC
- Mirror iPhone to Laptop
- Set Up Screen Mirror on iPhone
- Mirror iPhone
- Android Mirror to Mac
Best Mirror Apps for iPhone You Should Not Miss
 Updated by Lisa Ou / May 25, 2023 09:15
Updated by Lisa Ou / May 25, 2023 09:15I was using my iPhone to tutor my niece in her mathematics subject. There are some lessons she doesn't clearly understand. But she wants to see the lesson on a bigger screen because she has poor eyesight. Can you help me mirror my iPhone to my computer using an app? Thank you in advance!
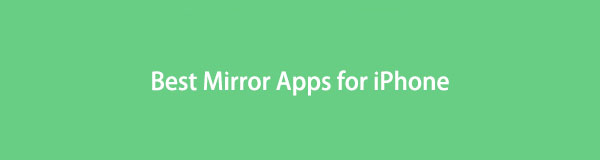
This post is destined for you because it contains the top mirror apps for iPhone. There are various mirror apps for iPhone, but we filtered the leading ones for you. To know more additional content and information, please scroll down.

Guide List
Part 1. Top Mirror Apps for iPhone
Let’s start discovering the screen mirror app for iPhones. This section searches for the top and highly trusted screen mirroring apps on Apple Store. We based on the feedback of the people who experienced them. Are you ready to track them down? Proceed.

With FoneLab Phone Mirror, you will mirror iPhone or Android to computer efficiently.
- Allows you to mirror iPhone or Android screen to a PC.
- Connect your devices through Wi-Fi, QR code, PIN code or USB cable connection.
- Take screenshots and record screen activities with ease.
Option 1. Screen Mirroring to Mac & PC
The first app on our list is Screen Mirroring to Mac & PC. It can mirror your iPhone to a computer using its official website. It does not have too much information when you open it. Therefore, you will immediately proceed with the screen mirroring process. But when you move to the link it requires you to open, it will load very slowly. And you will see your iPhone screen blurry once the app mirrors it to the computer.
To use this screen mirror app on iPhone, come after the steps below.
Step 1Please search for Screen Mirroring to Mac & PC app on the iPhone Apple Store. If you do not know which app you choose, refer to the icon below. Please wait for the downloading process; it will last, depending on the strength of your internet connection. Afterward, the Open button will appear. Tap it to open or launch the app on your phone.
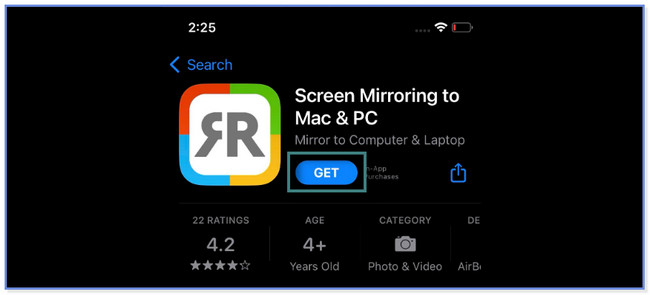
Step 2The Connect to Chrome screen will appear. Search for the website the app shows in the picture. You can tap the Share icon or button to share links to other websites or apps. It includes AirDrop, Messages, Mail, Viber, and more. On your computer, please type in the Code from the iPhone. Click the Connect button to see your iPhone screen to the computers.
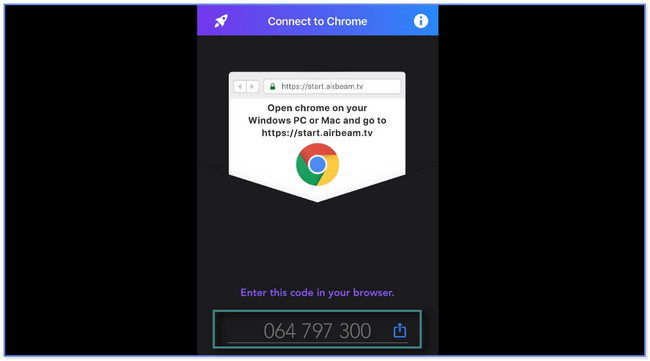
Option 2. AirDroid Cast
AirDroid Cast is a screen mirroring tool compatible with iPhone and Android phones. It can help you cast the screen and receive screencasts from other devices.
This app supports a connection via a USB cable. You can use it without charges, but it will automatically charge you, including the trial versions. Also, you may experience this app lagging and crashing. Therefore, you must restart it multiple times to use it properly.
Do you want to use this screen mirror app on iPhone? Keep following the steps below.
Step 1Open your Apple Store. Please search for AirDroid Cast on its search bar. You can refer to the app icon below if you are unsure of the app you would choose. After the downloading process, launch the app on your iPhone. After that, tap the Cast to The Browser button.
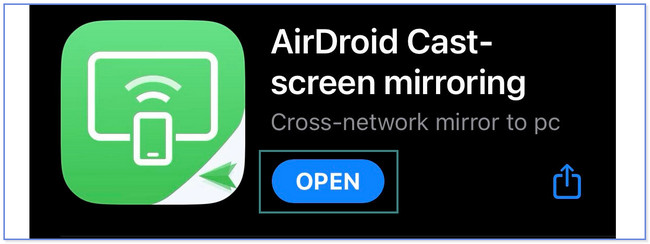
Step 2Please tap the Share button beside the webcast.airdroid.com website at the top. Choose the location of the link. You may choose AirDrop, Messages, Mail, Viber, or Gmail.
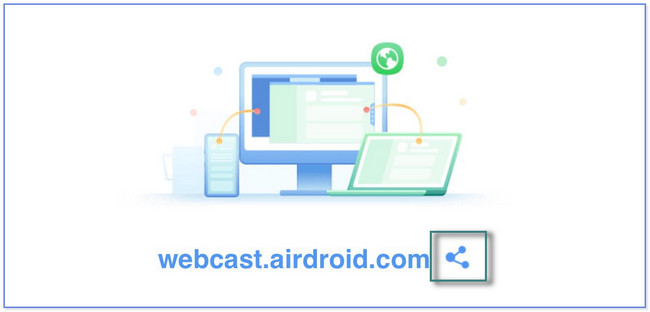
Step 3On your computer, click the link where you shared it with. After that, tap the Scan icon on the right side of the app. You can also type the Code from the computer QR code on the phone. After that, click the Allow button on the computer. On your phone, tap the Start Broadcast button to see its screen on the computer.
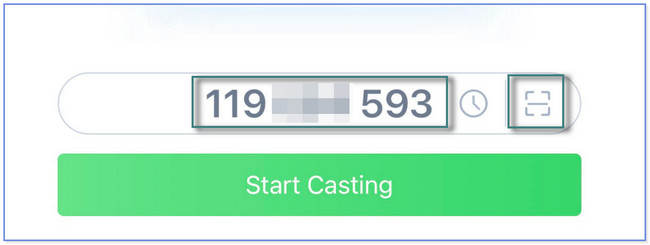
Part 2. Best Mirror Program on Computer - FoneLab Phone Mirror
Consider FoneLab Phone Mirror to mirror your iPhone to a computer. This section is a bonus tip for downloading a third-party tool on your computer. So many fun things about this software while you are screen mirroring your iPhone. If you are making tutorials and demonstrations, this tool is recommended. It allows you to record, take screenshots, and add text and drawings during the process. In this case, you can emphasize something in the video. Also, you have 2 options for connecting your iPhone to the software: USB or wirelessly.

With FoneLab Phone Mirror, you will mirror iPhone or Android to computer efficiently.
- Allows you to mirror iPhone or Android screen to a PC.
- Connect your devices through Wi-Fi, QR code, PIN code or USB cable connection.
- Take screenshots and record screen activities with ease.
You need to know more other facts about this effective iPhone screen mirror app on a computer. Come after the steps below if you want a smooth process.
Step 1Get FoneLab Phone Mirror on its official website by ticking the Free Download button. The downloading process will make you wait for at least a few seconds. After that, click the Download File of the software, and you will see a small window. Set it up, depending on your preference, and the computer will launch it instantly.
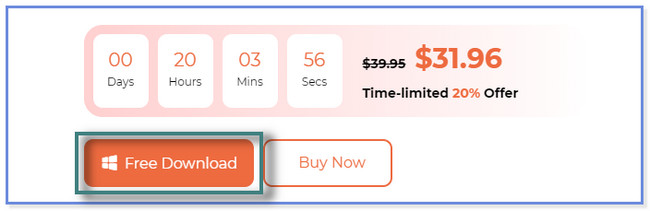
Step 2The main interface of FoneLab Phone Mirror will appear on your computer. The 2 operating systems it supports will pop up. Under the tool, you will see the Name of your PC. Also, you will notice the Wi-Fi network your computer is connected to, including its IP Address. Choose the iOS Mirror button on the left side.
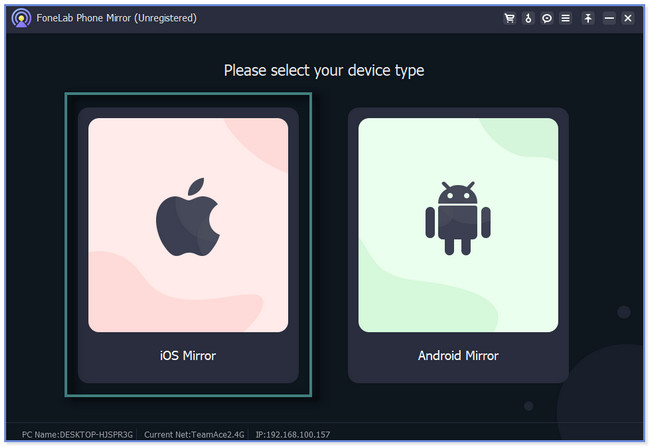
Step 3The software will require you to connect your iPhone. You can use a USB cable or wirelessly. If you choose the Wi-Fi Connection, please click the Screen Mirroring section on the right. You will see the instructions on connecting your phone. It includes the tiny GIF on the right side.
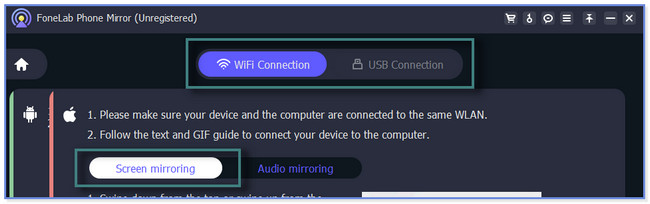
Step 4On your iPhone, please swipe down the Control Center at the top. Later, you will see the tiles of the phone. Among all of them, please tap the Screen Mirroring icon. The phone will search or locate other devices that it can connect. Once the FoneLab Phone Mirror appears, tap it, and you will already see the iPhone screen on the computer.

With FoneLab Phone Mirror, you will mirror iPhone or Android to computer efficiently.
- Allows you to mirror iPhone or Android screen to a PC.
- Connect your devices through Wi-Fi, QR code, PIN code or USB cable connection.
- Take screenshots and record screen activities with ease.
Part 3. FAQs about Mirror App for iPhone
1. Why can't I mirror an iPhone to my TV?
There are many valid or reasonable causes why you cannot mirror your iPhone to the TV. One of the leading ones is the compatibility of the devices you use. Ensure that the device you use is compatible with AirPlay. Also, the distance between the two devices is essential. Establish enough space so they can reach each other. If the screen mirroring app is not still working, restart the device.
2. Can you mirror iPhone to PC with USB?
We all know that Windows 10 operating system has a Miracast feature exclusive to Android phones, not iPhones. You cannot mirror your iPhone to a PC directly with a USB if you are not using a third-party tool. You can use FoneLab Phone Mirror if you want a USB cable for mirroring your iPhone to PC. Download the software now for more information about it.
This post contains the top mirror apps for your iPhone. Also, it lets you discover the leading and most effective software to mirror your iPhone or Android phone to a computer: FoneLab Phone Mirror. If you want to master this screen mirroring software, please download it now!

With FoneLab Phone Mirror, you will mirror iPhone or Android to computer efficiently.
- Allows you to mirror iPhone or Android screen to a PC.
- Connect your devices through Wi-Fi, QR code, PIN code or USB cable connection.
- Take screenshots and record screen activities with ease.
