- How to Mirror iPhone to PC
- Cast Android to Windows
- Mirror iPhone to Windows
- Samsung Screen Mirror Not Working
- Mirror App for iPhone
- Mirror App for Android
- Use AirServer
- Mirror iPhone to Computer
- Cast from Phone to Computer
- iPhone Screen Mirror Not Working
- Mirror iPad to PC
- Mirror iPhone to Laptop
- Set Up Screen Mirror on iPhone
- Mirror iPhone
- Android Mirror to Mac
- Screen Recorder
- Mac Video Recorder
- Windows Video Recorder
- Mac Audio Recorder
- Windows Audio Recorder
- Webcam Recorder
- Game Recorder
- Meeting Recorder
- Messenger Call Recorder
- Skype Recorder
- Course Recorder
- Presentation Recorder
- Chrome Recorder
- Firefox Recorder
- Screenshot on Windows
- Screenshot on Mac
- Cast from Phone to Computer
- iPhone Screen Mirror Not Working
- Mirror iPad to PC
- Mirror iPhone to Laptop
Top 3 Different Ways to Mirror iPhone to PC
 Posted by Lisa Ou / June 02, 2023 16:00
Posted by Lisa Ou / June 02, 2023 16:00I need to study for my exam tomorrow. And I want to review my notes on a bigger screen. I was planning to mirror my iPhone to a PC. Therefore, I can see my entire screen. Can you help me to do that? Thank you so much in advance!
You landed on the right post for your concern! We prepare for you the 3 straightforward different methods to mirror iPhone to PC. Let us upgrade your experience in studying by reviewing on a bigger screen. Please scroll down for more information.
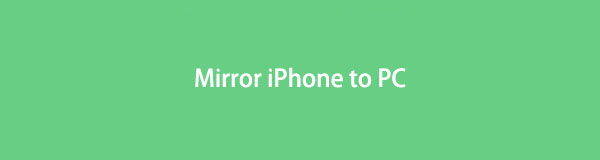

Guide List
Part 1. Mirror iPhone to PC with FoneLab Phone Mirror
Most third-party tools require you to download a supporting app on your phone in the mirroring process. But not FoneLab Phone Mirror. You can connect your iPhone device to a PC with only the help of its built-in screen mirroring feature.
Furthermore, this software can screenshot and record the screen while mirroring. Also, it allows you to draw and add text to the screen. There’s more you can discover about this effective screen mirroring tool. Explore it by following the steps below to screen mirror iPhone to PC.

With FoneLab Phone Mirror, you will mirror iPhone or Android to computer efficiently.
- Allows you to mirror iPhone or Android screen to a PC.
- Connect your devices through Wi-Fi, QR code, PIN code or USB cable connection.
- Take screenshots and record screen activities with ease.
Step 1Please click the Free Download button to have FoneLab Phone Mirror on your PC. After that, you will see the downloading progress at the bottom of the main interface. Click the File afterward and set it up. Later, tick the Install button, and the computer will automatically launch the tool.
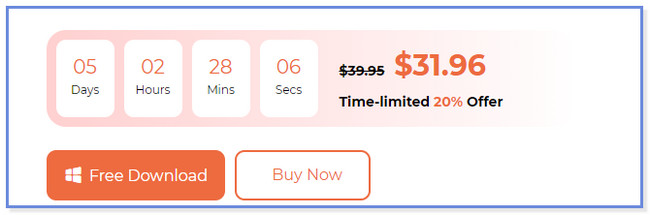
Step 2The tool will allow you to see or view the operating systems it supports. Since you are using an iPhone, please choose the iOS Mirror button on the left. Afterward, you will see a connecting process exclusive to iPhone users like you.
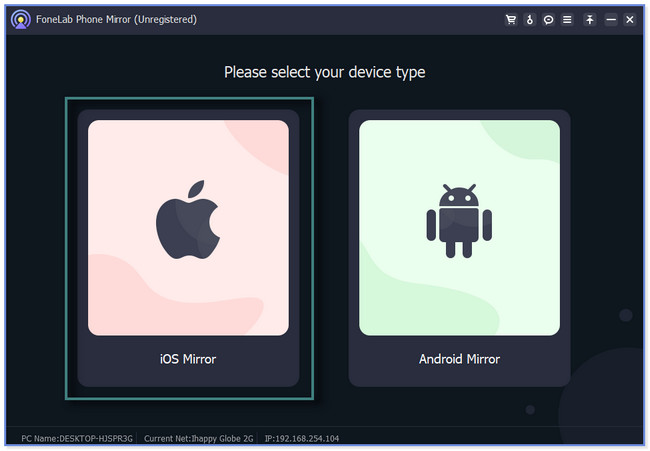
Step 3Please choose between Wi-Fi and USB Connection at the top. After that, please select the Screen Mirroring button on the left side. Under it, you will discover the guide to mirror your iPhone to a PC, including a small GIF.
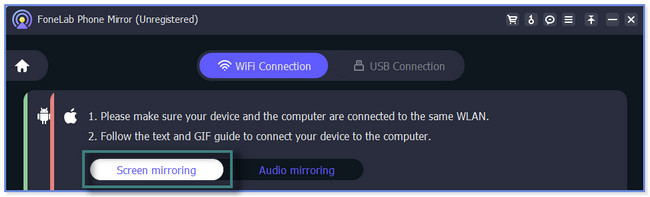
Step 4On your iPhone, please swipe down at the top right side. After that, the phone will show you its Control Center. Locate the Screen Mirroring icon and wait for it to scan nearby devices or tools that are available to mirror with. Later, choose FoneLab Phone Mirror among them all.
Note: The software will load for a few seconds. After that, it will finally show your iPhone screen to the computer. You can see your screen in half or fullscreen. You only need to choose the Window Mode section. You can also record or take screenshots while screen mirroring. Click their icons to use them.
The software above is the leading screen mirroring tool because it can mirror iPhone to PC via USB or wirelessly. In addition, you can mirror your iPhone to PC via an iPhone app or online tools. Below are some examples of them. But some of them are slow to load and hang out of nowhere. Please scroll down to discover them.

With FoneLab Phone Mirror, you will mirror iPhone or Android to computer efficiently.
- Allows you to mirror iPhone or Android screen to a PC.
- Connect your devices through Wi-Fi, QR code, PIN code or USB cable connection.
- Take screenshots and record screen activities with ease.
Part 2. Mirror iPhone to PC via App
The AirDroid Cast app can cast iPhone to PC. But unlike the leading software above, it cannot mirror iPhone to PC via USB. It only uses a Wi-Fi connection in the process. Also, the app freezes sometimes out of nowhere. You need to restart the phone if that happens. Another downside of this app is that its official website loads very slowly. You will wait for more than 5 or 7 minutes.
Nonetheless, you can view the steps of the iPhone mirror app below to mirror iPhone on a PC. Proceed.
Step 1Please launch the Apple Store on your iPhone and type in AirDroid Cast. If you do not know which app you will choose the result, refer to the picture below. After that, please tap the Open button to launch the screen mirroring app on your iPhone.
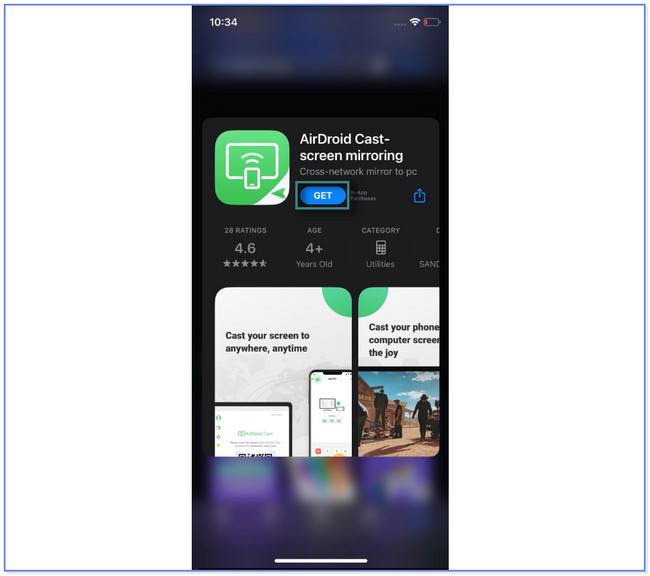
Step 2Allow all the access that the app requires you. After that, you will see the app's main interface and tap the Cast to The Browser button. The phone will direct or show you a new screen.
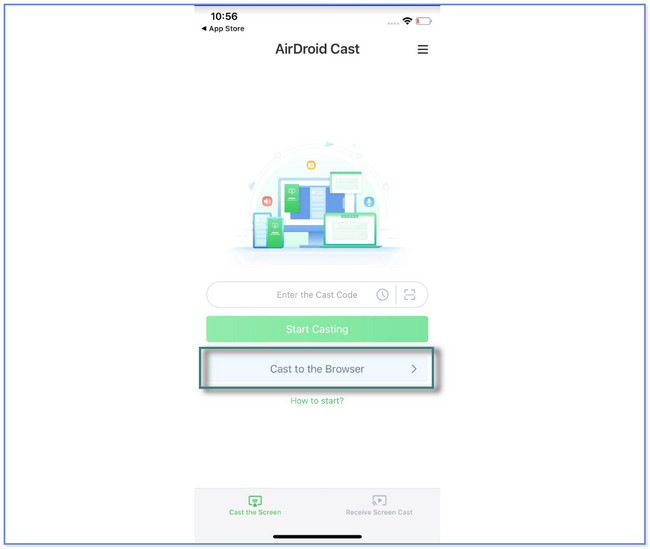
Step 3Please tap the Share icon beside the link written on your screen. You can also directly type in the link on your web browser to access the app's official website. Later, choose the destination of the link you want to share. You can select AirDrop, Email, Messenger, and more.
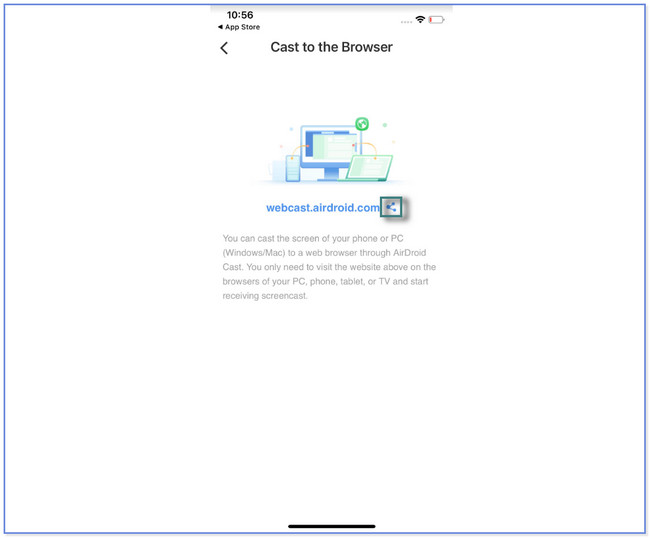
Step 4Locate the link you shared on your computer and click it. A QR and Digit code will appear on your screen. You can type the Digit code on the app on its box. Also, you can scan the QR code icon on the app by tapping the Minus icon on the right side. Afterward, you will see your iPhone screen on the PC.

With FoneLab Phone Mirror, you will mirror iPhone or Android to computer efficiently.
- Allows you to mirror iPhone or Android screen to a PC.
- Connect your devices through Wi-Fi, QR code, PIN code or USB cable connection.
- Take screenshots and record screen activities with ease.
Part 3. Mirror iPhone to PC Online
There are only a few numbers of online mirroring tools. Luckily, we found Wondershare Dr.Fone Air. This online tool can mirror iPhone screen to PC. But it takes too long to use this tool before it connects your iPhone to a PC. Even though you have a strong Wi-Fi connection, it constantly disconnects your iPhone from the PC.
Anyway, do you want to use this online tool? Proceed to see its steps.
Step 1On the official website of Wondershare Dr.Fone Air, click the Try It Free button. After that, the online tool will direct you to another screen. You will see its main interface and other features.
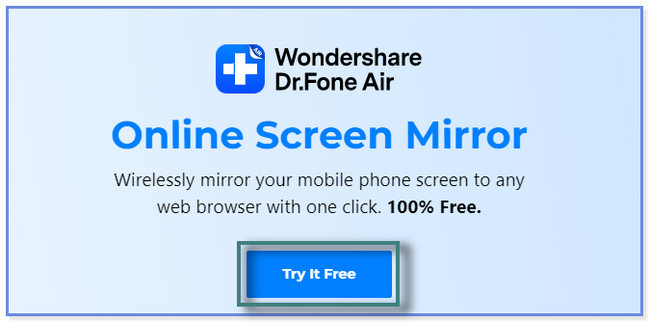
Step 2Tick the Plus Sign icon or button at the top right corner. A QR code will appear, requiring you to download the Dr.Fone Link app to your iPhone. Download it to your phone and launch it. Tap the Scan icon or button and scan the QR code on the online tool. After that, you will not yet see your iPhone screen on the PC. Tap the Allow button first.
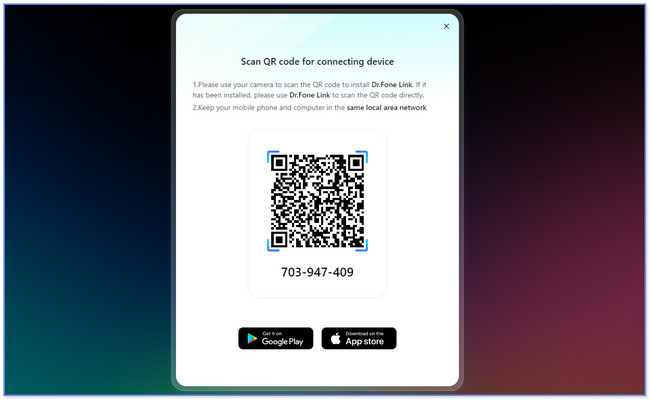
Part 4. FAQs about How to Mirror iPhone to PC
1. Can I mirror my phone screen on a PC via USB without an app?
Sadly, no. It is impossible to mirror your phone to a computer via only a USB without an app. All phones, like Android and iPhone, do not have a built-in screen mirroring feature that supports only USB. You need to use or have an app or third-party software like FoneLab Phone Mirror to mirror your iPhone to a PC via USB.
2. How to mirror iPhone to PC via Bluetooth?
All we know, Bluetooth helps a lot with wireless connectivity. We can transfer and play audio files to speakers and more. But Bluetooth is not used for screen mirroring devices. It can interfere with the screen mirroring process. It can be one of the causes or reasons why you are having connectivity issues on the screen mirroring.
This post taught you information about mirroring iPhone to PC. Also, it introduced the leading screen mirroring software: FoneLab Phone Mirror. It can wirelessly connect your iPhone to a PC or USB connection. Do not miss this rare chance to use the software. Download it now!

With FoneLab Phone Mirror, you will mirror iPhone or Android to computer efficiently.
- Allows you to mirror iPhone or Android screen to a PC.
- Connect your devices through Wi-Fi, QR code, PIN code or USB cable connection.
- Take screenshots and record screen activities with ease.
Below is a video tutorial for reference.


