Easy Guide to Cast from Phone to Computer Efficiently
 Updated by Lisa Ou / May 29, 2023 09:15
Updated by Lisa Ou / May 29, 2023 09:15Do you like having a movie marathon with your friends or family? If so, here's some good news. Watching videos on a bigger screen is now more accessible by casting your phone's screen on your computer. Besides, it's not only for videos but also for other activities on your phone. Perhaps, you are playing games, and your siblings want to watch, but they're having difficulty since the mobile phone's screen is too small. You can cast your screen on the computer so you can all enjoy the game. Thus, you should learn to cast a phone to computer.
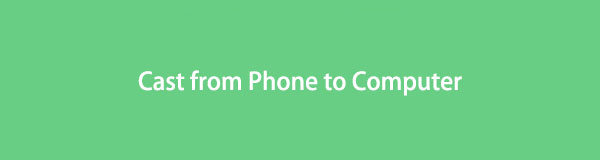
That said, you don't need to waste time browsing for tools to do that. This article has already assembled the most efficient casting tools to help you view your mobile phone screen on the computer. With the manageable guidelines we provided below, you can quickly cast your phone professionally using different programs and methods. Hence, please move forward to the following parts and try the procedures.

With FoneLab Phone Mirror, you will mirror iPhone or Android to computer efficiently.
- Allows you to mirror iPhone or Android screen to a PC.
- Connect your devices through Wi-Fi, QR code, PIN code or USB cable connection.
- Take screenshots and record screen activities with ease.

Guide List
Part 1. Cast from Phone to Computer with Built-in Feature
You can start with your computer’s built-in feature. Windows offers a screen mirroring function that enables you to cast your Android phone screen to the computer. This feature lets you view your mobile phone’s content on your computer, including videos, apps, photos, browsing activities, and more.
Have regard to the hassle-free instructions below to determine how to cast phone to a computer with the built-in feature:
Step 1Hit the Notifications icon on your desktop’s bottom-right corner. When the tile options appear, choose the Connect icon, then click Projecting to this PC on the following screen’s lower portion. This will lead you to your computer Settings.
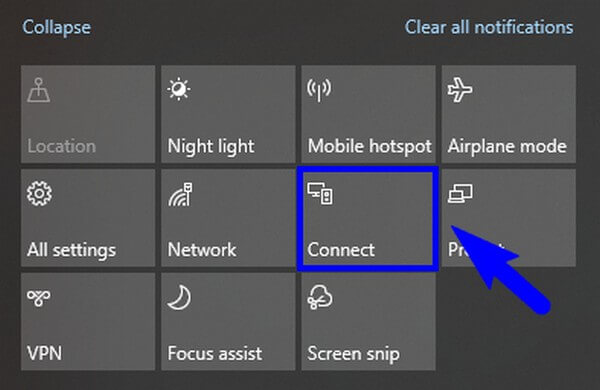
Step 2You will see three pulldown bars on the Settings interface. On the first one, select the Available everywhere or Available everywhere on secure networks option from the list. After that, pick your preferred options on the other two pulldown menus. Next, enable the MirrorShare feature on your Android phone’s notification bar.
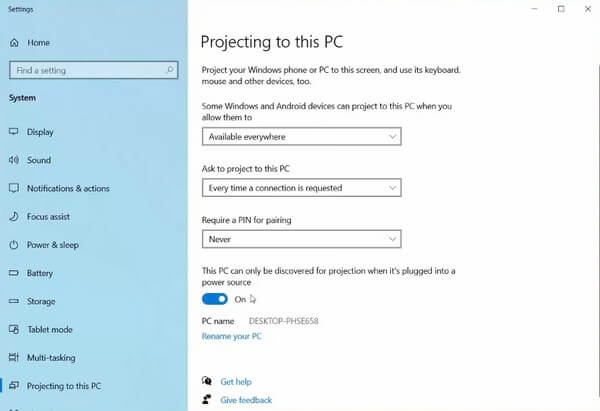
Step 3Your phone will then detect the available computers nearby. From there, select the name of your computer. When a notification to connect appears on your desktop, allow it to cast the Android phone screen to the computer.
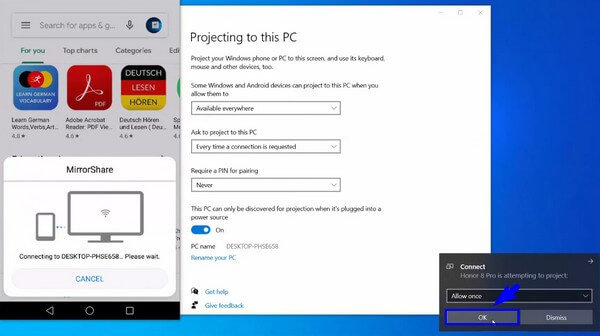
If you can’t see specific options on your computer, that might mean you already need to update your Windows operating system to use the new features. But if you don’t want any changes and don’t want to update, try the following method instead.
Part 2. Cast from Phone to Computer with FoneLab Phone Mirror
FoneLab Phone Mirror is a user-friendly program specialized for casting a phone’s screen to the computer. This program lets you quickly display anything on your device, including both iOS and Android devices, to the computer. If you wish to watch or preview your phone’s media files, see your gameplay, or view your social media activities on a bigger screen, you can do so through a successful connection. FoneLab Phone Mirror offers various connecting methods, so you won’t experience difficulty when attaching your device to the computer. Additionally, it allows you to show your phone screen on the half or full screen of the computer.

With FoneLab Phone Mirror, you will mirror iPhone or Android to computer efficiently.
- Allows you to mirror iPhone or Android screen to a PC.
- Connect your devices through Wi-Fi, QR code, PIN code or USB cable connection.
- Take screenshots and record screen activities with ease.
Take the simple process underneath as an example to cast from phone to computer with FoneLab Phone Mirror:
Step 1Explore the FoneLab Phone Mirror website and click the Free Download tab in the left section. Once saved, install the casting tool after granting it the required permissions to run on your computer. When the config installation starts, wait around a minute for it to complete before launching the tool and utilizing its functions on your Android phone and computer.
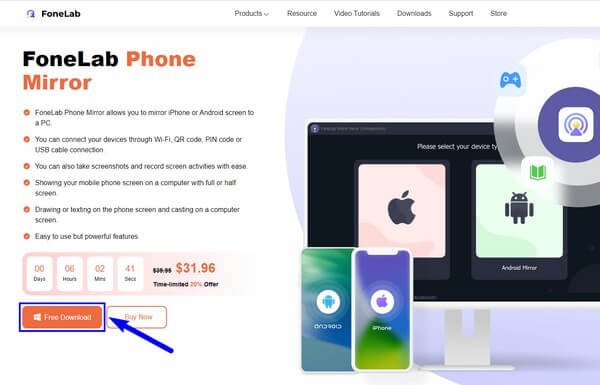
Step 2The screen mirroring tool’s primary interface will greet you with the device type options. Choose Android as the phone’s device type, then ensure it is connected to the same WLAN as your computer. After that, get or install the FoneLab Mirror app on your mobile phone. This will assist the program in connecting your phone and computer.
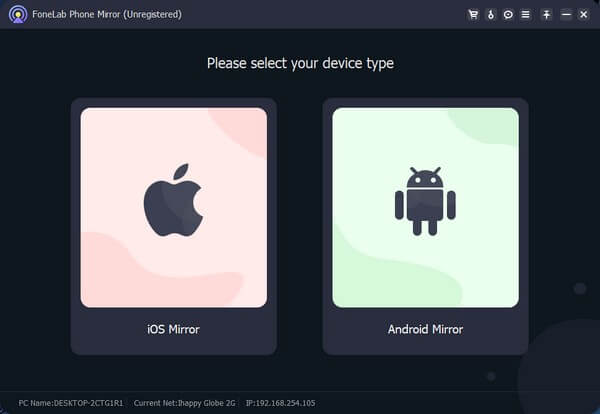
Step 3Select the tab of the method you would like for connecting on the following interface. If you choose the detection method, hit the FoneLab Mirror app's detect icon to recognize your computer. On the other hand, a PIN code will be provided in the program’s PIN Code section if you prefer it. But if you want the QR method, you only have to scan the program's QR code on the interface with the mirror app to connect. Pick any way you prefer.
Step 4Once the connection is okay, you'll see your Android phone screen on the program window’s left portion. Meanwhile, the tool's options, settings, and other features will be displayed on the right interface. You can hide it by clicking the double left arrow on the upper part. Then you can enjoy viewing your phone activities on your computer.

With FoneLab Phone Mirror, you will mirror iPhone or Android to computer efficiently.
- Allows you to mirror iPhone or Android screen to a PC.
- Connect your devices through Wi-Fi, QR code, PIN code or USB cable connection.
- Take screenshots and record screen activities with ease.
Part 3. Cast from Phone to Computer through Online Tools
Out of all the online casting tools you can discover on the web, Wondershare Online Screen Mirror is one of the programs you can rely on. It allows you to mirror your Android or iPhone wirelessly to your computer’s web browser. Thus, instantly, you can view your mobile phone photos, videos, apps, and more on a larger screen. Furthermore, it is free and contains no ads; thus, you can enjoy a great user experience.
Bear in mind the straightforward directions below to cast phone to the computer through the online tool Wondershare Online Screen Mirror:
Step 1Explore the program’s site and click the Try It Free tab. Afterward, install and launch the Dr.Fone Link app on your mobile phone. Once running, use it to scan the QR code on the website.
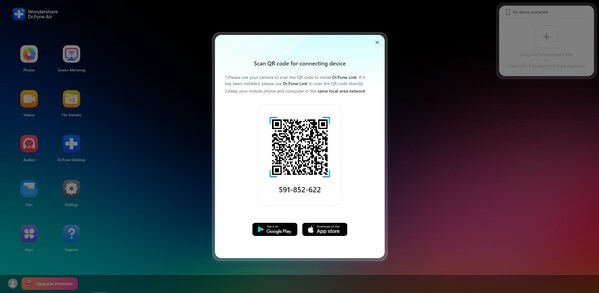
Step 2When a prompt shows up on your phone screen, select the Screen Mirroring function for the online tool to start casting your screen on the web.
However, you must ensure you are connected to a decent network if you use this method. Since it is an online tool, it requires a stable internet connection to work correctly. If not, it might lead to interruptions that could ruin the screencasting process.
Part 4. FAQs about Casting from Phone to Computer
1. How do I record my Android phone screen on my computer?
If you want to record your Android screen while casting it on your computer, we recommend using the FoneLab Phone Mirror. With the program, you no longer have to download or use a separate program or feature to record. It already provides a recording function; you only have to hit the Record button on its interface. In addition, it lets you take a screenshot of your mobile phone screen. Hence, you can enjoy several advantages once you choose this program.
2. How can I cast my phone to the computer without Wi-Fi?
Most tools require Wi-Fi to connect your mobile phone to the computer. But one of the rare methods that can function without this is the FoneLab Phone Mirror. If you don't prefer attaching your devices via Wi-Fi, you can use a USB cable instead.
Casting your phone screen to the computer is enjoyable when viewing your content on a bigger screen. Now, it is even better since the methods are convenient and easy to operate. Try the recommended ones above now.

With FoneLab Phone Mirror, you will mirror iPhone or Android to computer efficiently.
- Allows you to mirror iPhone or Android screen to a PC.
- Connect your devices through Wi-Fi, QR code, PIN code or USB cable connection.
- Take screenshots and record screen activities with ease.
