Things to Do for Audacity Not Recording with Excellent Guide
 Posted by Lisa Ou / Feb 02, 2023 16:00
Posted by Lisa Ou / Feb 02, 2023 16:00I installed Audacity to record audio online and saved it on my computer. But after trying out its features for a while, it suddenly stopped working. Now, Audacity stops recording after a few minutes, and I've been having difficulty using it. Is there someone who can help me?
Audacity is an open-source tool that has the capability to record audio on your computer and edit them afterward. It is free and produces decent outputs according to its users. It has enough functions to record and improve the quality of your audio. Its simple interface also makes it easy to use for beginners. However, it is not always rainbows and sunshine with this tool. Like other programs, it has drawbacks that make people have difficulty using it. For instance, the recording feature suddenly stops working for unknown reasons. It's also not as polished as the other tools when it comes to performance.
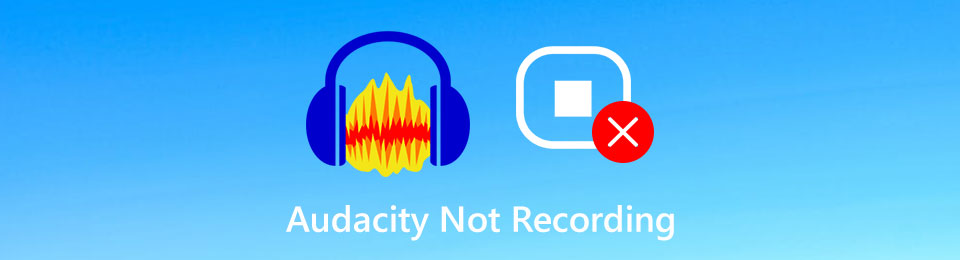
Regardless if you want to continue using Audacity or not, we have something in this article for you. This post will let you know the most common causes of Audacity's malfunctioning issue. Thus, it will be easier for you to see the root of the problem and solve it more quickly and easily. You will also discover the outstanding methods we gathered and try them to fix the issue you are encountering with the tool. And if things still don't go your way, don't worry. We included an alternative for you to use as a fallback in case you want to switch to a more effective tool. You may start by proceeding to read below.

Guide List
Part 1. Why Audacity Not Recording
There are several factors affecting the performance of Audacity on your computer. Some may only need to be enabled for the program to work correctly. For example, the microphone. When you install Audacity for the first time, the computer surely asks permission to allow the tool to access the microphone. If you don’t remember allowing anything, Audacity not recognizing the mic must be why the program doesn’t work. Hence, you need to work on allowing the program to access the microphone on your computer.
Configuration is the next common reason in this situation. Again, when you install Audacity, it has startup Settings you need to control for it to work successfully. If you don’t choose the appropriate options for your device, issues like not recording can happen. Sometimes, you think installing and running a program is that easy, but that is not the case with Audacity. Not reading and understanding the instructions can greatly affect the tool’s performance.
Moving on, “Error opening recording device” on Audacity is the message that frequently pops up on the screen when the program fails to work. This message occurs when the sound device is not properly input or enabled. These are some common possibilities why the Audacity you installed on your computer cannot record.
FoneLab Screen Recorder allows you to capture video, audio, online tutorial, etc on Windows/Mac, and you can easily customize size, edit the video or audio, and more.
- Record video, audio, webcam and take screenshots on Windows/Mac.
- Preview data before saving.
- It is safe and easy to use.
Part 2. How to Fix Audacity Not Recording
Now that you have background information about Audacity and some ideas why it won’t work, it’s time to fix the issues. As mentioned above, you may have overlooked granting the program permission to access your microphone. Fortunately, you can still allow it by going to Settings.
Step 1Begin with the Start icon on your desktop. Hit the gear icon for Settings, then choose the Privacy tab to see the General Settings.
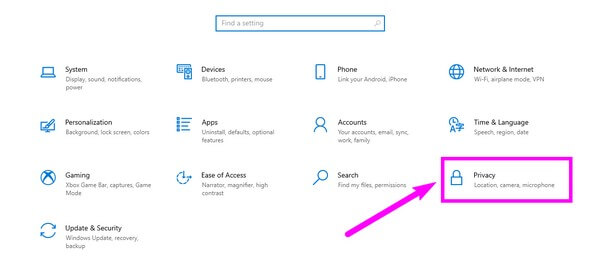
Step 2Below the options for Windows permissions on the left column, scroll down, and you’ll find the App permissions. Open the Microphone section to modify its permissions.
Step 3Make sure the microphone access for your device is on. Then turn on the Allow apps to access your microphone option as well. On the programs listed below, find Audacity and enable it so that it can have access to your microphone.
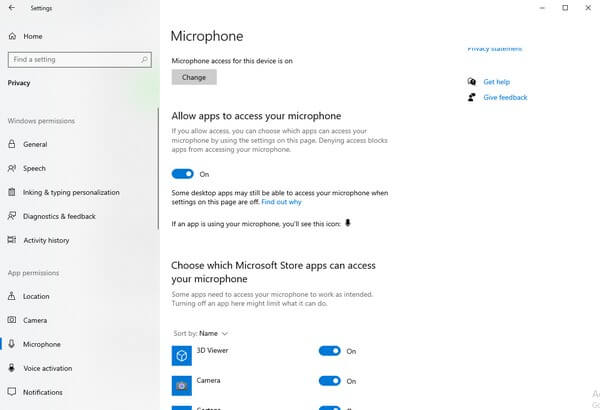
Aside from this, you may also open Audacity and configure its Settings. See if there is an incorrect option that might be the reason the program can’t function well. On the other hand, try checking for disabled devices on the Sound option in the Control Panel. If there is, enable them and try recording again.
FoneLab Screen Recorder allows you to capture video, audio, online tutorial, etc on Windows/Mac, and you can easily customize size, edit the video or audio, and more.
- Record video, audio, webcam and take screenshots on Windows/Mac.
- Preview data before saving.
- It is safe and easy to use.
Part 3. Audacity Alternative - FoneLab Screen Recorder
After everything you’ve done, the possibility of Audacity not working is still there. If this program starts stressing you out, it’s time to try a different tool that can help you ease the frustration. FoneLab Screen Recorder is a top-notch alternative for Audacity and other recorders out there. This tool can record live or system audio excellently. Among all other recording tools, it produces the highest quality you can record on a computer. Not only that, it works so smoothly that you can rarely encounter a problem when using it. In addition, it has editing features that can help you enhance your audio recordings. It is a great help when Audacity won’t record and malfunction.
Abide by the trouble-free steps below to discover how to use the powerful Audacity alternative, FoneLab Screen Recorder:
FoneLab Screen Recorder allows you to capture video, audio, online tutorial, etc on Windows/Mac, and you can easily customize size, edit the video or audio, and more.
- Record video, audio, webcam and take screenshots on Windows/Mac.
- Preview data before saving.
- It is safe and easy to use.
Step 1Head to FoneLab Screen Recorder’s website and get the software file by hitting the Free Download button. The installation process will only begin after you grant the program permission to make changes to your device. Then you can finally run it on your computer.
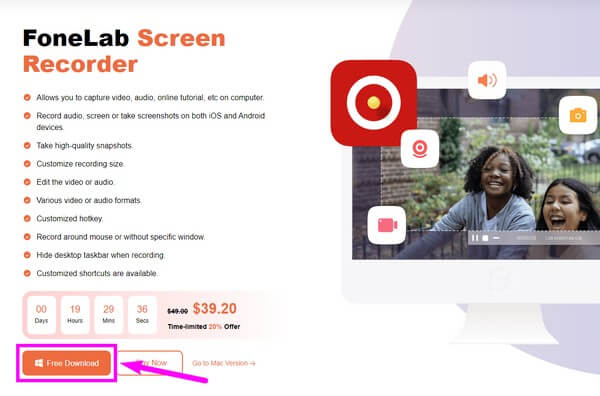
Step 2The main interface of the program has various recording features. Choose the second box from the left, the Audio Recorder, to play as an alternative to Audacity.
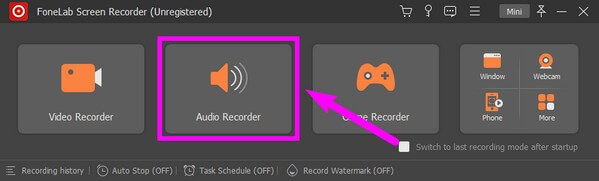
Step 3Adjust the system and microphone volume sounds according to your audio needs. If you click the small gear icon on the upper part, you can modify more of its Settings based on your desires.
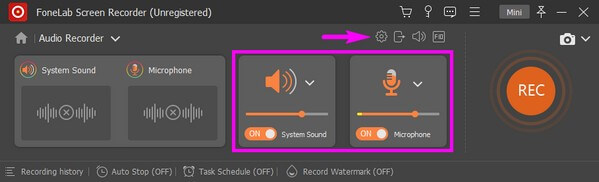
Step 4Once you’re done adjusting everything you want, click the REC button at the end of the interface. The program will then start recording audio. Afterward, you may use the editing features to improve your work.
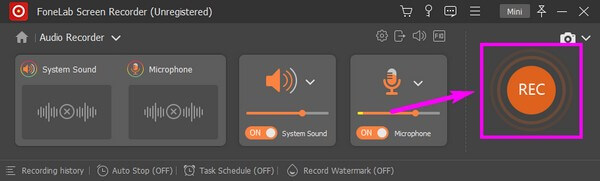
FoneLab Screen Recorder allows you to capture video, audio, online tutorial, etc on Windows/Mac, and you can easily customize size, edit the video or audio, and more.
- Record video, audio, webcam and take screenshots on Windows/Mac.
- Preview data before saving.
- It is safe and easy to use.
Part 4. FAQs about Fixing Audacity Not Recording and Its Alternative
1. Does Audacity consume a lot of RAM?
In general, Audacity doesn't consume too much RAM. But it's the Nyquist plugin that runs inside the program is what we talk about; this might be an exception.
2. Is FoneLab Screen Recorder better than Audacity?
Different people have different preferences regarding their best recorder. But if we talk about the performance, it's easy to say the FoneLab Screen Recorder is better. You won't be here in the first place if you have not encountered difficulty with Audacity. In addition, the FoneLab program is more flexible, as it records videos, games, and more.
3. What are the other features of FoneLab Screen Recorder?
Aside from the audio, video, and game recordings, it can also mirror and record your mobile phone's screen. At the same time, it lets you capture snapshots even while the recording is in progress. You will be able to enjoy more of its features once you install the tool on your computer.
4. Why did Audacity stop recording?
Audacity may stop recording due to various reasons. Some common causes include issues with the audio device settings, incorrect recording settings in Audacity, low disk space, or conflicts with other audio applications. Additionally, system or software updates, driver problems, or inadequate computer resources can also lead to recording problems. To troubleshoot, ensure your audio device is properly selected in Audacity's settings, check your recording settings, free up disk space, close unnecessary applications, and update drivers if needed. Restarting Audacity or your computer may also help resolve the issue.
5. Why is my computer not recording sound?
There could be several reasons why your computer is not recording sound. Some common causes include: the microphone being muted or disabled, incorrect audio settings, outdated or faulty audio drivers, hardware issues with the microphone or sound card, or conflicts with other applications. To troubleshoot the issue, check your audio settings, ensure the microphone is enabled and not muted, update audio drivers, and test the microphone with different applications. If the problem persists, it may be necessary to consult technical support or consider hardware replacement or repair.
If you have more concerns about recording any activity on your phone or computer, you can trust and install the FoneLab Screen Recorder to do wonders for you.
FoneLab Screen Recorder allows you to capture video, audio, online tutorial, etc on Windows/Mac, and you can easily customize size, edit the video or audio, and more.
- Record video, audio, webcam and take screenshots on Windows/Mac.
- Preview data before saving.
- It is safe and easy to use.
