How to Record a Google Hangouts Meeting with Video and Audio
 Posted by Valyn Hua / Feb 01, 2021 16:00
Posted by Valyn Hua / Feb 01, 2021 16:00What should you do if some teammate cannot attend the Google+ Hangouts conversation? How to record a Google Hangouts meeting for all participants? As for the organizer of the meeting, YouTube Live of the G Suite Enterprise edition can be helpful to record and share Google Hangouts meetings.
Is there any method to cord Google Hangouts video privately? In order to record the session without notification, FoneLab Screen Recorder provides both Windows and Mac version to capture videos, record audio and take snapshots as profession. Just read on the article to get the desired information now.
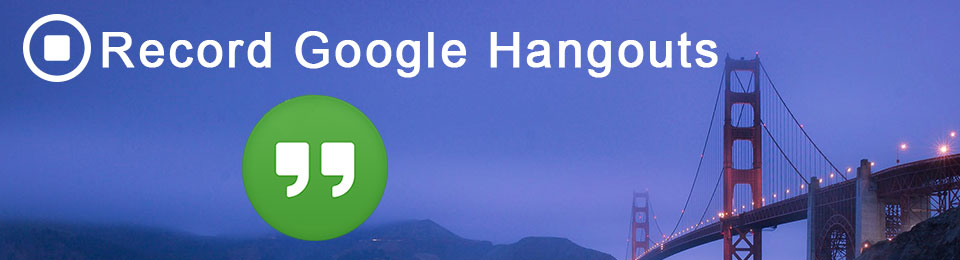

Guide List
1. How to Record Google Hangouts Calls with YouTube Live
Just as the name of Google Hangouts on Air, you can broadcast a Google+ hangout to all your audience. Just learn the detailed process about how to record Hangouts on Air with YouTube Live as below.
Set up YouTube Live for Google Hangouts recording
Step 1 Go to YouTube LIVE STREAM channel in the left menu. After that, you can click the Events > Create Live Event, you can enter title, add end time, description, tags and other information. Choose the Quick (using Google Hangouts On Air or try camera).
Step 2 YouTube Live has built-in event scheduling to arrange a schedule your event for a future date and time. After that, you can click the blue Go Live Now to enter a Google Hangout On Air, which you can stream live from your webcam.
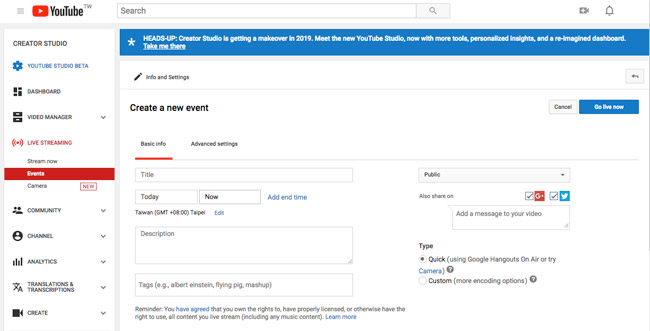
Record and share Google Hangouts on Air
Step 1Login Google+ and launch a Gooogle+ hangouts by clicking the Start a Hangout option. Name the Google Hangout and send invitation to attendee via URL. After that, you can check the Enable Hangouts On Air option to record Google Hangouts via YouTube Live.
NOTE: When you choose the Public option in YouTube live, all the followers will get a notification to join when they see you are talking live. Anyone join the hangouts will be notified.
Step 2 Record a Google+ Hangouts meeting. Once you want to record Google Hangouts, you can click the red Start Broadcast button. There will be a 10 second countdown; you can ensure everything is well prepared before the recording process.
Step 3When you turn on the option, all attendees will get a notification that the Google Hangouts is being recorded. Recordings will be saved to a Meeting Recordings folder in the Drive of the meeting owner. Moreover you can get the Calendar information with other attendees.
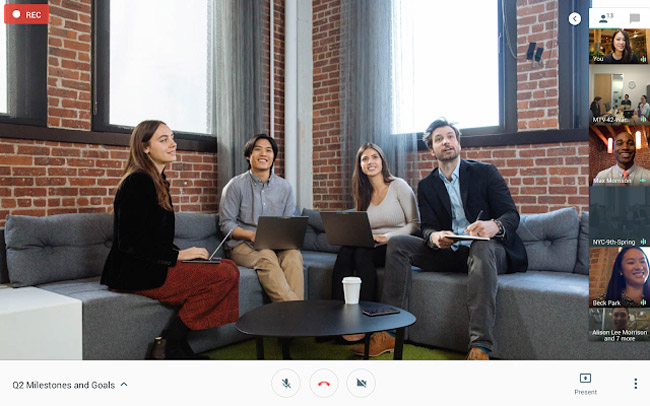
2. How to Record Google Hangouts Conversation Privately
If you were not the organizer of the conversation, or need to record Google Hangouts conversation privately without notification, FoneLab Screen Recorder is a screen recorder to capture meeting videos, record conversation audio and take snapshots for important points.
- Custom screen for Google Hangouts, capture microphone and system audio and take important snapshots.
- Highlight some important points of the Google Hangouts meeting with multiple annotation tools.
- Record and save webcam videos on your computer, you can record Google Hangouts as attendee without other permission.
FoneLab Screen Recorder allows you to capture video, audio, online tutorial, etc on Windows/Mac, and you can easily customize size, edit the video or audio, and more.
- Record video, audio, webcam and take screenshots on Windows/Mac.
- Preview data before saving.
- It is safe and easy to use.
Record Google Hangouts on Windows
Step 1Download and install Google Hangouts recorder
Download and install the latest version of Google Hangouts recorder on your computer. After that, you can launch the program on your computer before you start a Google Hangouts conversation.
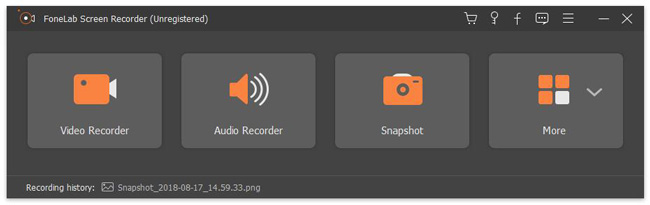
Step 2Set up audio and video quality for Google Hangouts
In order to have the best quality of output Google Hangouts videos, you can choose the Video format, Video codec, Video quality, Frame Rate, Audio Format and Audio Quality, etc.
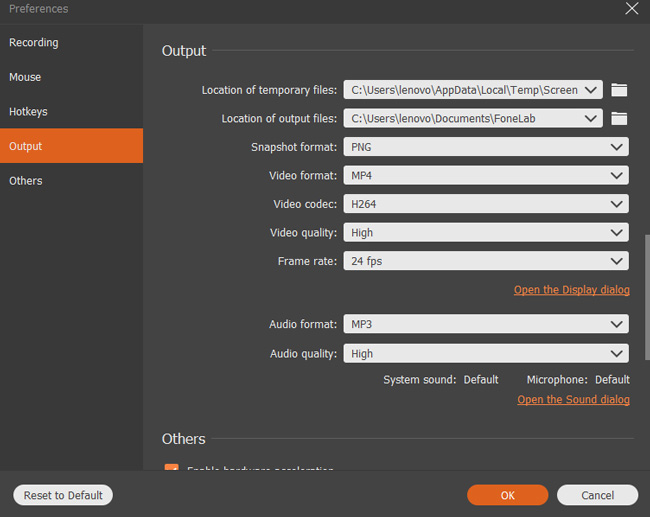
Step 3Custom screen frame for Google Hangouts
Click the Video Recorder to adjust the record screen for Google Hangouts manually or with mouse recording. After that, click the Audio Recorder to add the system sound from all the attendees of the meeting.
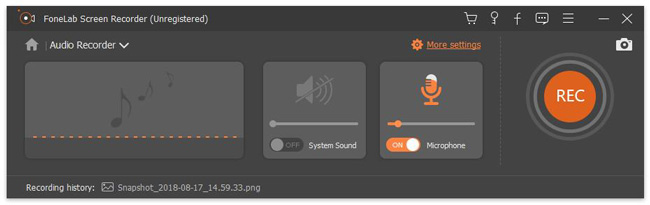
Step 4Record Google Hangouts conversations
Now you can click the red REC button to record Google Hangouts privately without notification. You can save the recorded file in different formats or share the videos directly to social media websites.
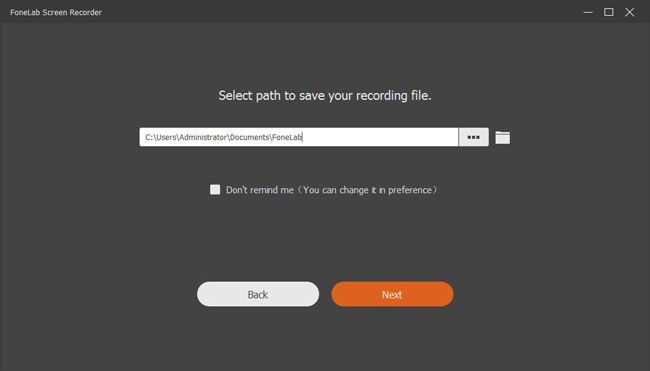
Record Google Hangouts on Mac
Step 1 Download and install the latest version of Mac FoneLab Screen Recorder. After that, you can launch the program on Mac as the following screenshot to record the desired meeting.
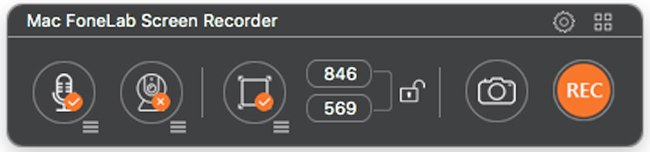
Step 2 Click the Settings option to adjust the Recording menu. You can click the Frame rate, Bitrate and Sample Rate to adjust the quality of the output file. You can check the mouse recording and countdown features.
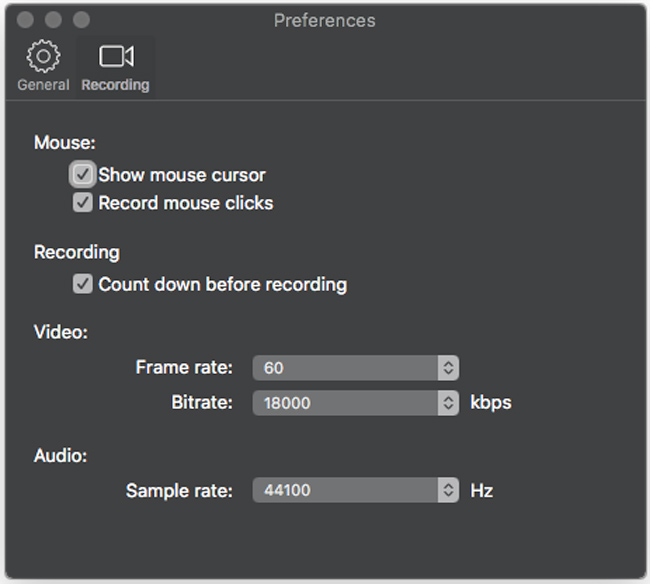
Step 3 Record a Google Hangout meeting. Once you set up everything as desired, you can click the REC option to record the audio and video files of Google Hangouts meetings.
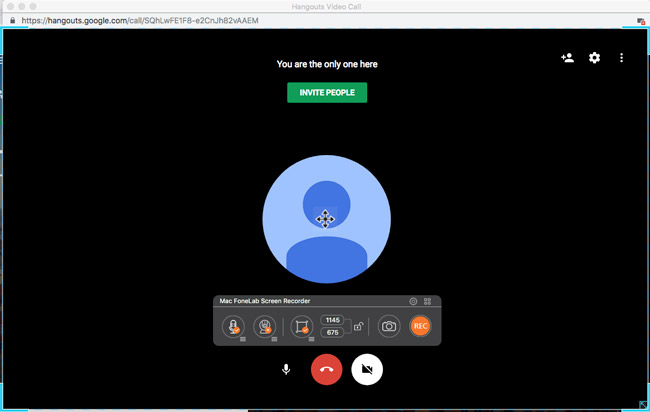
Step 4 When you record the whole session of Google Hangouts, you can click the Stop button. You can click the Media Manager to preview the recorded files on your Mac.
During the process, you can click the Annotation tool to add lines, arrows, callouts and other elements to the videos or snapshots. Now you can share the desired files to online social media sites with ease.
Conclusion
When you need to record a Google Hangouts video and audio files, you can use the organizer privilege to capture the desired files. But during the recording, all the attendees will get a notification that the Google Hangouts is being recorded. If you want to record Google Hangouts meeting privately, you can use FoneLab Screen Recorder, which enables you to capture video and audio in high quality. Moreover, you can further edit the videos with multiple annotation tools. If you have any other query about how to capture Google Hangouts, you can share more information in the comments.
FoneLab Screen Recorder allows you to capture video, audio, online tutorial, etc on Windows/Mac, and you can easily customize size, edit the video or audio, and more.
- Record video, audio, webcam and take screenshots on Windows/Mac.
- Preview data before saving.
- It is safe and easy to use.
