Google Backup Android? Try This More Intuitive Way to Backup Android!
 Updated by Boey Wong / April 09, 2021 11:30
Updated by Boey Wong / April 09, 2021 11:30Hi everyone! My friend mentioned that Google can backup many files like photos, videos, settings, and apps from Android phone or tablet before, but I can't remember how to do it. Please anyone can give me some tips, thank you!
You may like the security feeling that backing up android to Google account gives you. Indeed, Google offers users very convenient way to store and backup their mobile data by using an account.
In addition, Google Drive is specially designed for users who prefer to maintain a backup of their files to the cloud.
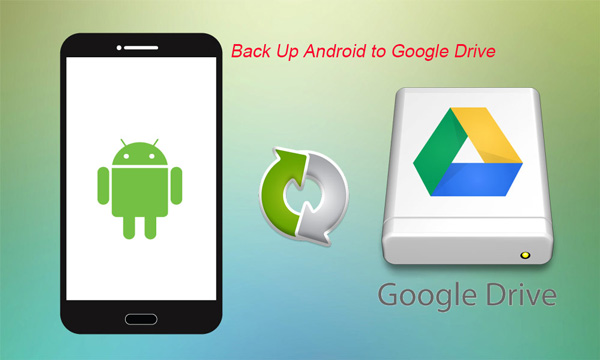
I will show you how to backup Android phone in three ways:

Guide List
Backup and restore Android data to your computer easily.
- Backup and restore Android data to your computer easily.
- Preview data in detail before you restore data from backups.
- Backup and restore Android phone and SD card data Selectively.
1. Let Google Backup Android Automatically
Wondering what Google automatically backs up? Does Google backup contacts? Does Google backup photos?
It backs up:
- Display settings, Wi-Fi Networks settings, etc.
- Contacts, Calendars, Email, and Docs.
- Chrome Browser data like bookmarks, smart lock password data.
- Apps and Other Purchased Contents that are linked with your Google account.
- Photos via Google Photos.
This is not the complete list, but it may give you some idea about what will backup automatically by Google.
Now let's begin to sync your Android device to Google account by following steps:
Step 1Tap on Settings on your Android device, and go to Personal.
Step 2Navigate to Accounts and Tap on Google.
Step 3If you have multiple Google accounts, select the one you want to sync with.
Step 4Check Back up my data and Automatic restore. It will not only backup your data, but will also restore all the data and settings to your device.
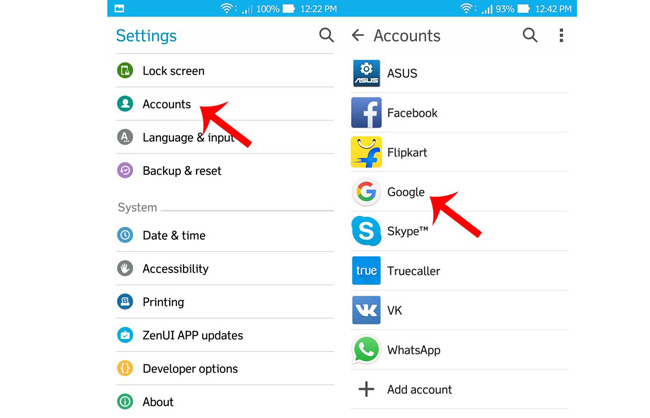
2. Backup Android Phone with Android Backup Service
Android Backup Service is by default able to back up most types of data you care about on your Android phone or tablet. Follow these simple steps:
- Go to Settings and then Personal.
- Select Backup & Reset.
- Choose Back up my data.
- Choose a backup account if you have multiple accounts. Tap Add account if you don'thave one.
- Sign into your account that you chose. Then it will automatically back up your Settings, Google apps and more.
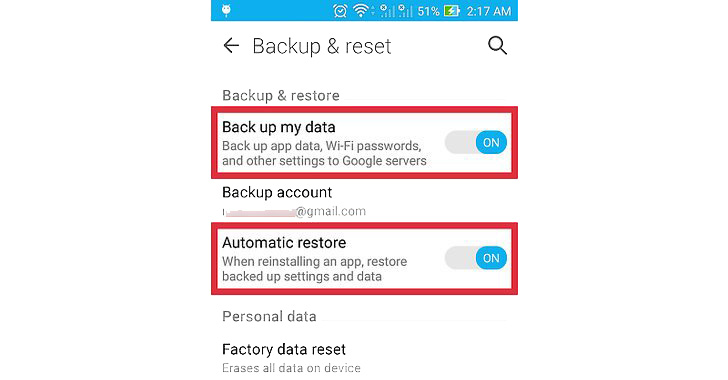
How to restore Android phone from Google backup?
When you change to a new Android device or after device formatting, you can restore the data from the Google Android backup that was created by Android Backup Service before. Just log into your account, and enable Automatic restore.
3. The Fastest Way to Backup Your Android Device
FoneLab Android Data Backup & Restore is a third-party tool to backup Android to PC and restore your Android data without data loss.
It helps you save your device data on the computer so that you will never lose the precious photos, contacts, messages, etc when you delete by mistake or lose your Android device.
It's easy to do by following the steps:
Step 1Download and install the software on your computer with below link accordingly.
Backup and restore Android data to your computer easily.
- Backup and restore Android data to your computer easily.
- Preview data in detail before you restore data from backups.
- Backup and restore Android phone and SD card data Selectively.
Step 2It will launch automatically after finished installing. Choose Android Data Backup & Restore on the interface.
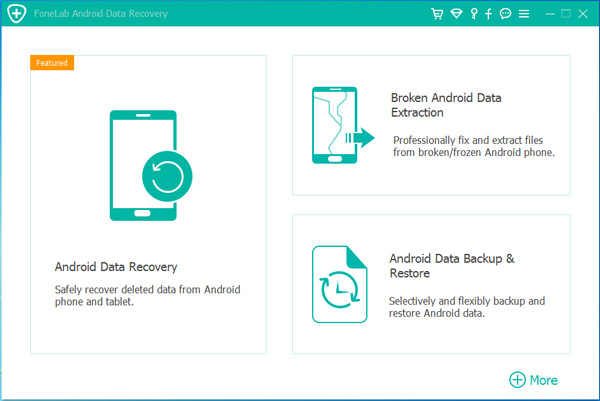
Step 3Connect your Android device to the computer using USB cable. Enable USB debugging if you haven't done yet.
Step 4Allow USB debugging on your Android device when it pops up.
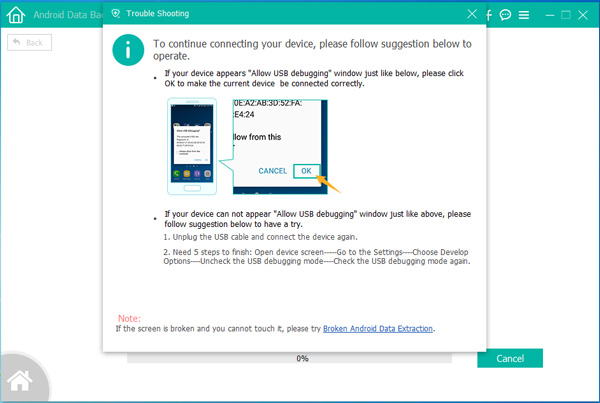
Step 5After the device is connected successfully, choose to back up or restore. To selectively back up, click Device Data Backup. Otherwise, click One-click Backup to backup all.
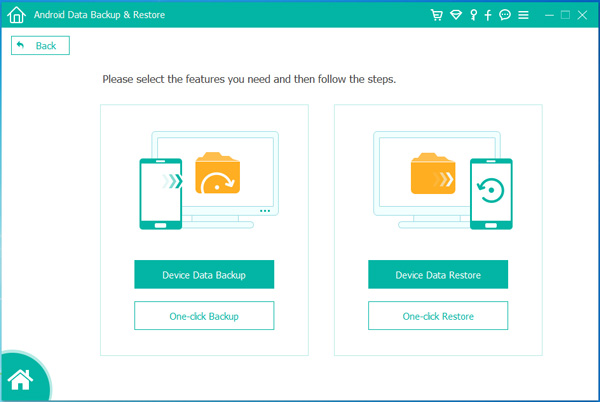
Step 6You are allowed to choose what contents you want to backup and make it encrypted or not. Click Start to move on. Here you can backup android contacts to pc by clicking Contacts.
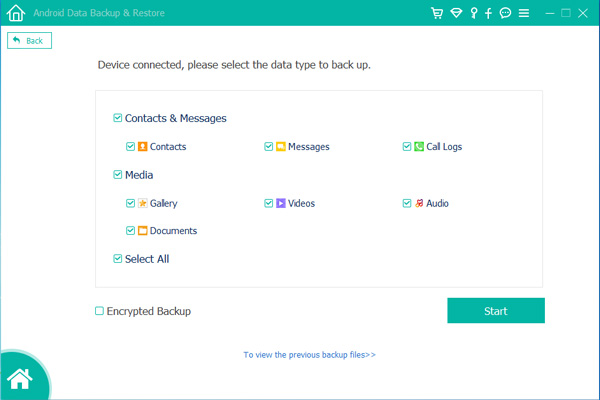
Step 7Choose a directory to store your backed up files and click OK.
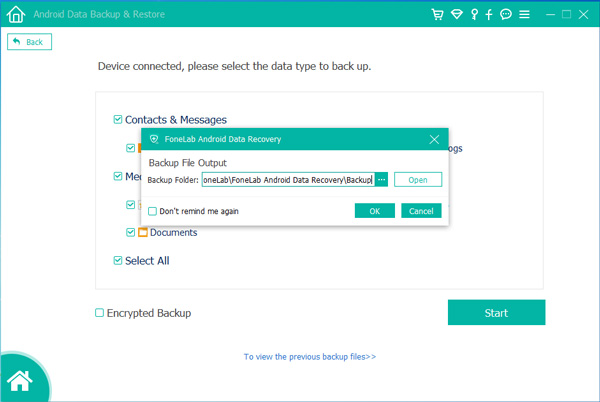
Step 8Please keep your device connected during the backup process.
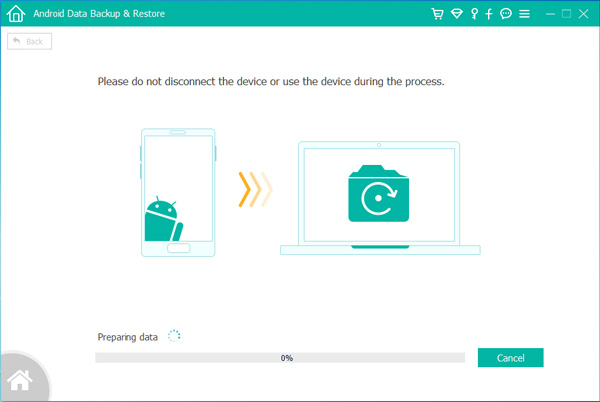
That's all! Super easy, right? And you can use it to backup Android calendars, photos, videos and other data now!
Please contact us if you have any question.
Backup and restore Android data to your computer easily.
- Backup and restore Android data to your computer easily.
- Preview data in detail before you restore data from backups.
- Backup and restore Android phone and SD card data Selectively.
