Support: How to Backup and Restore Your iPad via iCloud
 Posted by Somei Liam / April 14, 2021 09:00
Posted by Somei Liam / April 14, 2021 09:00 Creating an iPhone or iPad backup should be routine for most users, as it's a simple procedure and the easiest way to recover your data if your device is replaced, lost or stolen.
When it comes to backing up your iPad device, a good number of how to backup iPad to iCloud methods are available to choose from with the best one being the iCloud backup method. Unlike other methods, the iCloud backup option is secure and highly dependable.
iPad iCloud backups are encrypted automatically and stored in the cloud, and you can create and use them anywhere with a Wi-Fi connection.
In this article, we are going to illustrate how to backup iPad to iCloud using nothing more than just your own iPad and your active iCloud account. Besides, we will show you how to restore iPad data from iCloud backup.


Guide List
1. Steps of Backing up iPad to iCloud
Method 1: Backup Your iPad to iCloud via iCloud
Turning on or turn off iCloud Backup on iPad can be done in a few simple steps:
Step 1Connect your iPad to a Wi-Fi network.
Step 2Go to Settings, this is an icon that looks like a gear. Then go to [your name] and tap iCloud.
Step 3Tap iCloud Backup.
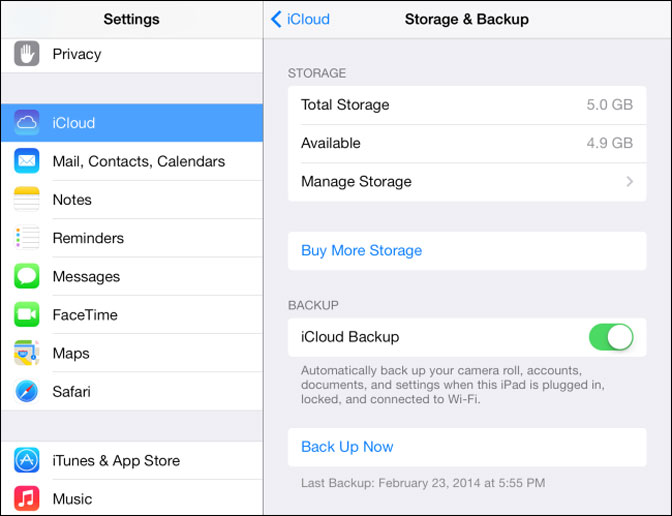
Step 4Tap Back Up Now. Stay connected to your Wi-Fi network until the process completes.
You can check the progress and confirm the backup completed. Go to Settings > [your name] > iCloud > iCloud Backup. Under Back Up Now, you'll see the date and time of your last backup.
Tips: To let iCloud automatically backup your device each day, here's what you need to do:
- Make sure that iCloud Backup is turned on in Settings > [your name] > iCloud > iCloud Backup.
- Connect your device to a power source.
- Connect your device to a Wi-Fi network.
- Make sure that your device's screen is locked.
- Check that you have enough available space in iCloud for the backup.
When you sign in to iCloud, you get 5GB of iCloud storage for free. If you need more iCloud storage, you can buy more from your iPhone, iPad, iPod touch, or Mac. Plans start at 50GB for $0.99 (USD) a month.
Method 2: Backup Your iPad to iCloud via iTunes
We can also use iTunes to backup our iPad to iCloud. Just follow the steps below:
Step 1Launch your iTunes and connect your iPad to computer.
Step 2Tap the iPad icon in the upper-left corner of the iTunes window to open the iPad Summary screen.
Step 3In the Backups section, select iCloud and then click Back Up Now to make a backup.
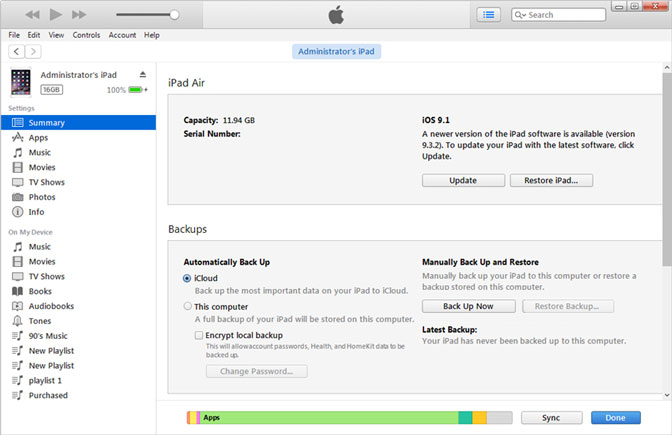
Tips: Backup Your iPad via FoneLab
If you want more storage space or methods to backup your data of iPad or other iOS devices, you can use FoneLab iOS Data Backup & Restore which can backup your data on iPhone, iPad or iPod touch with one click.
we can choose the file path on the computer and it won't modify or overwrite the old backups by using FoneLab iOS Data Backup & Restore.
- Backup and restore iOS data to your PC/Mac easily.
- Preview your data before backup or restore your data: Preview data in detail before you restore data from backups.
- Backup & Restore your data selectively: Backup and restore iPhone, iPad and iPod touch data selectively.
FoneLab enables you to backup and restore iPhone/iPad/iPod without data loss.
- Backup and restore iOS data to your PC/Mac easily.
- Preview data in detail before you restore data from backups.
- Backup and restore iPhone, iPad and iPod touch data Selectively.
Step 1Download and install iOS Data Backup & Restore. It will launch automatically when the installation is completed. Choose iOS Data Backup & Restore on the first page of software.
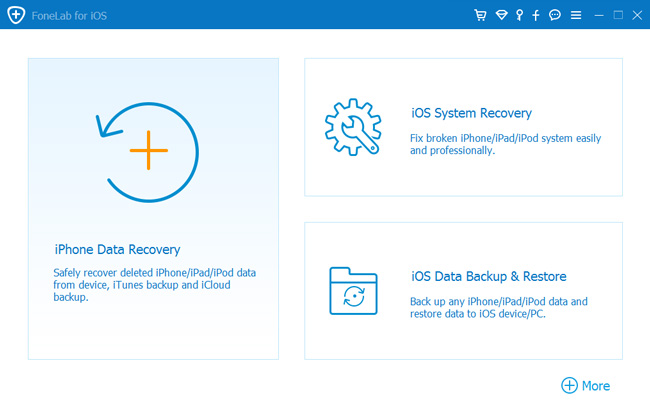
Step 2Connect your iPad to your computer. Tap Trust on your iPad on the trust window when you connect your iPad to computer for the first time.
Step 3If you want to protect your backup files with password, you can choose Encrypted backup. Or just select Standard backup to move on. And then click Start.
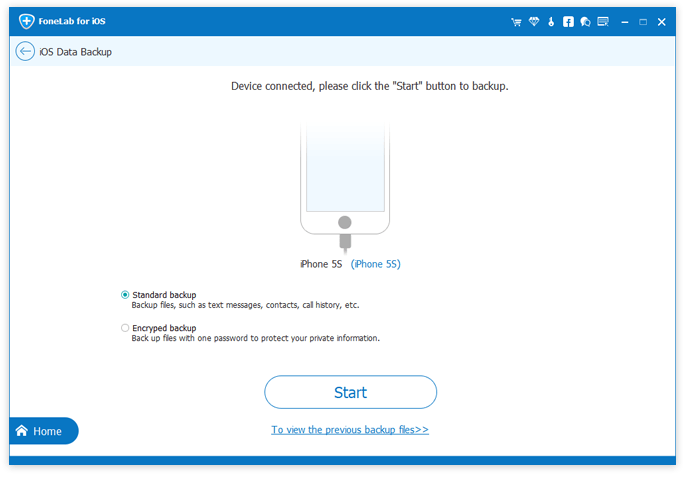
Step 4It allows you to select the type of data you want to backup. If you want to backup all data, just tick the box next to the Select All option on the bottom-left. Then click Next to begin.
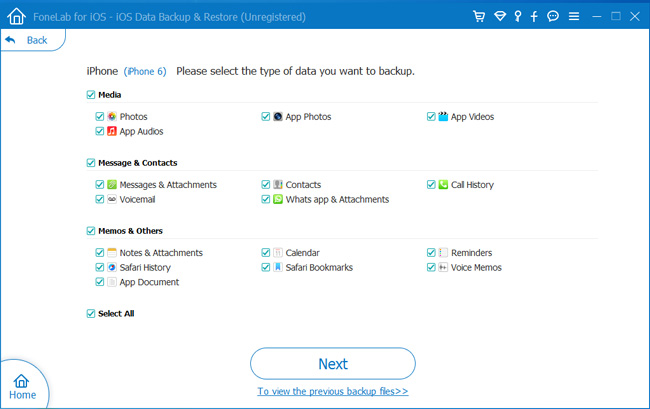
2. How to Restore iPad Data from iCloud Backup
Restore iPad Data from iCloud Backup via iCloud
Restoring an iPad from an iCloud backup begins by wiping the iPad, which puts it into the same state it was when you first took it out of the box.
To erase all content and settings, just a few steps:
Step 1Go to Settings > General. Tap Reset, and then tap Erase All Content and Settings.
Step 2Confirm your choice, and the iPad will clear itself. Once the iPad finishes erasing the data, you will be taken to the same screen you were at when you first got your iPad.
Then we can start to restore iPad data from iCloud backup.
Step 1Turn on your device. You should see a Hello screen.
Step 2Follow the onscreen setup steps until you reach the Apps & Data screen, then tap Restore from iCloud backup.
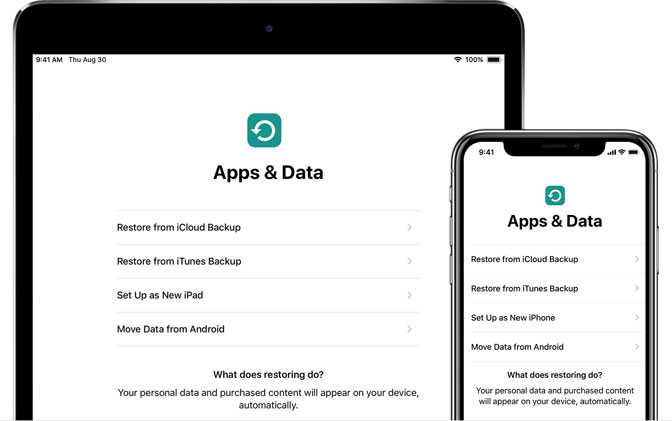
Step 3Sign in to iCloud with your Apple ID.
Step 4Choose a backup. Look at the date and size of each and pick the most relevant. After you choose, the transfer starts. If a message says that a newer version of iOS is required, follow the onscreen steps to update.
Step 5When asked, sign in to your Apple ID account to restore your apps and purchases. If you can’t remember your password, you can tap Skip this Step and sign in later.
Step 6Stay connected and wait for a progress bar to appear and complete. If you disconnect from Wi-Fi too soon, the progress will pause until you reconnect.
Step 7Now you can finish setup and enjoy your device. Content like your apps, photos, music, and other information will continue to restore in the background for the next several hours or days. Try to connect often to Wi-Fi and power to let the process complete.
Restore iPad Data from iCloud Backup via FoneLab
FoneLab for iOS can help you restore data you care about without restoring your iPad, easy, accurate and reliable. Versions for PC and Mac are both available. This software fully supports iOS 12.
It covers all possibilities to restore the lost or deleted media files, contacts, messages, and memos because the program offers you three recovery modes to achieve. For example, you can recover directly from your iOS device, or extract files from iCloud/iTunes.
With FoneLab for iOS, you will recover the lost/deleted iPhone data including photos, contacts, videos, files, WhatsApp, Kik, Snapchat, WeChat and more data from your iCloud or iTunes backup or device.
- Recover photos, videos, contacts, WhatsApp, and more data with ease.
- Preview data before recovery.
- iPhone, iPad and iPod touch are available.
Step 1Launch the program and make sure your iPad and your computer are connected. After your iPad is recognized by FoneLab for iOS, choose iPhone Data Recovery.
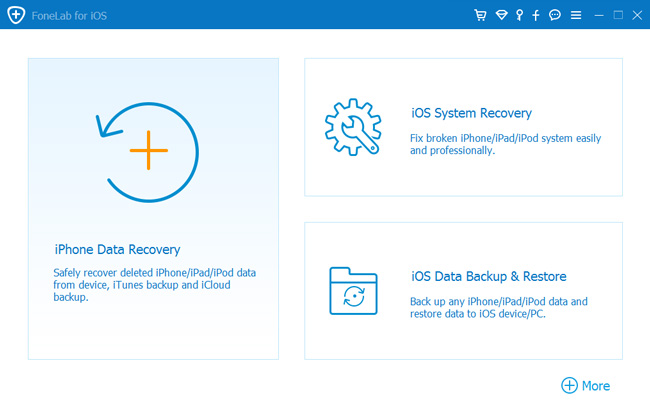
Step 2Choose Recover from iCloud Backup File. Enter Apple ID and Password to sign in iCloud
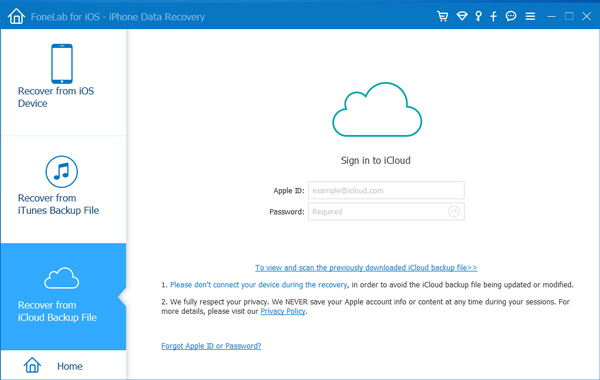
Step 3Click Download to get access to the wanted iCloud backup files.
Step 4Then click Recover after you decide which files to extract.
Conclusion
To nip data loss in the bud, it's always recommended to use iCloud or iOS Data Backup & Restore to backup your iPad regularly.
However, to ensure data security, only file backup is not enough. You'd better use the data recovery feature of FoneLab for iOS to provide a double guarantee. With it, you can rescue and recover lost files without backup. Don't hesitate to have a try.
With FoneLab for iOS, you will recover the lost/deleted iPhone data including photos, contacts, videos, files, WhatsApp, Kik, Snapchat, WeChat and more data from your iCloud or iTunes backup or device.
- Recover photos, videos, contacts, WhatsApp, and more data with ease.
- Preview data before recovery.
- iPhone, iPad and iPod touch are available.
