- Part 1. Transfer Note from iPhone to PC via FoneLab Tools
- Part 2. How to Backup Notes on Mac from iPhone through AirDrop
- Part 3. How to Backup iPhone Notes by Email
- Part 4. Backup Notes on iPhone with iCloud Drive
- Part 5. How to Backup Notes to iCloud
- Part 6. How to Save Notes from iPhone to PC with iTunes
How to Backup Notes on iPhone in 6 Reliable and Easy Methods
 Posted by Boey Wong / August 04, 2022 16:00
Posted by Boey Wong / August 04, 2022 16:00Does iPhone backup save notes? I want to save my notes on my iPhone, how can I do that? Thanks!
The Notes is one of the convenient features on iPhone and other mobile phones to help users note down essential items. So, people can remember whatever and even access them across devices if you are an iPhone user and enable iCloud sync feature.
Here comes the question of how to backup notes on iPhone to prevent data loss. This post introduces 6 methods you should try.
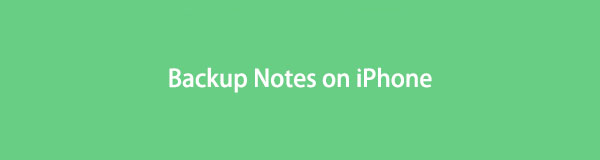

Guide List
- Part 1. Transfer Note from iPhone to PC via FoneLab Tools
- Part 2. How to Backup Notes on Mac from iPhone through AirDrop
- Part 3. How to Backup iPhone Notes by Email
- Part 4. Backup Notes on iPhone with iCloud Drive
- Part 5. How to Backup Notes to iCloud
- Part 6. How to Save Notes from iPhone to PC with iTunes
Part 1. Transfer Note from iPhone to PC via FoneLab Tools
iPhone wins countless users from other mobile phones, that's why you can find tools besides Apple ways to solve problems like backing up iPhone data. In the same way, you can find third-party programs on computer to help you backup notes on your iPhone.
After testing, FoneLab tools are highly recommended to you.
Option 1. FoneTrans for iOS
First, you can try FoneTrans for iOS to transfer data from iPhone to PC or Mac for backup. It is a powerful tool for transferring data between iOS devices and computers. And all data types are supported, including photos, contacts, WhatsApp messages, notes, and more.
With FoneTrans for iOS, you will enjoy freedom to transfer your data from iPhone to computer. You can not only transfer iPhone text messages to computer, but also photos, videos and contacts can be moved to PC easily.
- Transfer photos, videos, contacts, WhatsApp, and more data with ease.
- Preview data before transferring.
- iPhone, iPad and iPod touch are available.
Step 1Download and install the program, then it will launch automatically. Connect iPhone to computer.
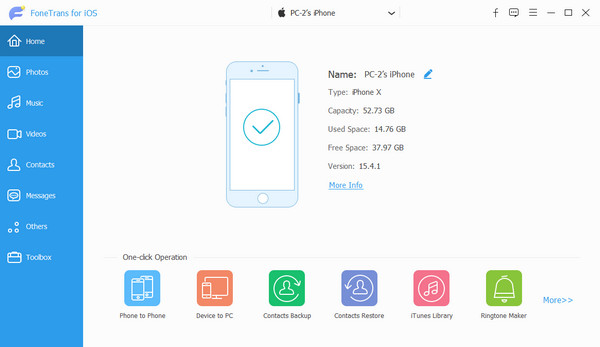
Step 2After connection, select Others > Notes from the left panel.
Step 3You can see all available notes on the right side. Check the boxes beside the items you want to restore.
Step 4Click the Transfer to PC button. You need to select a local folder on the computer and click the Open button.
With FoneTrans for iOS, you will enjoy freedom to transfer your data from iPhone to computer. You can not only transfer iPhone text messages to computer, but also photos, videos and contacts can be moved to PC easily.
- Transfer photos, videos, contacts, WhatsApp, and more data with ease.
- Preview data before transferring.
- iPhone, iPad and iPod touch are available.
With FoneTrans for iOS, you can also transfer data from computer to device with ease. It is the best way to manage your data between a computer and iOS device.
Option 2. FoneLab for iOS
Another tool you should not miss is FoneLab for iOS - iOS Data Backup & Restore, a professional but easy way to backup iPhone data. You can simply install it on the computer and follow the detailed tutorial to save iPhone notes to computer.
FoneLab enables you to backup and restore iPhone/iPad/iPod without data loss.
- Backup and restore iOS data to your PC/Mac easily.
- Preview data in detail before you restore data from backups.
- Backup and restore iPhone, iPad and iPod touch data Selectively.
Step 1Download and install FoneLab for iOS, and plug iPhone into computer.
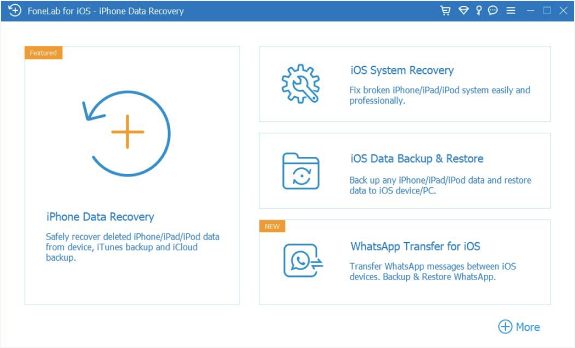
Step 2Choose iOS Data Backup & Restore > iOS Data Backup.
Step 3On the main interface, select Standard Backup or Encrypted Backup, click Start button.
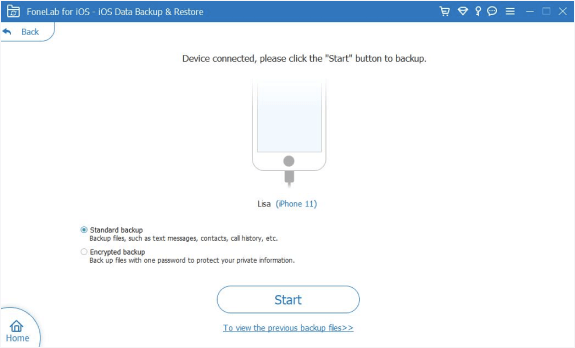
Step 4You can see all available data, select Notes and click Next.
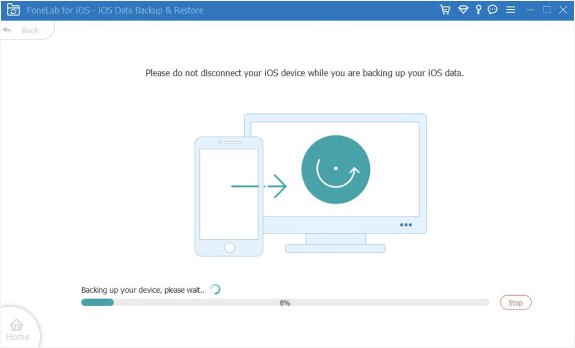
FoneLab enables you to backup and restore iPhone/iPad/iPod without data loss.
- Backup and restore iOS data to your PC/Mac easily.
- Preview data in detail before you restore data from backups.
- Backup and restore iPhone, iPad and iPod touch data Selectively.
So easy, right? You can undoubtedly choose a program from them and backup iPhone notes now.
You might know that Apple also provides some ways to backup and restore iPhone note, messages, and other data. Move on to check them.
Part 2. How to Backup Notes on Mac from iPhone through AirDrop
AirDrop is a feature to transfer data among iOS, iPadOS, and macOS. If you want to backup iPhone notes to Mac, you should not miss it because it is the most convenient and quickest way to transfer iOS data. Here is the tutorial on backing up notes from iPhone to Mac through AirDrop.
Step 1Open Notes app on iPhone, and select the note you want to backup.
Step 2Tap the menu icon on the right and select Share Note > AirDrop.
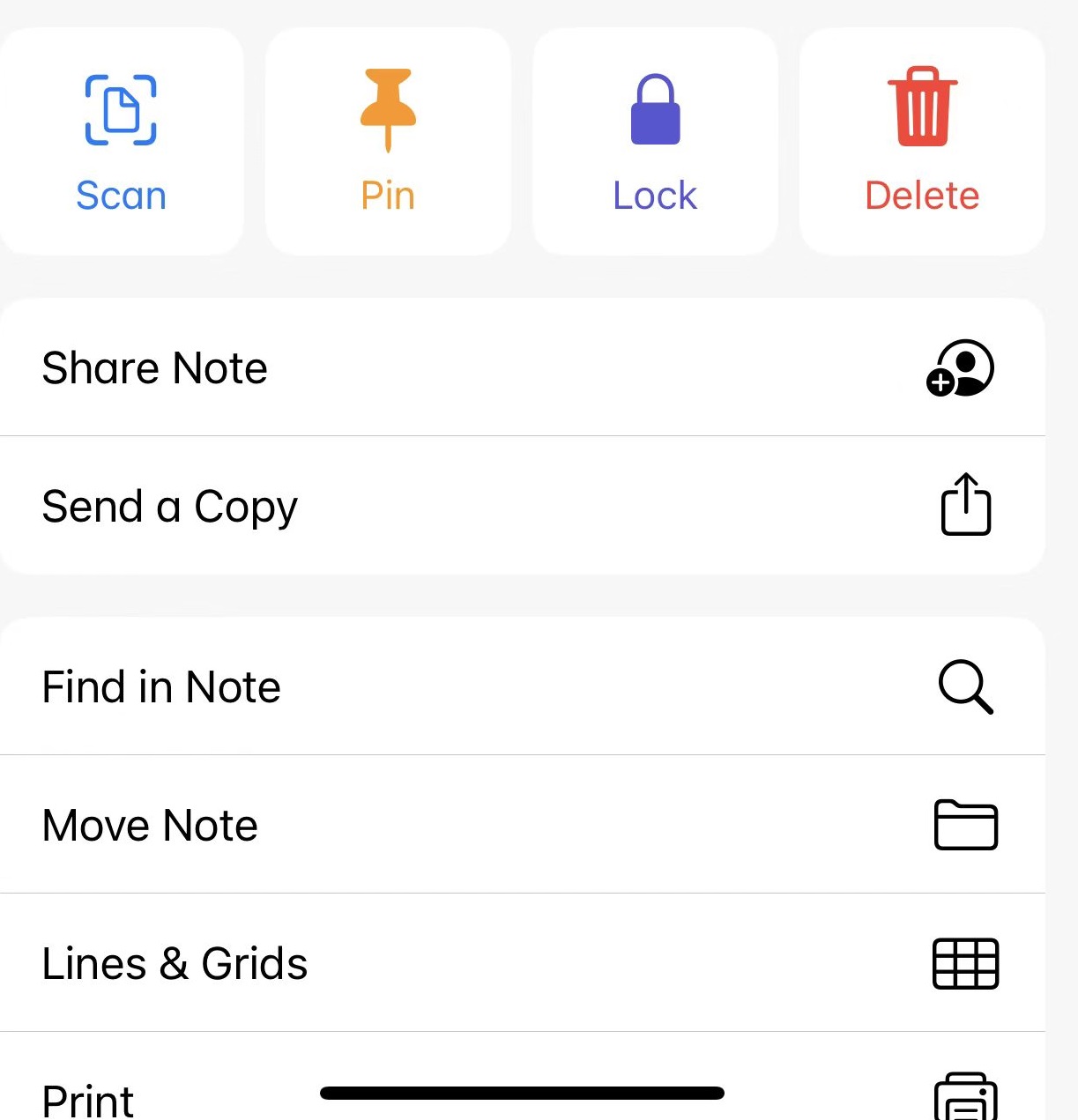
Step 3Choose the name of your Mac.
Step 4On your Mac screen, click Receive button. It will begin to transfer your notes from iPhone to Mac.
If you don’t have a Mac, you can also try alternatives to backup iPhone notes mentioned in the following parts.
Part 3. How to Backup iPhone Notes by Email
Email is a common-used tool to communicate with others, and it is still necessary in daily study, word and life. With it, you can also backup iPhone notes to computer or other places you like.
Step 1Open Notes app on iPhone and tap one of the notes you want to backup.
Step 2Select the menu icon in the upper-right corner, then select Share Note.
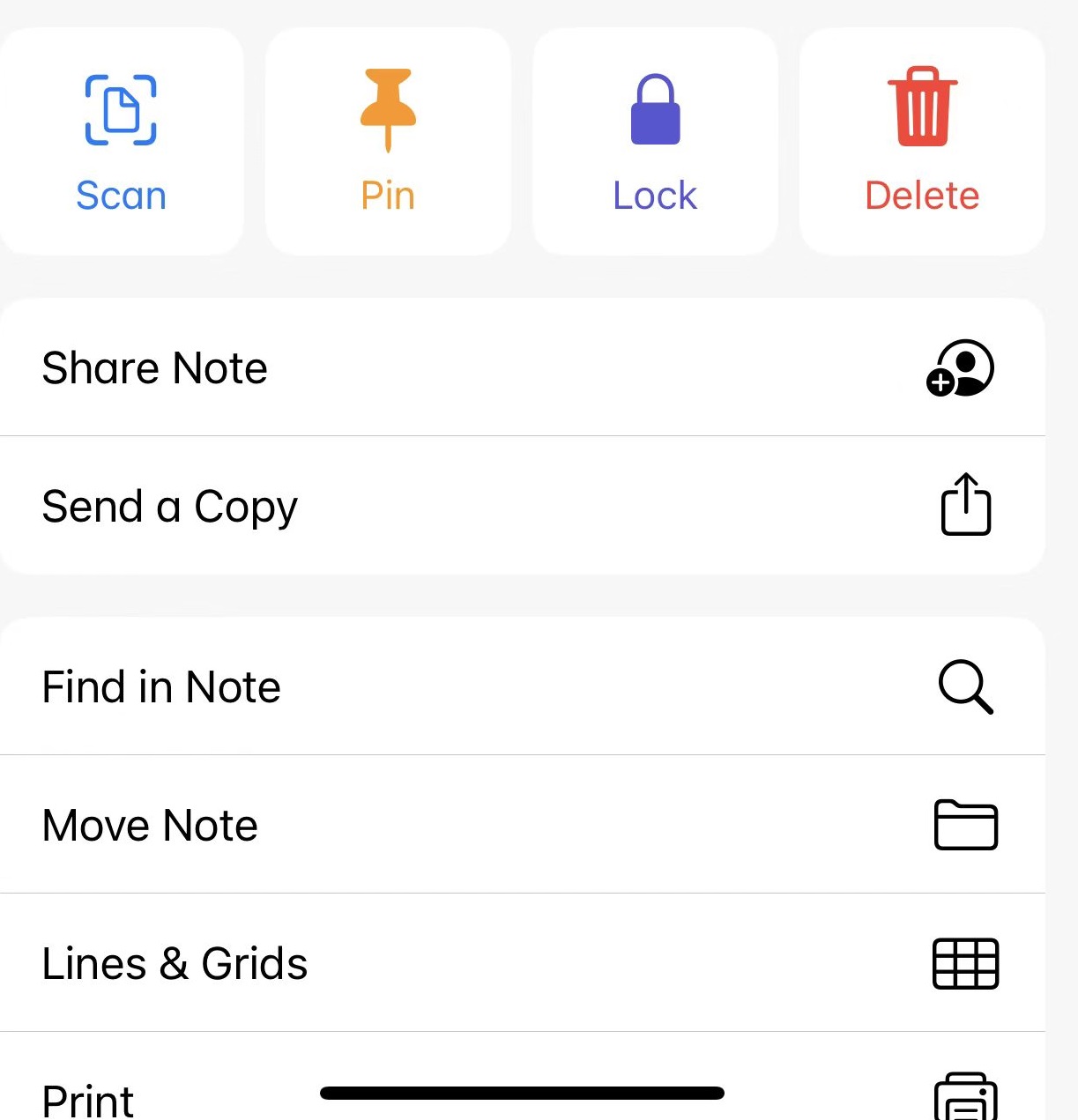
Step 3Select Emails from the options.
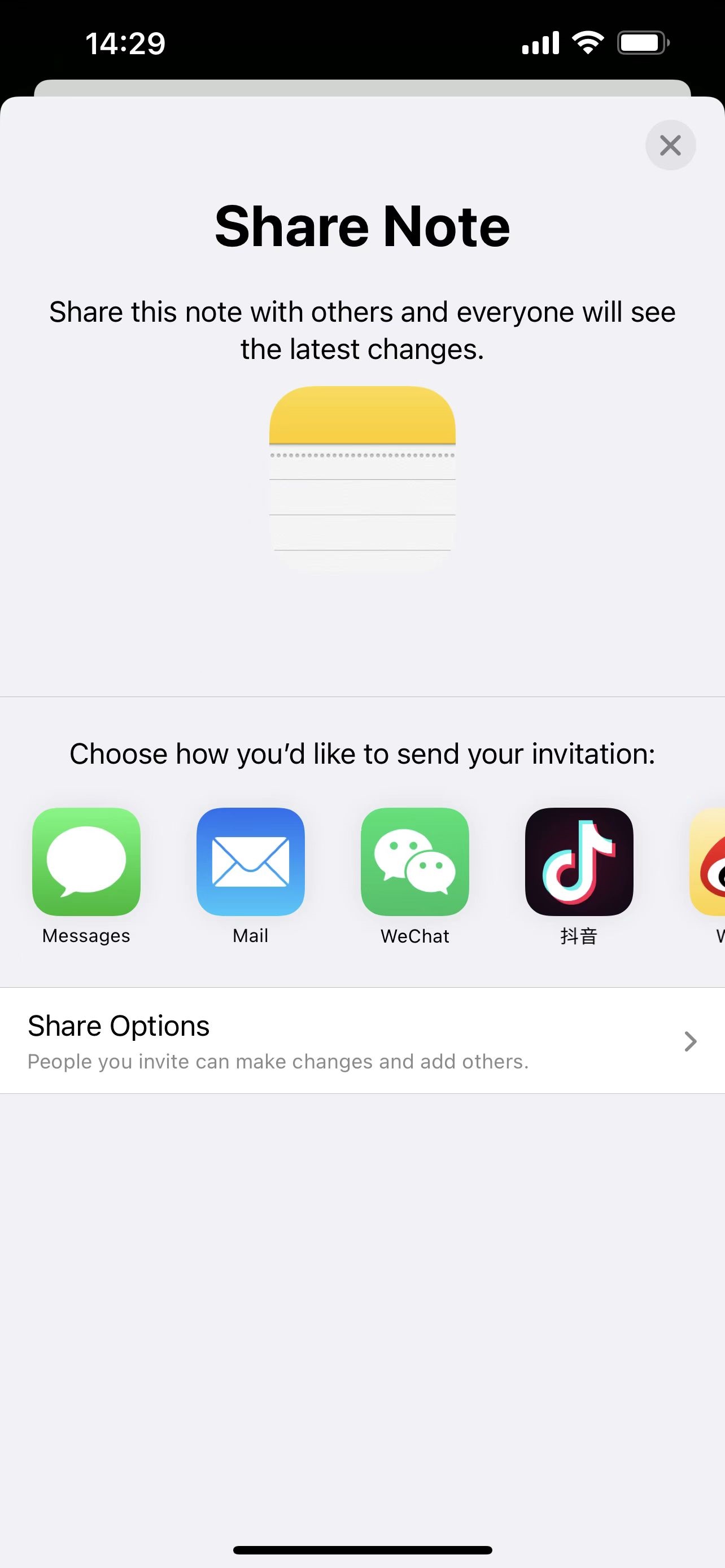
Step 4Enter the email account on iPhone. Then send it out.
Step 5On computer, log into your email account and save attachments from the received email.
An email is a convenient option, but you can have more online tools.
Part 4. Backup Notes on iPhone with iCloud Drive
Like other cloud services, Apple provides iCloud drive to enable you to store and access your files wherever you are with the right account. You can check the steps below if you would like to backup iPhone note to cloud service.
Step 1Open Notes app on iPhone, select menu icon > Share Note.
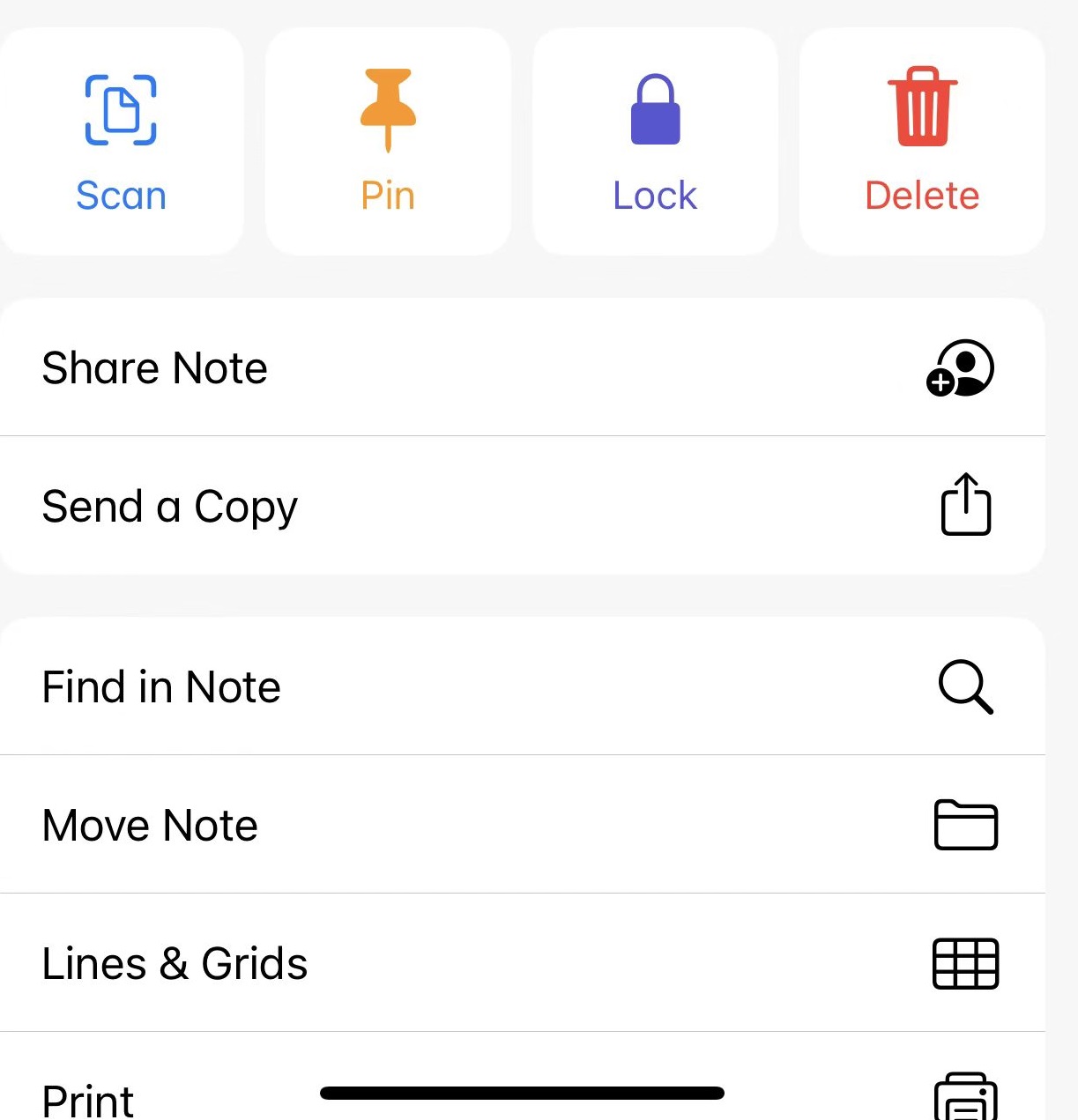
Step 2You can see various options, select iCloud Drive this time.
Step 3Select iCloud Drive to save your notes. And then, you can visit iCloud official site, and choose iCloud Drive to access your notes whenever you like.
Aside from iCloud Drive, you can also try traditional Apple ways, iCloud and iTunes, to backup iPhone data.
Part 5. How to Backup Notes to iCloud
Saving notes to iCloud, you need to open a browser and visit iCloud drive on the official site. For various reasons like inconvenience, complication, etc., you can use iCloud to backup notes on iPhone directly.
You have 2 choices, the first one is to backup iPhone through iCloud sync features. It will sync selected data across devices automatically.
Step 1Go to Settings app on iPhone, tap [your name] > iCloud, and toggle Notes.
Step 2Then your notes will be synced to your device with Apple ID.
Another choice is to backup iPhone data at once, and you have to restore all data from backup files completely.
Step 1Open the iPhone Settings app > [your name] > iCloud, toggle the Notes.
Step 2Then choose iCloud Backup > Back Up Now. Everything will be backed up to iCloud.
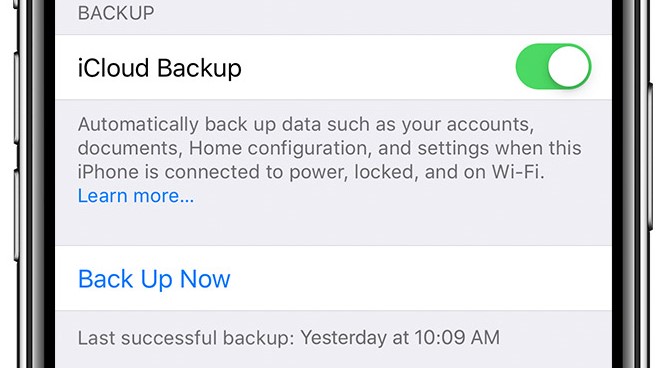
Part 6. How to Save Notes from iPhone to PC with iTunes
Another Apple way you should not miss is iTunes. It is an initial feature to help users back up and restore iPhone data on computer without obstacles. Although you have upgraded macOS to the latest version without iTunes, you can still use Finder to manage iOS data.
Step 1Run iTunes or Finder on the computer, then connect iPhone.
Step 2Choose your device, then click Summary/General > Back Up Now.
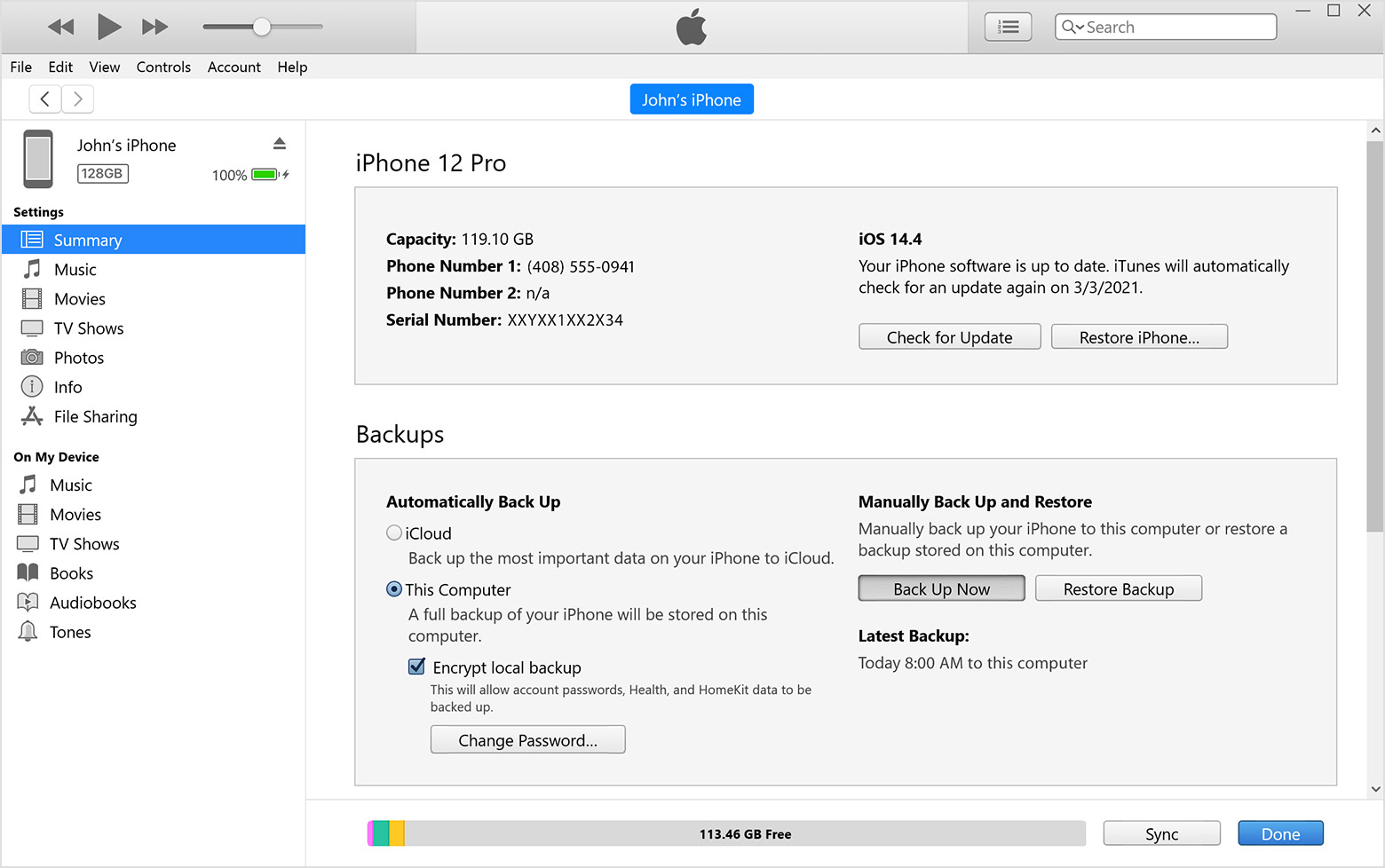
Note: You can also choose backup data to iCloud here if you want.
That’s everything about iPhone Backup Notes, they are proven and reliable. Among these choices, FoneTrans for iOS and FoneLab for iOS are the most recommended ones you should not miss. Why not download them on computer and enjoy their benefits now!
