Simple iPhone Backup Tool – 4 Ways to Backup iPhone Videos with Ease
 Posted by Lisa Ou / April 14, 2021 09:00
Posted by Lisa Ou / April 14, 2021 09:00 If you are using an iPhone, especially the iPhone X or iPhone 8, you might use it to take lots of photos and videos.
The wide angle camera on iPhone 8 is the same one found in iPhone 8 Plus - featuring a ƒ/1.8 six element lens, optical image stabilization, and a larger, faster 12MP sensor.
While iPhone X's backside cameras have optical image stabilization, which steadies the lenses to offset the effects of shaky hands.
Both of their cameras are nice and powerful so that you will have lots and lots of photos and videos on your iPhone.

You might have heard about that someone has lost his/her iPhone data without backup files, it is difficult to recover iPhone data for a usual iPhone user even after a lot of searching on the internet.

Guide List
It might quickly remind you that you would lose a whole lot of very important data if you don’t have the custom to backup your iPhone data regularly.
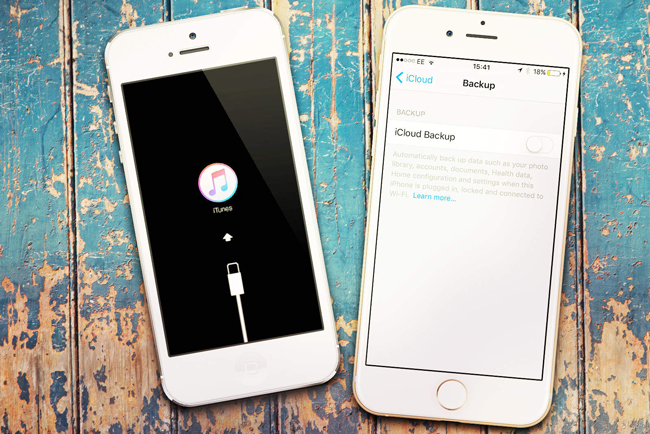
There are several different reasons to cause this situation, such as iPhone keeps restarting, iPhone unlocks failure, iPhone is in white screen, etc.
Backing up your data is one of those things you know you are supposed to do, but you don’t do enough or don’t do at all.
It is surprisingly easy to back up iPhone data, such as photos, contacts, messages, WhatsApp, etc.
In this post, we will walk you through what we have done to back up iPhone videos.
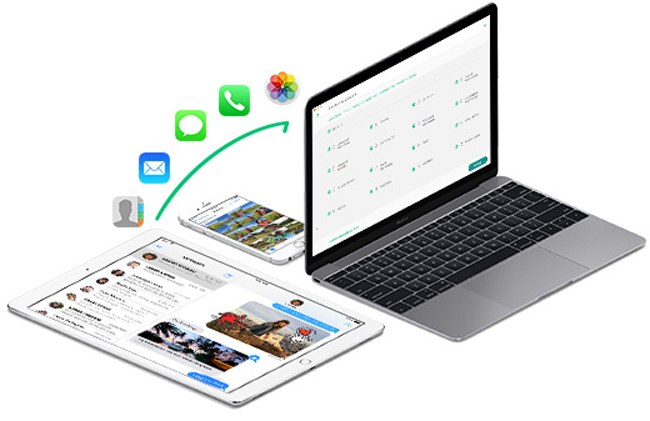
There are different methods can be chosen to backup iPhone video.
You can choose to use iTunes and iCloud, the two familiar Apple ways to backup iPhone data with ease.
1. Backup iPhone Video to Computer Using iTunes
If you used iTunes to manage your iPhone data before, you might have idea about its operating process. What you need it a computer with internet connection, a USB cable and your iPhone device.
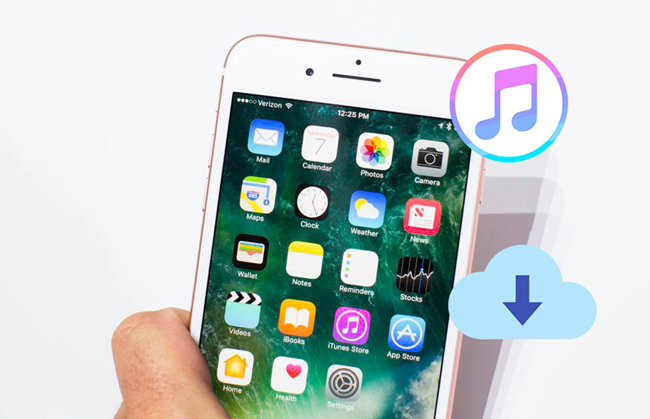
Then you can begin to backup iPhone videos with iTunes.
Below is how to backup videos from iPhone to PC.
Step 1Make sure that you have downloaded the latest version of iTunes on your computer and then Launch it.
Step 2Connect your iPhone to computer with USB cable.
Step 3Unlock your iPhone with your password. You might need to tap the Trust to Trust this computer.
Step 4 Click device icon, and then Summary on the left panel.
Step 5Find the Backups section on the interface, and then click Back Up Now.
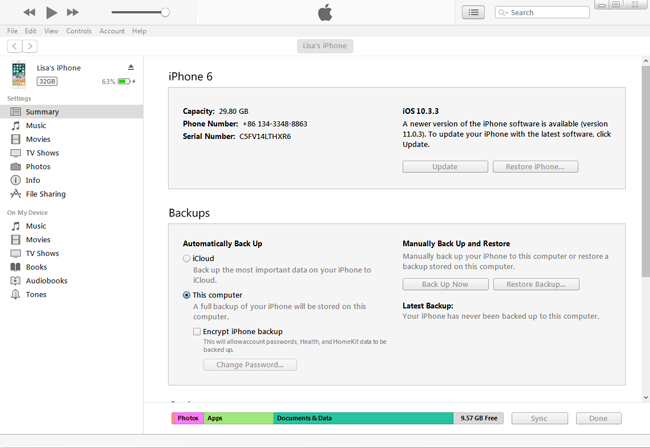
If you are a Mac user, you can use above-mentioned way which is same as PC to backup iPhone videos, also below demonstration.
Step 1It also requires the latest version of iTunes on your Mac.
Step 2Connect your iPhone to your Mac with a USB cable, and then unlock your iPhone.
Step 3Double click to open the Photos app if it doesn't automatically appear.
Step 4Click the import tab at the top of the Photos app or click the device's name in the Photos sidebar.
Step 5Choose the items you want to backup and then click Import Selected. If you want to backup all videos, click Import All New Photos.
After backing up iPhone data, you can retrieve videos from iCloud easily and effectively.
Some iPhone users don’t like using computer to manage iPhone data and would like to find another convenient way for it.
What can you do if you are one of them?
iCloud will be a satisfying answer for you.
2. How to backup contacts on iPhone to computer with iTunes
Apple offers a useful tool to store your device data then you can manage whenever and wherever you are. You don't need computer or USB cable for connection.
What you need your device with internet connection.
It is no doubt that it will have effective tutorial any iPhone user to backup iPhone videos and other data.

Step 1Turn on iCloud Photo Library on your iPhone through Settings > [your name] > iCloud > Photos, then turn on iCloud Photo Library. If you're using iOS 10.2 or earlier, go to Settings > iCloud > Photos.
Step 2Scroll down to find the iCloud Backup on the iCloud page and turn it on.
Step 3Tap Backup Now. Follow the on-screen instruction to confirm the backup process.
Please note that,
All above-mentioned ways are suitable for iPhone users who want to backup iPhone photos and videos.
While,
If you choose to backup an entire device data on iPhone, it takes a long time and large storage to save iPhone data, and it won’t provide selective options.
Do you want a more quick and powerful way to backup videos from iPhone?
Do you like to choose the videos which you want to save to your computer?
Do you want to save your operating time and storage during the process?
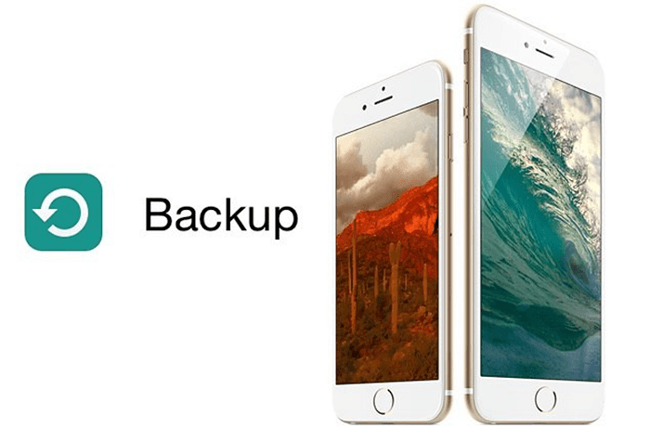
If so,
FoneLab iOS Data Backup & Restore will be strongly recommended to you.
Why?
Keep reading…
3. Backup iPhone Video by FoneLab
FoneLab iOS Data Backup & Restore is an effective third-party program to backup or restore your iPhone data with ease.
It allows you to backup data selectively, so you don’t need to backup your entire iPhone data at once.
It provides options to backup data with standard mode or encrypt mode.
It enables you to backup data from iPhone, iPad or iPod touch.
Its operating process is simple and available for who have no professional knowledge or skills.
Each iPhone user can backup and restore iPhone data in few steps.
Step 1Download the program and install it on your computer.
FoneLab enables you to backup and restore iPhone/iPad/iPod without data loss.
- Backup and restore iOS data to your PC/Mac easily.
- Preview data in detail before you restore data from backups.
- Backup and restore iPhone, iPad and iPod touch data Selectively.
Step 2Launch the program, and then connect your iPhone to computer with USB cable.
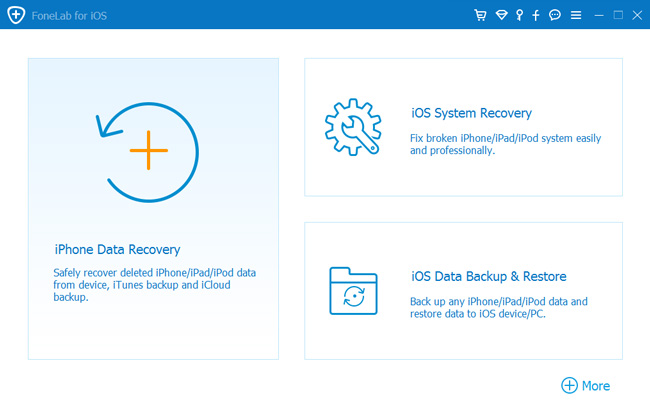
Step 3Choose iOS Data Backup & Restore from the three options. Then iOS Data Backup.
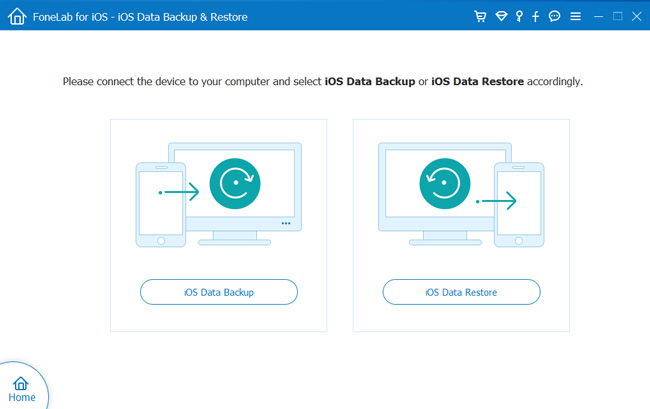
Step 4Choose Standard Backup or Encrypt Backup according to your need.
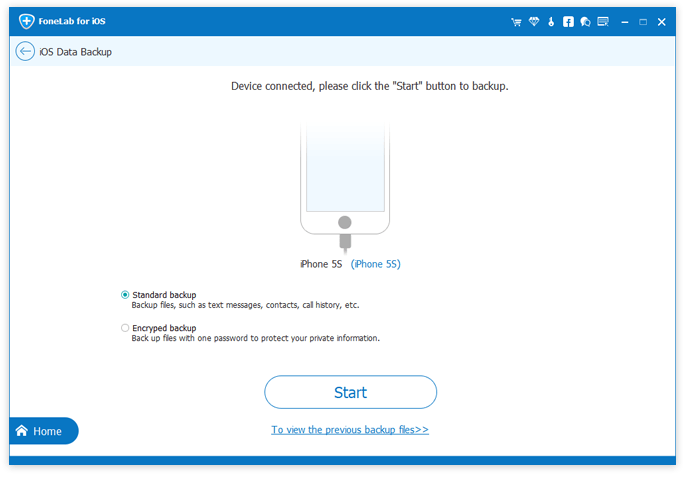
Step 5Check the box next Photos, then click Next.
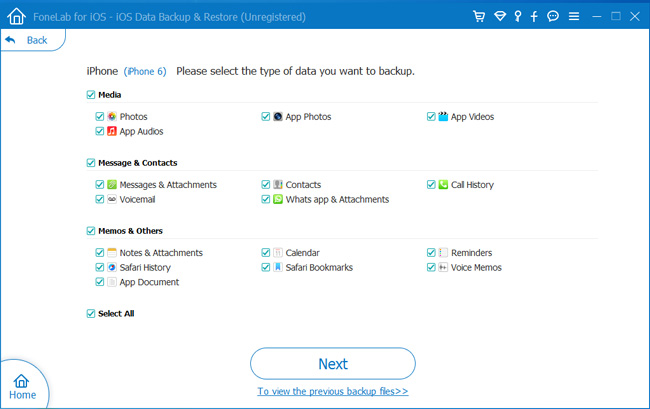
Cloud storage and cloud computing are almost everywhere for a long time.
And you can also backup iPhone call logs, photos, videos and more.
4. Backup iPhone Video via Dropbox
There are many other cloud services you can use to store your data which are similar to iCloud, such as Dropbox, Google Drive, Box, OneDrive, etc. You can download the iPhone app the upload your videos automatically.
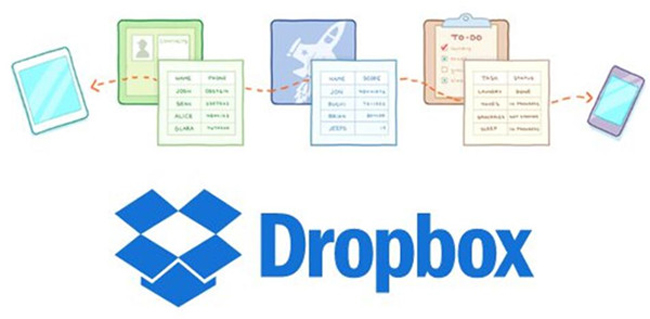
Therefore, you can backup iPhone data with Dropbox with below steps.
Step 1Open the App Store on your iPhone, search Dropbox and download it.
Step 2Log into your Dropbox account. If you don’t have an account, please register one.
Step 3Tap Photos on the bottom buttons, then Choose Photos in the interface.
Step 4Choose the Videos you want to back up via Dropbox. If you want to upload all items, tap Select All on the top right corner.
Step 5Tap Next on the top right corner, and then Upload. You are allowed to Choose a Folder if you want.
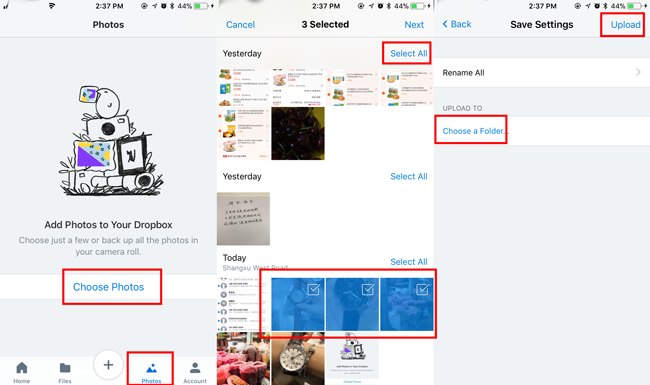
Then your iPhone videos were backed up to computer or cloud already, you don't need to worry that you will lose these data and don't need to face up to the data loss.
Well, if you have question about how to recover iPhone videos or recover deleted videos on iPad without backup files, you can use FoneLab for iOS to helps you solve this problems easily.
