How to Backup Contacts on iPhone Easily and Quickly [Updated Options]
 Posted by Boey Wong / Sept 19, 2022 09:00
Posted by Boey Wong / Sept 19, 2022 09:00 Initially, contact is one kind of essential data on mobile phones. It saved the phone number and now includes email address, images, notes, and more to make phone calls or finish other tasks without additional notes. Similarly, iPhone contacts play an important role in daily life. So, you need secure ways to make them safe.
Now, backing up iPhone contacts has become a commonly-asked question among users. Here, we will show you 4 proven and effortless methods to help you finish what you want without hassles.
![How to Backup Contacts on iPhone Easily and Quickly [Updated Options]](/images/ios-backup-restore/backup-iphone-contacts.jpg)

Guide List
Part 1. How to Backup Contacts on iPhone without iTunes Using FoneLab for iOS
If you are an old iPhone user, you should find that neither iTunes or iCloud allows you to backup iPhone contacts selectively. That’s also why we need to introduce FoneLab for iOS here.
FoneLab iOS Data Backup & Restore has a powerful and convenient feature that can backup and restore iPhone data. So you can install it on the computer, and save a copy your data easily. Moreover, it enables you to choose the standard or advanced modes accordingly. It can help you lock your backup with a password and prevent data disclosure.
With its powerful features, you can also use it even if you are beginner. You can check the below steps to backup iPhone contacts with FoneLab for iOS now.
FoneLab enables you to backup and restore iPhone/iPad/iPod without data loss.
- Backup and restore iOS data to your PC/Mac easily.
- Preview data in detail before you restore data from backups.
- Backup and restore iPhone, iPad and iPod touch data Selectively.
Step of how to backup contacts from iPhone to computer:
Step 1Download and install FoneLab for iOS on computer, and plug iPhone after that.
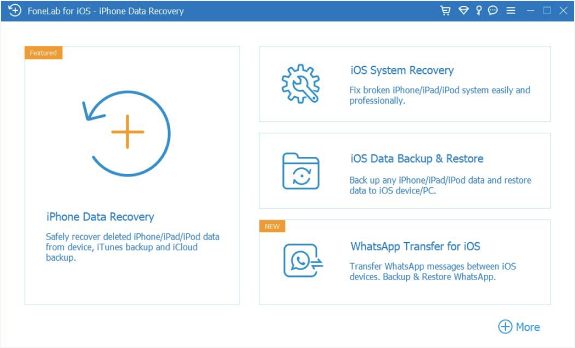
Step 2Run it on computer, and select iOS Data Backup & Restore on the main interface.
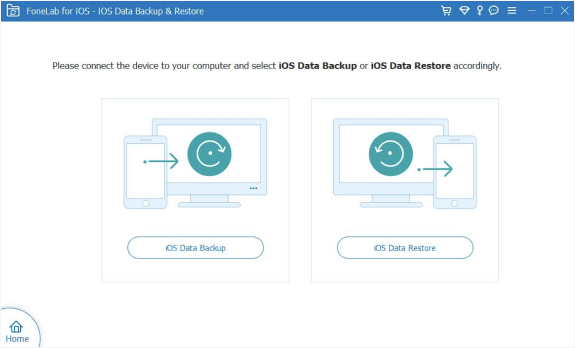
Step 3Choose iOS Data Backup, then select a backup mode and click the Start button.
Step 4Select Contacts and click the Next button.
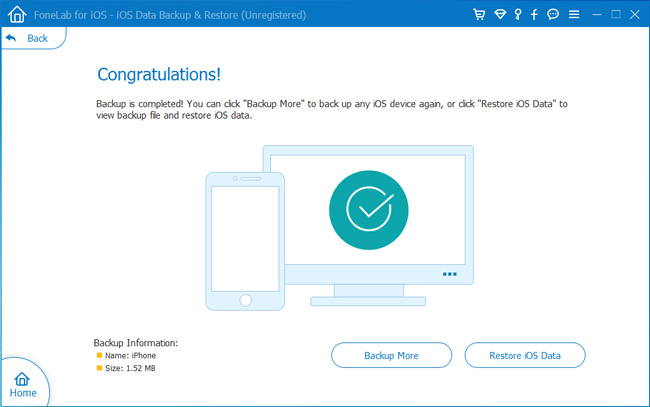
However, some users might prefer to know how to backup contacts from iPhone to Mac or Windows with default methods, you can move to the following parts.
FoneLab enables you to backup and restore iPhone/iPad/iPod without data loss.
- Backup and restore iOS data to your PC/Mac easily.
- Preview data in detail before you restore data from backups.
- Backup and restore iPhone, iPad and iPod touch data Selectively.
Part 2. How to Backup Contacts on iPhone with iTunes
You know, iTunes is the most commonly-used management to backup and restore data and easily manage your devices. You can simply try to run it on either Windows or Mac to backup contacts on iPhone. But, iTunes has been replaced after upgrading macOS to the latest version, you can still try Finder to do that.
Steps of how to backup contacts on iPhone without iCloud Using iTunes or Finder:
Step 1Open iTunes or Finder on the computer, and connect iPhone to computer via USB cable.
Step 2On iTunes, click your device icon > Summary > Back Up Now. On Finder, select your iPhone on the left panel, then choose General > Back Up Now.
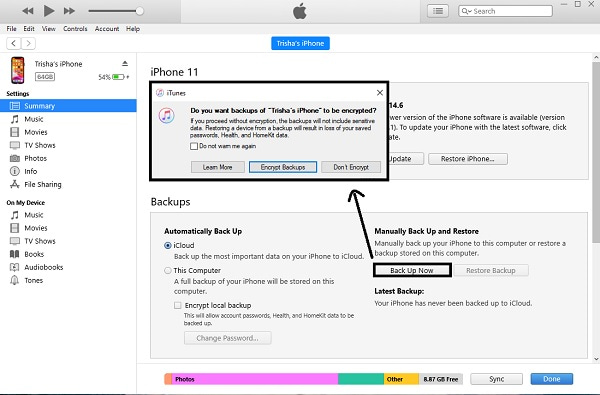
Sometimes, users might think that iTunes or Finder is too complicated for them to do. Don’t worry, you can learn how to backup contacts on iPhone without iTunes in the next part.
Part 3. How to Backup Contacts on iPhone with iCloud
With the developed technology, people would like to choose some wireless methods to backup and restore data without physical connections. For Apple users, iCloud is designed to help you backup and restore iPhone data to iCloud with neither a computer nor USB cable.
Firstly, you can enable the iCloud feature on Settings to sync iPhone data selectively across devices with the same Apple ID. Below is the demonstration.
Step 1Go to the Settings app on iPhone, select your profile > iCloud > Contacts.
Step 2Toggle it on.
Alternatively, you can backup all iPhone data at once and restore all iPhone data by erasing all data on iPhone. Here are the detailed steps with clear instructions on how to back up iPhone contacts and all other data to iCloud.
Step 1Open the Settings app, go to profile > iCloud > iCloud Backup.
Step 2Turn on iCloud Backup.
Step 3After that, select Back Up Now button.
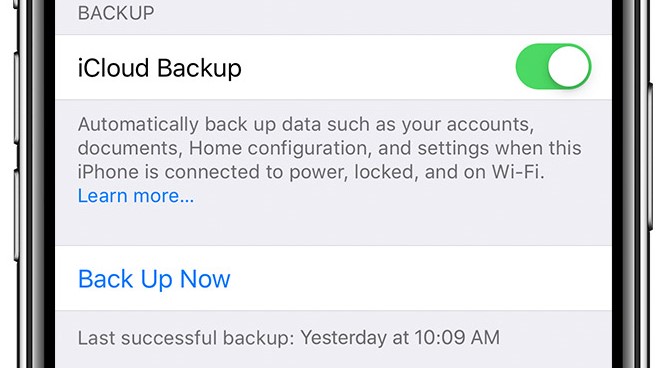
Finally, you can also use iTunes or Finder on the computer to backup iPhone data to iCloud, it won’t be an ideal option if you want to do this without USB cable. However, you can still find the tutorial on how to back up iPhone contacts below.
Step 1Open iTunes or Finder on the computer, and select your device.
Step 2Select General/Summary. On the Backups section, select iCloud under Automatically Back Up.
Step 3Click the Sync button.
FoneLab enables you to backup and restore iPhone/iPad/iPod without data loss.
- Backup and restore iOS data to your PC/Mac easily.
- Preview data in detail before you restore data from backups.
- Backup and restore iPhone, iPad and iPod touch data Selectively.
Part 4. Backup iPhone Contacts Using FoneTrans for iOS
FoneTrans for iOS is one of the most recommended options for moving data among iOS devices and computers. It supports photos, contacts, messages, videos, songs and more. Thus, you can also transfer iPhone contacts to a computer or another device for backup to prevent data loss.
Below is how to use FoneTrans for iOS to backup iPhone contacts.
With FoneTrans for iOS, you will enjoy freedom to transfer your data from iPhone to computer. You can not only transfer iPhone text messages to computer, but also photos, videos and contacts can be moved to PC easily.
- Transfer photos, videos, contacts, WhatsApp, and more data with ease.
- Preview data before transferring.
- iPhone, iPad and iPod touch are available.
Step 1Download FoneTrans for iOS from the official site and then follow the on-screen instructions to install it on computer.
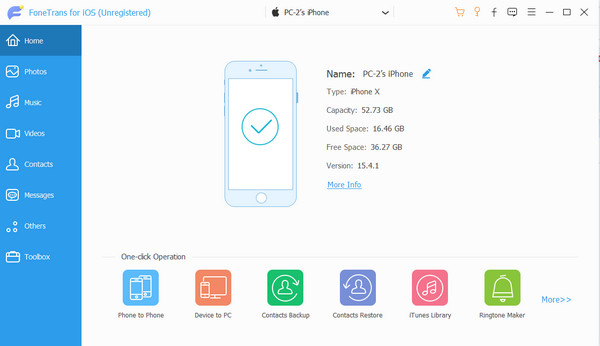
Step 2Run it on the computer and then plug iPhone. The program will detect your device automatically.
Step 3After that, select Contacts from the left panel and select items you want to save as a backup.
Step 4Select the Export to device or Export to PC button. Then select a device or local folder to backup iPhone contacts.
With its professional features, you can also edit, merge, remove, and add contacts according to your needs. Why not download and try it to backup iPhone data now!
Part 5. FAQs about How to Backup Contacts on iPhone
1. How to backup iPhone contacts to PC without iTunes?
If you want to backup iPhone contacts without iTunes to PC, you can try FoneLab for iOS on the computer to selectively or entirely backup contacts from iPhone to PC.
2. How to backup iPhone contacts to Gmail?
You can try FoneTrans for iOS on the computer, connect iPhone, and then select Contacts and items, choose to Gmail.
Alternatively, you can also choose iPhone Settings to add your Gmail account to sync contacts. But you can't choose items selectively.
3. How to backup contacts on iPhone to SIM?
Unfortunately, you can't save contacts from iPhone to SIM card directly as Android does.
4. How do I transfer contacts from SIM card?
Open Settings app on iPhone, and scroll down to select Contacts > Import SIM Contacts.
5. How do I transfer Contacts to new iPhone?
First, you can try the method in part 3 to enable iCloud contacts feature to sync iPhone contacts through various devices when you log into the right account. Secondly, you can also use FoneTrans for iOS on the computer to transfer data among iOS devices within simple clicks.
That's all about how to backup iPhone contacts to computer, iTunes, Finder or iCloud effectively and easily. You can always find many other methods, but FoneLab iOS Data Backup & Restore and FoneTrans for iOS will always be the most recommended and reliable tools you should not miss.
With FoneTrans for iOS, you will enjoy freedom to transfer your data from iPhone to computer. You can not only transfer iPhone text messages to computer, but also photos, videos and contacts can be moved to PC easily.
- Transfer photos, videos, contacts, WhatsApp, and more data with ease.
- Preview data before transferring.
- iPhone, iPad and iPod touch are available.
