- Part 1. How to Backup Photos from iPhone to Mac or Windows with FoneLab for iOS
- Part 2. How to Backup iPhone Photos to External Hard Drive with FoneTrans for iOS
- Part 3. How to Backup Photos from iPhone to iTunes
- Part 4. How to Backup Photos from iPhone to iCloud
- Part 5. How to Backup Photos from iPhone through AirDrop
- Part 6. How to Backup iPhone Photos via USB Cable
How to Backup iPhone Photos Easily and Quickly [Updated Ways]
 Posted by Lisa Ou / Sept 20, 2022 09:00
Posted by Lisa Ou / Sept 20, 2022 09:00 Does iPhone backup save photos? I want to backup photos on my iPhone and would like to try some simple ways. Thanks in advance!
With the high-performance camera on iPhone, users will take nice photos without additional equipment and save them on iPhone camera app.
To prevent data loss or free up iPhone storage, iPhone users begin to figure out methods to backup iPhone photos. If you are one of them, you have come to the right post. Here, you will get the correct answers to your questions.
Does iPhone backup include photos?
If you mean that backup iPhone with iTunes or iCloud, the answer is Yes, iPhone backup includes photos. Sometimes, you might try other methods to backup iPhone data, your photos will be saved or not accordingly.
However, move on to read the following parts to get the recommended solutions to backup iPhone photos conveniently.
![How to Backup iPhone Photos Easily and Quickly [Updated Ways]](/images/ios-backup-restore/backup-iphone-photos.jpg)

Guide List
- Part 1. How to Backup Photos from iPhone to Mac or Windows with FoneLab for iOS
- Part 2. How to Backup iPhone Photos to External Hard Drive with FoneTrans for iOS
- Part 3. How to Backup Photos from iPhone to iTunes
- Part 4. How to Backup Photos from iPhone to iCloud
- Part 5. How to Backup Photos from iPhone through AirDrop
- Part 6. How to Backup iPhone Photos via USB Cable
Part 1. How to Backup Photos from iPhone to Mac or Windows with FoneLab for iOS
FoneLab for iOS is an ultimate tool on a computer to help you recover deleted data, backup iPhone data, and fix iPhone issues. You can simply select the FoneLab iOS Data Backup & Restore feature to back up iPhone data. It can backup iPhone data selectively or entirely with or without password. And you can also restore contacts and notes to iPhone easily when you need them. It is convenient to use and will save time for transferring all data on your device.
Moreover, it supports iPhone, iPad and iPod Touch. You can now follow the demonstration to backup iPhone photos with FoneLab for iOS.
FoneLab enables you to backup and restore iPhone/iPad/iPod without data loss.
- Backup and restore iOS data to your PC/Mac easily.
- Preview data in detail before you restore data from backups.
- Backup and restore iPhone, iPad and iPod touch data Selectively.
Step 1Go to FoneLab for iOS official site and download it. Then follow the instructions to install the program on the computer. It will be launched automatically.
Step 2Choose iOS Data Backup & Restore > iOS Data Backup.
Step 3Choose backup mode and click Start button. You will need to choose Photos from the options and click Next button.
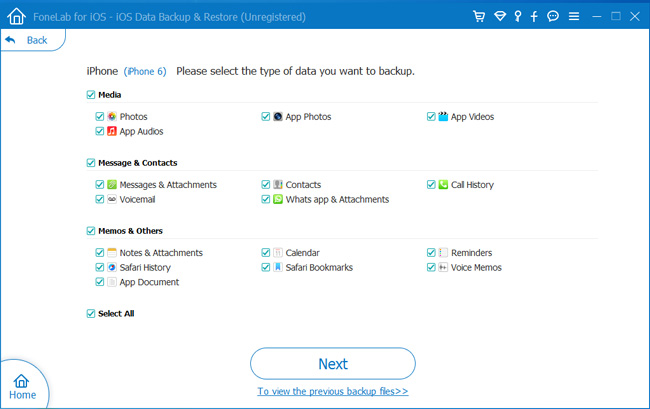
Alternatively, you can choose iPhone Data Recovery feature to save photos from iPhone to computer.
Step 1Choose iPhone Data Recovery > Recover from iOS Device on the main interface.
With FoneLab for iOS, you will recover the lost/deleted iPhone data including photos, contacts, videos, files, WhatsApp, Kik, Snapchat, WeChat and more data from your iCloud or iTunes backup or device.
- Recover photos, videos, contacts, WhatsApp, and more data with ease.
- Preview data before recovery.
- iPhone, iPad and iPod touch are available.
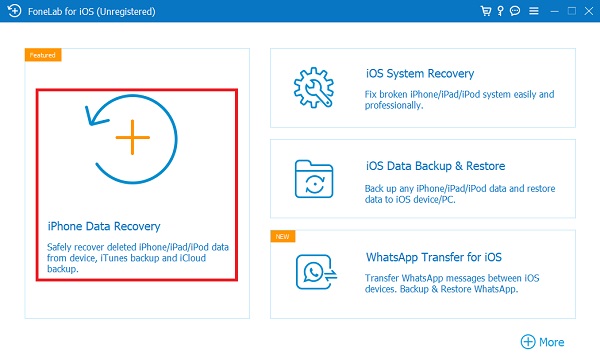
Step 2Click Start Scan button. It will begin to scan your device and show you all available data after that.
Step 3Under Media on the left panel, choose Camera Roll, Photo Stream, Photo Library or App Photos.
Step 4Select photos on the right side and click the Recover button.
With FoneLab for iOS, you can choose a folder on your computer to save your photos, and then move them to anywhere you like.
Part 2. How to Backup iPhone Photos to External Hard Drive with FoneTrans for iOS
Some users would like to transfer iPhone photos to a computer local folder or other iOS devices for backup. In this case, you can try FoneTrans for iOS. It is a powerful program that enables you to move data between iOS devices and computers with simple clicks. It scans your device and shows you all available data from the interface. You can check the tutorial on how to backup photos from iPhone by FoneTrans for iOS.
With FoneTrans for iOS, you will enjoy freedom to transfer your data from iPhone to computer. You can not only transfer iPhone text messages to computer, but also photos, videos and contacts can be moved to PC easily.
- Transfer photos, videos, contacts, WhatsApp, and more data with ease.
- Preview data before transferring.
- iPhone, iPad and iPod touch are available.
Step 1Download and install FoneTrans, then run it on computer.
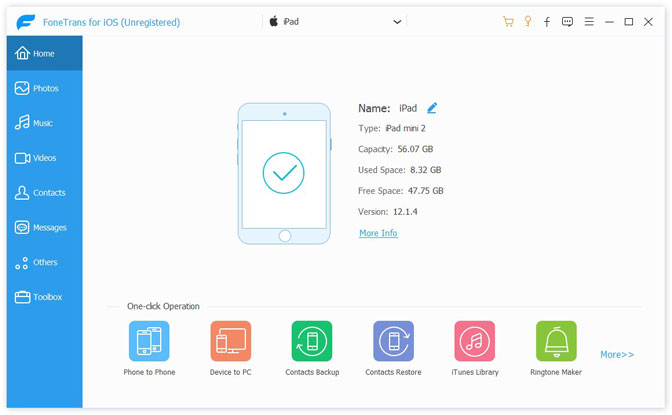
Step 2Plug iPhone into computer, then select Photos from the left side.
Step 3You can see different folders, select one and then you can see all items.
Step 4Check the boxes of items you want to backup and click the Export to PC icon.
Step 5Choose your external hard drive or another folder you want accordingly, and click the Open button.
Most users prefer to try Apple ways, including iTunes and iCloud to manage iPhone data. Though they have different limitations, you can still try them to backup iPhone photos below.
Part 3. How to Backup Photos from iPhone to iTunes
Initially, iTunes was the only way to manage iPhone data between computer and iOS devices. It is not a simple tool because it is not easy to learn how to use it if you are unfamiliar with it. However, you can find the detailed steps on how to backup iPhone photos to iTunes.
Note: iTunes has been replaced on newer macOS versions, use Finder instead.
Step 1Run iTunes or Finder on the computer. Select your device.
Step 2Choose Summary/General. Click the Back Up Now button.
Nowadays, some users would like to choose wireless methods to backup iPhone photos because they won’t like physical connections. In the following parts, we will show you how.
Part 4. How to Backup Photos from iPhone to iCloud
You know, iCloud is the default cloud service for iPhone. You can backup and restore iPhone data with it. Thus, your photos can also be backed up to iCloud. Want to know how to use it? Here are the steps you should follow.
Step 1Open the Settings app on iPhone, go to profile > iCloud > iCloud Backup. Turn it on.
Step 2Tap Back Up Now.
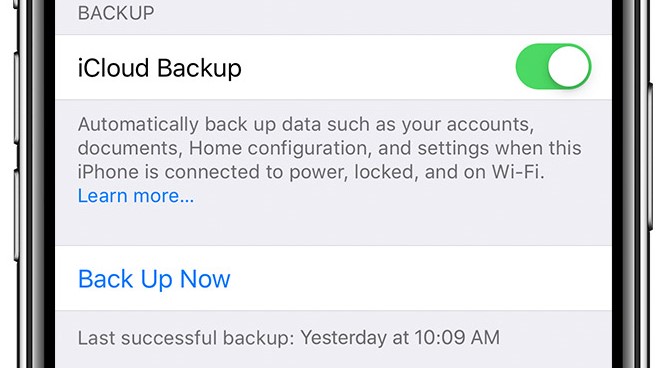
It will take some time to finish the process, keep your iPhone connected to the internet and with the power source.
If you want more wireless methods, move on.
Part 5. How to Backup Photos from iPhone through AirDrop
You should know that iPhone has another wireless feature to transfer iPhone data to another iOS device or Mac computer without the USB connection. It is a wonderful design that enables you to move data without a computer nor USB cable without hassles.
Well, begin to learn how to use it to backup iPhone to Mac now.
Step 1Make sure you have enabled this feature on both iPhone and Mac. Then open Photos app on iPhone.
Step 2Choose photos you want to backup and select Share > AirDrop.
Step 3Choose the name of your Mac and send them out.
Step 4On your Mac, click Receive button. It will begin to transfer photos from iPhone to Mac.
Please note that you can’t transfer all data on iPhone using AirDrop. It is recommended to choose FoneLab tools to backup iPhone data with simple clicks.
Finally, you can still use the USB cable to transfer iPhone photos to a computer for backup.
FoneLab enables you to backup and restore iPhone/iPad/iPod without data loss.
- Backup and restore iOS data to your PC/Mac easily.
- Preview data in detail before you restore data from backups.
- Backup and restore iPhone, iPad and iPod touch data Selectively.
Part 6. How to Backup iPhone Photos via USB Cable
After connection via USB cable, you can view your photos on the computer folder. So, you can also manage them by adding or moving them. Similarly, you can move iPhone photos to anywhere you want for backup using a USB cable.
Below is the process of how to backup photos from iPhone to computer.
Step 1Connect iPhone to computer with USB cable, click My PC > iPhone > DCIM.
Step 2Open folders to find the photos you want, copy them and then paste them into another folder you want to save to your computer.
You might have found that it is not easy to find the items you want quickly. You might have to open these photos individually and move them individually. So, you can also try FoneLab tools to preview and backup iPhone photos quickly and easily. Why not download and enjoy their benefits now!
FoneLab enables you to backup and restore iPhone/iPad/iPod without data loss.
- Backup and restore iOS data to your PC/Mac easily.
- Preview data in detail before you restore data from backups.
- Backup and restore iPhone, iPad and iPod touch data Selectively.
