- Part 1. An Effective Way to Backup Samsung Contacts to Computer with FoneLab Android Data Backup & Restore
- Part 2. A Remarkable Way to Backup Samsung Contacts to Computer via Samsung Kies
- Part 3. An Alternative Way to Backup Samsung Contacts to Computer via Gmail
- Part 4. FAQs About How to Backup Samsung Contacts to Computer
How to Backup Samsung Contacts to Computer: The Ultimate Guide [2023]
 Updated by Boey Wong / August 05, 2022 11:30
Updated by Boey Wong / August 05, 2022 11:30Contacts are the most critical data these days. It also brings great convenience to our work and life. We also keep a lot of important information on our phones. That long list of contacts is an important bridge for talking to our loved ones, friends, and workmates. To avoid accidentally deleting or losing some of your contacts due to unexpected reasons, you may consider transferring contacts from Samsung to the computer for backup.
If you are burdened by the question of how to backup Samsung S4 contacts to a computer or other models, you have come to the exact place. Here, we will show you different ways to create Samsung contacts backup on a computer.
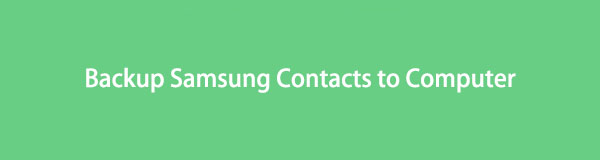

Guide List
- Part 1. An Effective Way to Backup Samsung Contacts to Computer with FoneLab Android Data Backup & Restore
- Part 2. A Remarkable Way to Backup Samsung Contacts to Computer via Samsung Kies
- Part 3. An Alternative Way to Backup Samsung Contacts to Computer via Gmail
- Part 4. FAQs About How to Backup Samsung Contacts to Computer
Part 1. An Effective Way to Backup Samsung Contacts to Computer with FoneLab Android Data Backup & Restore
FoneLab Android Backup & Restore you can backup and restore any lost data with this tool. You can back up your device data to your computer so that you never lose your images, contacts, or other data if you lose your Android phone or unintentionally erase it. This application provides you with intuitive features that are well-designed and simple to use. In this topic, you will discover how to backup android contacts to a PC. One of its outstanding characteristics is the simplicity and security with which mobile data can be managed with a single click on a computer. Additionally, it supports a variety of devices and enables you to save device data files on your computer.
Backup and restore Android data to your computer easily.
- Backup and restore Android data to your computer easily.
- Preview data in detail before you restore data from backups.
- Backup and restore Android phone and SD card data Selectively.
See the steps below if you want to backup your contacts on the computer.
Step 1To begin, you need to install FoneLab Android Data Backup & Restore on your PC. After downloading, it will launch automatically to the tool; select Android Data Backup & Restore on the pop-up window.
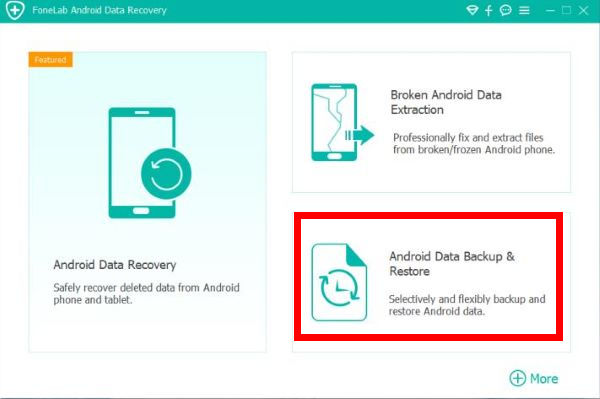
Step 2The next step is to connect your Samsung phone to your laptop. To enable USB debugging on your smartphone, switch it on, follow the on-screen instructions, switch it on, then follow the on-screen instructions and hit the OK button.
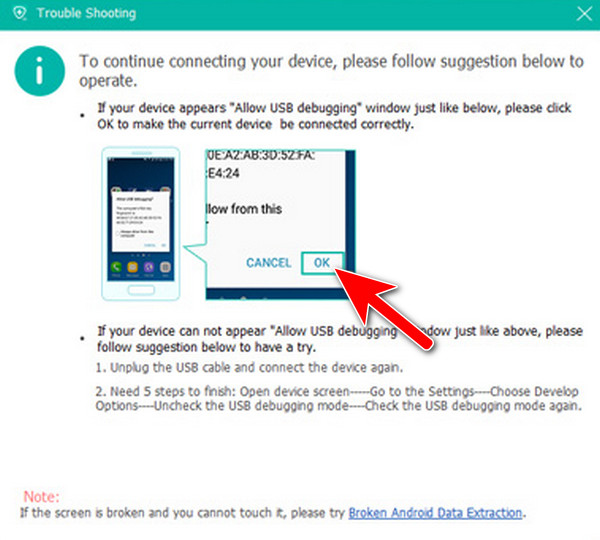
Step 3Select Device Data Backup or One-Click Backup button to back up all your contact once debugging is completed and your device is synced to your computer.
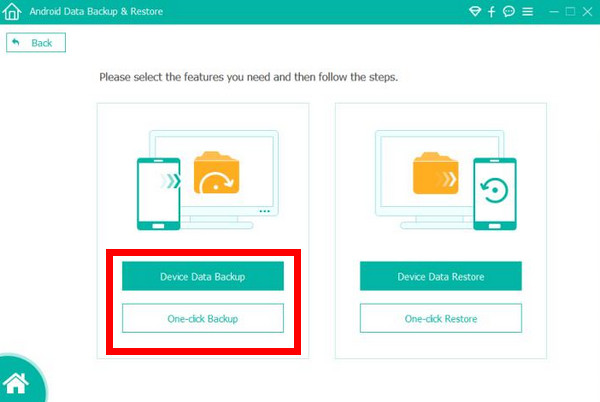
Step 4You can select the sort of data to back up after choosing the device backup data. Click Start after selecting the box beside contact only.
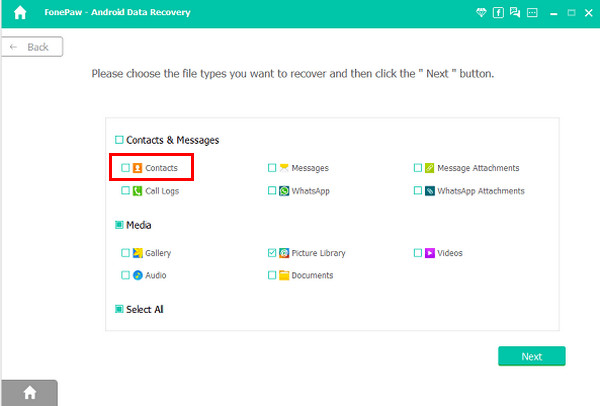
Step 5The next phase is selecting a backup outputs folder to store your backup contact on your PC after selecting the contacts you want to backup. Afterward, click OK to confirm your choice.
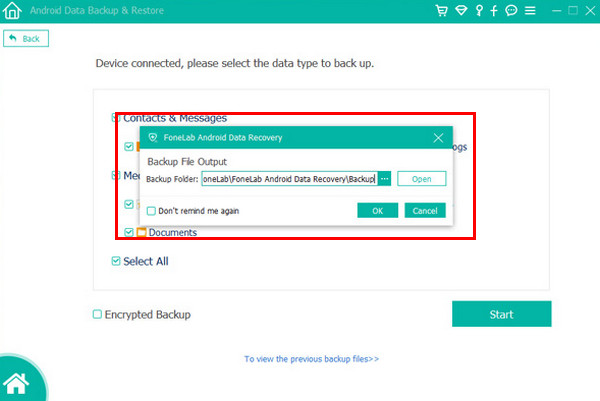
Step 6Finally! Do not remove your Android phone while backing up the files and data.
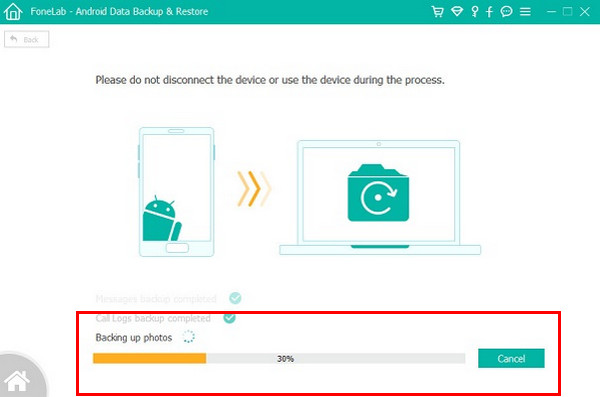
Backup and restore Android data to your computer easily.
- Backup and restore Android data to your computer easily.
- Preview data in detail before you restore data from backups.
- Backup and restore Android phone and SD card data Selectively.
Part 2. A Remarkable Way to Backup Samsung Contacts to Computer via Samsung Kies
Samsung device has its management tool, which is called Samsung Kies. It can easily manage your Samsung phone data, like exporting files from your phone to your computer and importing them from your computer to your phone. Additionally, suppose you have already backed up your phone with Kies. In that case, you may rapidly restore your contacts and other data from your computer to your Samsung device if your phone is mistakenly lost or your files are accidentally destroyed. Click the Download button to carry on.
Here are the steps on how to backup Samsung contacts to a PC using Samsung Kies
Step 1Firstly, download and launch Samsung Kies on your PC. Then, connect your Samsung phone to your PC via USB cable. Once your phone is connected and detected by Samsung Kies, select the option Backup & Restore from the Samsung Kies main interface.
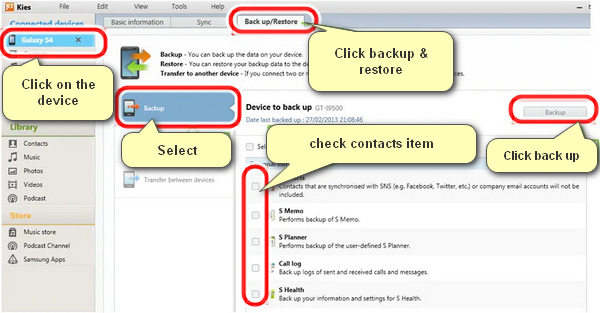
Step 2Choose the Data Backup option in this section and select the data categories you want to backup. Here you should click off the Contacts category and then tick the Save to PC button and save selected contacts from your Samsung phone to your PC.
Part 3. An Alternative Way to Backup Samsung Contacts to Computer via Gmail
Can you transfer contacts from Samsung to PC? You can use Gmail to back up your Samsung contacts to your computer. You only need to sync your Samsung phone contacts with your Gmail account, and then you need to download them to your computer.
These steps are to backup your Samsung contacts to the computer using a Gmail account.
Step 1To begin, head to the Settings app on your Samsung phone and click Accounts & Sync. ADD ACCOUNT > GOOGLE > NEXT . Just login into your Gmail account on your Samsung phone.
Step 2Next, logging into your Gmail account, select Sync Contacts to sync all the contacts from your Samsung device to your Gmail.
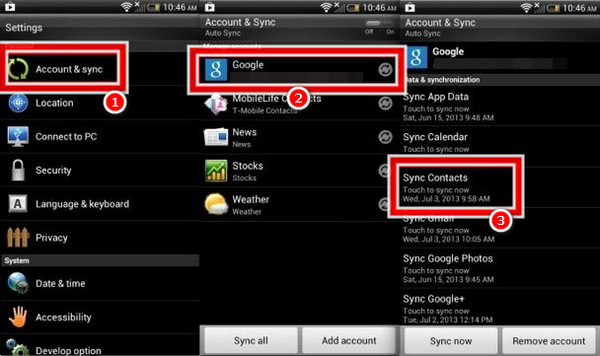
Step 3After the contacts syncing process, open your Gmail application a dialogue box will appear on your screen where you can sign in to the same Gmail account on your PC and go to your Contacts section. Choose the contacts you want to backup and tick the More > Export button on the top.
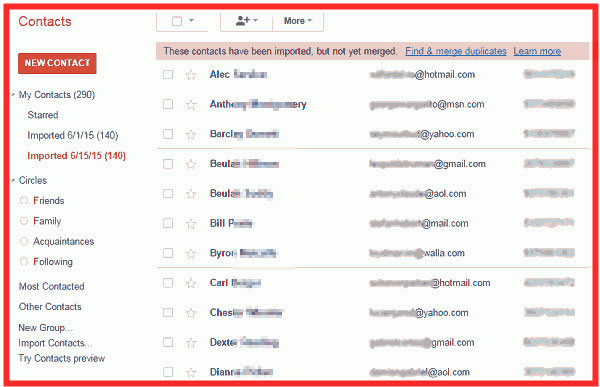
Step 4Select which contacts you want to export. Click the Export icon to save the contacts from your Samsung phone to a CSV file on your PC.
Backup and restore Android data to your computer easily.
- Backup and restore Android data to your computer easily.
- Preview data in detail before you restore data from backups.
- Backup and restore Android phone and SD card data Selectively.
Part 4. FAQs About How to Backup Samsung Contacts to Computer
Can I access Samsung contacts on my PC?
You need to open your Gmail app and sign in to your Gmail account on your PC and check the contacts. Select Export to PC from the interface after selecting Import/Export from the Menu button. Select the Contacts option to add contacts to your PC. The contacts from your Galaxy phone will be exported to your PC so that you can move them to another device.
Can I convert my phone contacts to PDF files?
Export your contacts to a PDF document is simple and quick with Contacts To PDF. Successfully launch free Contacts Converter to PDF software to immediately turn all your contacts into a single, compressed PDF file. Convert PDF format from a variety of sources using the contacts converter.
Can I open a CVS file on an Android phone?
Utilize Google Play Store to install the Google Sheets application. Tap the folder icon in the top right corner of the app after opening it. When you tap Device Storage, choose your CSV file.
To sum up, for you to prevent accidental loss of contacts, it is always acceptable to save contacts from your Samsung device to a PC. As long as you have backup contacts, you may easily choose to restore them to your phone. FoneLab Android Backup & Restore it is faster than the standard method of backing up contacts from an Android phone to a personal computer. Furthermore, it is the perfect tool. It supports transferring more data files and best suits most Android smartphones. It is indeed simple to use this software. You can download and try out this tool if you want to transfer contacts from an Android phone to a PC. Check this out immediately and use your expertise to backup and restore your files.
Backup and restore Android data to your computer easily.
- Backup and restore Android data to your computer easily.
- Preview data in detail before you restore data from backups.
- Backup and restore Android phone and SD card data Selectively.
