- Part 1. How to Control iPhone with Computer Using Switch Control
- Part 2. How to Control iPhone with Computer Using iPhone Mirroring Program
- Part 3. How to Control iPhone with Computer Using Third-party Tool
- Part 4. How to Control iPhone with Computer Using App
- Part 5. How to Record iPhone Screen with Computer
- Part 6. FAQs about How to Control iPhone with Computer
4 Easy Ways to Control iPhone with Computer to View in A Larger Screen
 Posted by Valyn Hua / April 21, 2025 09:00
Posted by Valyn Hua / April 21, 2025 09:00Mobile devices like iPhone are known for being convenient for their size. They can fit on your palm and do screen activities in one hand. They are used for different functionalities, including listening to music, watching movies, browsing social media, etc.
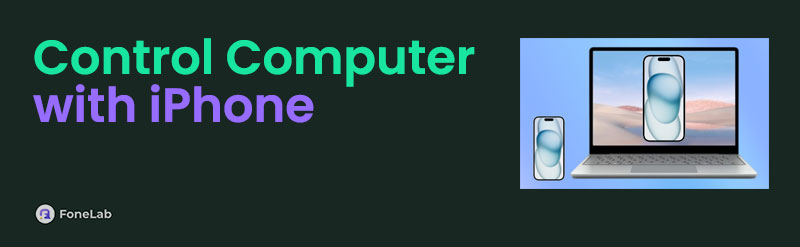
Few people use multiple devices, including iPhone and computers, especially when working, studying, or other multi-tasking activities. Some find operating two devices inconvenient. The good thing about this topic is that you can control iPhone with a computer. This post will help you how to do that with the 4 easy and quick methods it has prepared for you below.

Guide List
- Part 1. How to Control iPhone with Computer Using Switch Control
- Part 2. How to Control iPhone with Computer Using iPhone Mirroring Program
- Part 3. How to Control iPhone with Computer Using Third-party Tool
- Part 4. How to Control iPhone with Computer Using App
- Part 5. How to Record iPhone Screen with Computer
- Part 6. FAQs about How to Control iPhone with Computer
Part 1. How to Control iPhone with Computer Using Switch Control
Mac has a new feature that allows you to control your iPhone directly. It is called the Switch Control feature. Your iPhone and Mac should have the same logged-in Apple ID and be connected to the same network. See how to use it below.
Open your iPhone and choose the app you prefer to be controlled using your Mac. Then, long-press it and tap the Device button on the drop-down list. Later, choose Use Other Device and select your Mac.
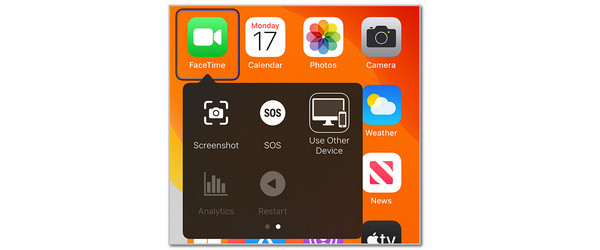
Part 2. How to Control iPhone with Computer Using iPhone Mirroring Program
Mac has a pre-installed program on its system that can help you control your iPhone wirelessly. The program is called the iPhone Mirroring tool. It uses Bluetooth and the same Wi-Fi networks for the Mac and iPhone. However, this tool is not available for all Mac and iPhone versions. It is only accessible on iOS 18 and macOS 15 or earlier. The good thing about this tool is that it shows a high-quality iPhone screen. Please imitate the instructions below to learn how to use the tool.
Step 1Open your Mac, and you will be directed to the main interface. Go to the Dock and click the iPhone Mirroring program on the list. Please enable the Mac and iPhone’s Bluetooth and connect them with the same network. Please click the Continue button to proceed. Unlock your iPhone afterward to continue with the procedure. Then, click the Allow button on the iPhone Mirroring tool on your Mac.
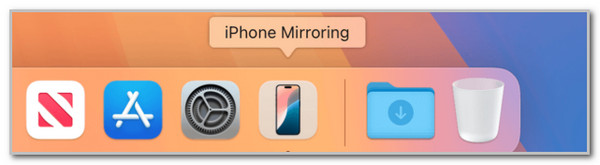
Step 2The screen will show you that the iPhone Mirroring tool is ready. Click the Get Started button at the bottom. Enter the Apple ID credentials afterward before you can proceed. After that, please ensure the iPhone screen is turned off or locked. Next, please select the authentication preference on the screen. Once you are done setting up, the iPhone screen will be shown on the Mac screen, and you can control it.

FoneLab Screen Recorder allows you to capture video, audio, online tutorial, etc on Windows/Mac, and you can easily customize size, edit the video or audio, and more.
- Record video, audio, webcam and take screenshots on Windows/Mac.
- Preview data before saving.
- It is safe and easy to use.
Part 3. How to Control iPhone with Computer Using Third-party Tool
On the other hand, you can also control your iPhone with your Windows operating system. You can use Intel Unison by downloading it from the Microsoft Store. This software requires connecting the iPhone and Windows with the same Wi-Fi network, including Bluetooth. In addition, this third-party tool requires you to download its application by scanning the QR code it contains during the procedure. This tool is user-friendly because your iPhone and Windows will be connected after the scanning procedure. It will also show you the correct instructions on its interface to avoid confusing you with the procedure. Please imitate the steps below to learn how to use Intel Unison to control your iPhone with your Windows.
Step 1Open one of the web browsers available on your Windows. After that, search for the Microsoft Store, and you will be directed to its supported tools. Please search for the Intel Unison on the search bar. Click the Get in Store App or Download button to start downloading.
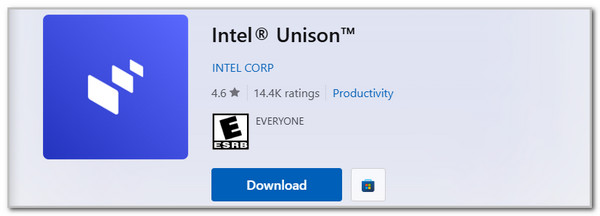
Step 2Turn on the Bluetooth of your iPhone and Windows. Also, ensure they are connected to the same internet or Wi-Fi network. Get your iPhone and use its scanner to scan the QR code button at the bottom right of the screen. You may also click the Use Text Code Instead option and follow the on-screen instructions. Finally, the tool will allow you to control your iPhone with your Windows.
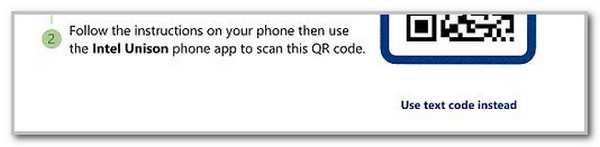
Part 4. How to Control iPhone with Computer Using App
Alternatively, you can download TeamViewer on your iPhone. It is an application that can help you control your iPhone on a Mac and PC. However, you must also download the computer version to complete the process. See how to use it below.
Download TeamViewer on your iPhone and PC or Mac. Then, sign in or sign up on your TeamViewer account with the app and program. Click the 2 Arrow button on the left. Choose Join A Session and click Connect to A TeamViewer ID. Enter your iPhone TeamViewer ID and tap Allow. Finally, choose Start Broadcast to start controlling your iPhone on your computer.
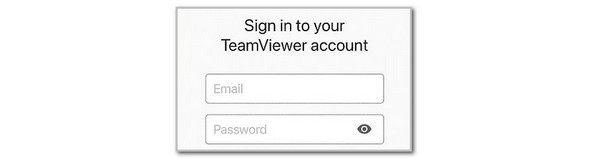
Part 5. How to Record iPhone Screen with Computer
Individuals who want to use their Mac or Windows screen while controlling their iPhone should use the FoneLab Screen Recorder. We recommend it because it captures your screen activities in a high quality. It permits you to edit and manage the screen recordings after the procedure. In addition, this tool allows you to take a snapshot of your computer screen while recording a screen. That’s how convenient the tool is! You may add text, drawings, and other edits to your screen recordings or screenshots. Please see how to use the tool below.
FoneLab Screen Recorder allows you to capture video, audio, online tutorial, etc on Windows/Mac, and you can easily customize size, edit the video or audio, and more.
- Record video, audio, webcam and take screenshots on Windows/Mac.
- Preview data before saving.
- It is safe and easy to use.
Step 1Download, set up, and launch the software on your computer. Then, click Full or Custom and select the screen section you need to record.
Step 2Choose REC on the right of the screen to start the recording. Once you are done recording, click Box to stop.
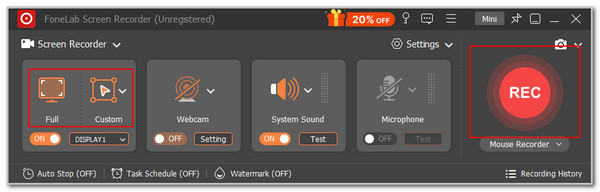
Step 3The editing tools will be shown at the bottom. Use them correctly for your recording, and click Save to keep it on your computer.

FoneLab Screen Recorder allows you to capture video, audio, online tutorial, etc on Windows/Mac, and you can easily customize size, edit the video or audio, and more.
- Record video, audio, webcam and take screenshots on Windows/Mac.
- Preview data before saving.
- It is safe and easy to use.
Part 6. FAQs about How to Control iPhone with Computer
1. How to control Mac with iPhone?
Controlling the Mac with your iPhone is the contradicting process that is the main topic of this post. You can use the Switch Control that your Apple devices have. Ensure that your iPhone and Mac are connected to the same network. Also, ensure that they have the same Apple ID. Next, click the Apple button on your Mac and choose System Preferences. Select Accessibility and click Switch Control. Click Allow Platform Switching to Control Your Computer. Long-press the app you want to control on your Mac and tap Use Other Device. Select Mac afterward.
2. Why can't I turn on the Switch Control on my iPhone?
The Switch Control feature must be turned on when you already set it up. However, there are instances wherein individuals fail to activate it due to different circumstances. You can try to turn it on by opening the Settings application. Then, choose the Accessibility button on the screen. Later, turn on the Switch Control option on the screen to activate it. You can also try to troubleshoot your iPhone by restarting it.
This post will show you the 4 leading ways to control iPhone with computers. The procedures include the pre-installed or built-in program on your Mac or Windows and a third-party app for your iPhone. In addition, the software that can record the screen activity is also suggested, which is FoneLab Screen Recorder. Do you have more questions about the topic? Leave them in the comment box at the end of this post. Thank you!
FoneLab Screen Recorder allows you to capture video, audio, online tutorial, etc on Windows/Mac, and you can easily customize size, edit the video or audio, and more.
- Record video, audio, webcam and take screenshots on Windows/Mac.
- Preview data before saving.
- It is safe and easy to use.
